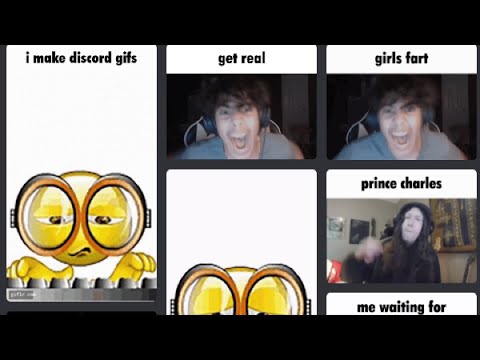این wikiHow به شما آموزش می دهد که چگونه از Snapchat در iPhone یا دستگاه Android خود استفاده کنید. Snapchat یک برنامه پیام رسانی عکس و ویدئو محبوب است که به شما امکان می دهد عکس ها و فیلم های خلاقانه را با دوستان خود به اشتراک بگذارید.
گام
قسمت 1 از 10: ایجاد حساب کاربری

مرحله 1. Snapchat را بارگیری کنید
اگر قبلاً این برنامه را روی iPhone یا دستگاه Android خود نصب کرده اید ، این مرحله را رد کنید. برای بارگیری Snapchat:
-
آیفون - باز کن فروشگاه برنامه

Iphoneappstoreicon ، ضربه زدن جستجو کردن (جستجو) ، روی نوار جستجو ضربه بزنید ، اسنپ چت را تایپ کنید ، ضربه بزنید جستجو کردن ، ضربه زدن گرفتن (دریافت کنید) در سمت راست لوگوی Snapchat ، و با Touch ID یا Apple ID تأیید کنید.
-
اندروید - باز کن فروشگاه Google Play

Androidgoogleplay ، روی نوار جستجو ضربه بزنید ، snapchat را تایپ کنید ، ضربه بزنید اسنپ چت در زیر نوار جستجو ، روی ضربه بزنید نصب (نصب) ، و ضربه بزنید تایید کنید (در صورت درخواست) بپذیرید.

مرحله 2. Snapchat را باز کنید

پس از اتمام بارگیری Snapchat ، روی ضربه بزنید باز کن (باز) در برنامه دستگاه تلفن همراه ، یا روی نماد زرد و سفید برنامه Snapchat ضربه بزنید.

مرحله 3. روی SIGN UP ضربه بزنید
این دکمه در وسط صفحه قرار دارد. پس از انجام این کار ، صفحه ایجاد حساب باز می شود.
اگر قبلاً یک حساب Snapchat دارید ، روی ضربه بزنید ورود (ورود) و اطلاعات درخواستی را وارد کنید ، سپس به مرحله بعدی بروید.

مرحله 4. نام و نام خانوادگی را وارد کنید
کادر نوشتاری "FIRST NAME" را با نام خود و "LAST NAME" را با نام خانوادگی خود پر کنید.
می توانید نام و نام خانوادگی خود را بعداً تغییر دهید

مرحله 5. روی ثبت نام و پذیرش ضربه بزنید
این یک دکمه بنفش در پایین صفحه است.

مرحله 6. تاریخ تولد خود را انتخاب کرده و روی ادامه ضربه بزنید
تاریخ را با استفاده از شماره گیری در انتهای صفحه تنظیم کنید.
برای استفاده از Snapchat باید حداقل 13 سال داشته باشید

مرحله 7. نام کاربری را وارد کرده و روی Continue ضربه بزنید
نام صفحه ای را که می خواهید استفاده کنید در کادر نوشتاری "USERNAME" وارد کنید.
- اگر نام کاربری قبلاً توسط کاربر دیگری استفاده می شود ، تا زمانی که نام کاربری را که قبلاً استفاده نمی شود پیدا نکنید ، نمی توانید ادامه دهید.
- بعداً نمی توانید نام کاربری را تغییر دهید ، بنابراین با دقت فکر کنید.

مرحله 8. رمز عبور را وارد کرده و روی ادامه ضربه بزنید
رمز عبور حساب مورد نظر را در کادر نوشتاری "PASSWORD" (گذرواژه) وارد کنید.

مرحله 9. شماره تلفن را وارد کرده و روی ادامه ضربه بزنید
یک شماره تلفن را در کادر نوشتاری در وسط صفحه وارد کنید. اسنپ چت کد تأیید را به تلفن ارسال می کند.

مرحله 10. شماره تلفن را تأیید کنید
برنامه پیامها را در دستگاه تلفن همراه خود باز کنید ، پیام را از Snapchat باز کنید ، کد شش رقمی موجود در پیام را بخوانید ، کد را در کادر متنی در مرکز صفحه Snapchat تایپ کنید و ضربه بزنید. ادامه هید (ادامه هید).

مرحله 11. روی Continue ضربه بزنید
در انتهای صفحه است. به صفحه اصلی Snapchat منتقل می شوید.
در زدن ادامه هید می تواند شما را به صفحه ای برساند که در آن می توانید دوستان اضافه کنید. اگر چنین است ، روی ضربه بزنید رد شدن (پاس) در گوشه سمت راست بالای صفحه.
قسمت 2 از 10: افزودن دوستان

مرحله 1. Snapchat را باز کنید

این برنامه دارای نماد زرد با شبح سفید است و در صفحه اصلی یا در کشوی برنامه قرار دارد. اسنپ چت صفحه دوربین را به طور خودکار باز می کند.

مرحله 2. روی نماد نمایه ضربه بزنید
این نماد در گوشه سمت چپ بالای صفحه قرار دارد و صفحه نمایه شما را باز می کند.

مرحله 3. روی Add Friends ضربه بزنید
این گزینه نزدیک مرکز صفحه است.
اگر شخصی شما را به عنوان دوست دعوت کند ، نام او در زیر عنوان "افزودن من" در بالای این صفحه ظاهر می شود. ضربه زدن تایید کنید در کنار دعوت برای پذیرش این درخواست.

مرحله 4. به دنبال یک مخاطب خاص باشید
اگر نام کاربری Snapchat را که می خواهید با آن دوست باشید می دانید ، آن را با وارد کردن آن در نوار "Find Friends" در بالای صفحه جستجو کنید.

مرحله 5. در کنار نام کاربری روی + افزودن ضربه بزنید
در این صورت ، کاربر را به لیست دوستان خود اضافه می کنید و از او می خواهید که شما را به لیست دوستان خود اضافه کند. می توانید دوستان دیگر را با نام کاربری یا با ضربه زدن جستجو کنید ایکس در بالا سمت راست برای بازگشت به صفحه افزودن دوستان.
- ممکن است از شما خواسته شود به Snapchat اجازه دهید به مخاطبین شما دسترسی پیدا کند. اگر چنین است ، روی ضربه بزنید خوب.
- سایر افراد در Snapchat Snap هایی را که نشان می دهید نمی پذیرند ، مگر اینکه در لیست دوستان آنها باشید.

مرحله 6. روی همه مخاطبین ضربه بزنید
این دکمه پیوند خاکستری در کنار عنوان "افزودن سریع" است.

مرحله 7. برای همگام سازی مخاطبین تلفن با Snapchat روی Continue ضربه بزنید
اگر روی دکمه ضربه بزنید ادامه هید آبی در مرکز پایین صفحه ، Snapchat به شما نشان می دهد که مخاطبین در Snapchat چه کسانی هستند.

مرحله 8. روی افزودن در کنار کاربر ضربه بزنید تا او را به عنوان دوست اضافه کنید
در کنار نام کاربر قرار دارد. وقتی این کار را کرد ، کاربر به لیست دوستان خود اضافه می شود و از او می خواهد شما را به لیست خود اضافه کند.
می توانید این فرآیند را برای هر مخاطبی که دارای آن است تکرار کنید. " اضافه کردن "در سمت راست نام او
قسمت 3 از 10: ایجاد عکس یا فیلم فوری

مرحله 1. Snapchat را باز کنید

این برنامه دارای نماد زرد با شبح سفید در صفحه اصلی یا کشوی برنامه است. اسنپ چت به طور خودکار صفحه دوربین را باز می کند.

مرحله 2. در صورت نیاز دوربین را بچرخانید
اگر تلفن شما دارای دو دوربین است ، می توانید با ضربه زدن روی نماد دوربین در گوشه سمت راست بالای صفحه ، دوربین مورد استفاده خود را تغییر دهید.

مرحله 3. یک لنز (اختیاری) انتخاب کنید
لنز یک فیلتر سرگرم کننده مانند ماسک است که چهره شما (یا یک دوست) را به چیزی جدید و متفاوت تبدیل می کند. برای امتحان لنز ، دوربین را به سمت سوژه بگیرید (می توانید خودتان این کار را انجام دهید) ، روی نماد صورت لبخند ضربه بزنید ، سپس گزینه های پایین صفحه را بکشید تا موارد موجود را ببینید.
- برای انتخاب همه لنزها روی آنها ضربه بزنید. اگر تصمیم دارید از لنز انتخاب شده استفاده نکنید ، از لنز دیگری استفاده کنید یا گزینه خالی را انتخاب کنید تا به نمای استاندارد بدون لنز بازگردید.
- برای یافتن یک لنز جدید ساخته شده توسط کاربر ، روی نماد صورت لبخند با یک ستاره در سمت چپ "Discover" ضربه بزنید. در این صفحه ، می توانید یک لنز خاص را جستجو کرده یا فقط مرور کنید.

مرحله 4. روی دکمه "Capture" ضربه بزنید یا نگه دارید
این دکمه یک دایره بزرگ در مرکز پایین است. برای گرفتن عکس ثابت یکبار روی این دکمه ضربه بزنید و برای ضبط فیلم آن را نگه دارید.
- برای گزینه های اضافی عکس ، از جمله تایمر ، خط شبکه و گزینه های چندگانه ، روی پیکان رو به پایین سمت راست صفحه دوربین ضربه بزنید.
- برای فعال یا غیرفعال کردن فلاش ، روی نماد رعد و برق ضربه بزنید. نزدیک گوشه سمت راست بالای صفحه است.

مرحله 5. برای حذف Snap (اختیاری) روی X ضربه بزنید
در گوشه سمت چپ بالای صفحه قرار دارد. اگر عکسی را که گرفته اید دوست ندارید ، روی این دکمه ضربه بزنید تا به صفحه دوربین برگردید.

مرحله 6. محدودیت زمانی را برای عکس های Snap انتخاب کنید
روی نماد کرنومتر شکل در سمت راست صفحه ضربه بزنید ، سپس تعداد ثانیه ها را محدود کنید تا دسترسی Snap محدود شود. همچنین می توانید روی علامت بی نهایت ضربه بزنید تا دوربین عکس را بگیرد تا بسته شود.
-
در صورت ضبط فیلم Snap ، این گزینه در دسترس نخواهد بود. در عوض ، می توانید روی اعداد ضربه بزنید
مرحله 1 یا نماد بی نهایت در سمت راست صفحه برای تعیین اینکه آیا ویدئو یکبار پخش می شود یا بارها و بارها.

مرحله 7. اگر دوست دارید Snap را ذخیره کنید
اگر می خواهید Snap را قبل از ویرایش ذخیره کنید ، روی پیکان رو به پایین در گوشه سمت چپ پایین صفحه ضربه بزنید.
قسمت 4 از 10: ویرایش عکس یا فیلم فوری

مرحله 1. یک ضربه محکم و ناگهانی بگیرید
اگر هنوز عکس یا فیلم نگرفته اید ، همین حالا این کار را انجام دهید.

مرحله 2. فیلترها را اضافه کنید
برای مرور گزینه های موجود فیلتر ، روی Snap به چپ یا راست بکشید. برخی از این فیلترها اطلاعات منطقه ای یا فصلی را نشان می دهند ، در حالی که برخی دیگر فقط رنگ Snap را تغییر می دهند.
- اگر برای اولین بار است که از فیلتر استفاده می کنید ، روی ضربه بزنید فعال کردن فیلترها (فعال کردن فیلتر) در صورت درخواست.
- وقتی از فیلم Snap استفاده می کنید ، می توانید فیلتر تغییر سرعت را نیز به همان شیوه انتخاب کنید.

مرحله 3. برای افزودن متن روی T ضربه بزنید
در گوشه سمت راست بالای صفحه قرار دارد. از بین گزینه ها یک سبک متن را انتخاب کنید ، سپس متن مورد نظر خود را تایپ کنید.
- همچنین می توانید نوار رنگ عمودی را در سمت راست بالای صفحه Text تغییر داده یا بکشید.
- پس از افزودن متن ، می توانید موقعیت آن را با ضربه زدن و کشیدن روی صفحه تنظیم کنید.

مرحله 4. برای کشیدن روی نماد مداد ضربه بزنید
این نماد در سمت راست صفحه قرار دارد. برای شروع طراحی روی نماد ضربه بزنید و صفحه را بکشید. با ضربه زدن و کشیدن نوار رنگ عمودی به بالا و پایین در سمت راست صفحه می توانید رنگ تصویر را تغییر دهید.
- برای لغو نقاشی ، روی پیکان دایره ای شکل سمت چپ نماد مداد ضربه بزنید.
- اگر ایموجی زیر نوار رنگ مشاهده می کنید ، می توانید روی آن ضربه بزنید تا "رنگ" تصویر یک ایموجی تغییر کند.

مرحله 5. برچسب ها را در Snap اضافه کنید
روی نماد برچسب مربع در سمت راست صفحه ضربه بزنید ، سپس برچسبی را انتخاب کنید تا به عکس یا فیلم ضمیمه شود. با تایپ کلمات کلیدی در نوار جستجو در بالای صفحه می توانید برچسب ها را جستجو کنید.
- با ضربه زدن و کشیدن برچسب روی صفحه می توانید موقعیت برچسب را تنظیم کنید.
- اگر از طریق تلفن همراه خود یک Bitmoji متصل به Snapchat دارید ، می توانید با ضربه زدن به نمای کلی صورت که در مرکز آن علامت بعلاوه وجود دارد ، یک Bitmoji به Snap خود اضافه کنید.
- برای برچسب های کلاسیک Snapchat (به عنوان مثال تاریخ ، زمان ، دمای فعلی و غیره) ، روی برچسب ستاره ضربه بزنید.
- روی برچسب صورت لبخند ضربه بزنید تا ایموجی به عنوان برچسب وارد شود.

مرحله 6. روی قیچی ضربه بزنید تا برچسبی از Snap ایجاد شود
قیچی در سمت راست Snap قرار دارد. به قسمتی از Snap بروید که می خواهید به عنوان برچسب ذخیره شود.
با ضربه زدن روی نماد برچسب ها ، و سپس ضربه زدن به نماد قیچی در پایین می توانید به این برچسب های خانگی دسترسی پیدا کنید

مرحله 7. برای پیوند دادن سایت در Snap روی نماد گیره کاغذ ضربه بزنید
اگر می خواهید بینندگان از یک سایت خاص بازدید کنند ، روی نماد در سمت راست صفحه ضربه بزنید ، آدرس سایت را وارد کنید ، سپس ضربه بزنید برو یا وارد برای باز کردن آن روی قسمتی از سایت که می خواهید به اشتراک بگذارید ضربه بزنید ، سپس روی ضربه بزنید به Snap وصل کنید برای افزودن پیوند
قسمت 5 از 10: ارسال Snap

مرحله 1. Snapchat را باز کنید

این برنامه دارای یک نماد زرد با یک شبح سفید در صفحه اصلی یا در کشوی برنامه است. اسنپ چت به طور خودکار صفحه دوربین را باز می کند.

مرحله 2. Snap خود را دوباره بررسی کنید
اطمینان حاصل کنید که Snap شما مطابق با رضایت شما ویرایش شده است و حاوی اطلاعات مخرب یا خصوصی نیست که نباید با مردم سراسر جهان به اشتراک گذاشته شود.

مرحله 3. روی دکمه Send To ضربه بزنید

این دکمه دارای نماد هواپیما به رنگ آبی و سفید در گوشه سمت راست پایین صفحه است. این مرحله شما را به لیستی از گزینه های حمل و نقل می رساند.

مرحله 4. گیرنده را انتخاب کنید
روی نام هر فردی که می خواهید Snap خود را برای او ارسال کنید ضربه بزنید.

مرحله 5. اگر می خواهید Snap را با داستان خود به اشتراک بگذارید ، My Story را انتخاب کنید
اگر می خواهید Snap شما برای 24 ساعت آینده برای همه قابل مشاهده باشد و نه فقط برای دوستانتان ، روی این گزینه در بالای صفحه ضربه بزنید.
- می توانید همزمان Snap را برای دوستان و داستان خود ارسال کنید.
- همچنین می توانید انتخاب کنید داستان ما (داستان ما) برای اشتراک گذاری Snap در سطح کلی تری.

مرحله 6. روی دکمه ارسال ضربه بزنید

در گوشه سمت راست پایین صفحه قرار دارد. ضربه محکم و ناگهانی ارسال می شود و شما به صفحه چت منتقل می شوید.
اسنپ هایی که ارسال شده اند به صورت مثلث های جامد نمایش داده می شوند. وقتی گیرنده Snap را باز می کند ، مثلث جامد به یک مثلث خالی با طرح کلی تبدیل می شود
قسمت 6 از 10: مشاهده عکس های فوری فردی

مرحله 1. Snapchat را باز کنید

این برنامه دارای یک آیکون زرد رنگ است که شامل یک شبح سفید در صفحه اصلی یا کشوی برنامه است. اسنپ چت به طور خودکار صفحه دوربین را باز می کند.

مرحله 2. روی چت ضربه بزنید
در گوشه سمت چپ پایین صفحه قرار دارد. شما به لیستی از Snaps و چت های دوستان منتقل می شوید.
همچنین می توانید از چپ به راست صفحه را بکشید

مرحله 3. به دنبال Snap باشید که هنوز باز نشده است
اگر یک مکعب قرمز یا بنفش را تحت نام شخصی مشاهده کردید ، به این معنی است که او یک اسنپ ارسال کرده است. می توانید روی مکعب مربوطه ضربه بزنید تا Snap باز شود.
چت های متنی باز نشده شبیه حباب های چت آبی زیر نام کسی است

مرحله 4. به Snaps پاسخ دهید
روی نام شخص دوبار ضربه بزنید تا رابط دوربین باز شود ، سپس عکس بگیرید و روی پیکان "ارسال" ضربه بزنید تا Snap فقط برای آن شخص ارسال شود.
قسمت 7 از 10: نمایش داستانها

مرحله 1. Snapchat را باز کنید

این برنامه دارای یک نماد زرد با یک شبح سفید در صفحه اصلی یا در کشوی برنامه است. اسنپ چت به طور خودکار صفحه دوربین را باز می کند.

مرحله 2. کشیدن انگشت به چپ برای نشان دادن برچسب Discover
همچنین می توانید با ضربه زدن به این صفحه بروید کشف کردن در گوشه پایین سمت راست این برچسب به عنوان برچسب Friends نیز شناخته می شود.

مرحله 3. برای مشاهده داستانهای موجود به پایین بروید
اگر یکی از دوستان شما داستانی را به اشتراک گذاشته است ، نام او در قسمت "Friends" در بالای صفحه Discover ظاهر می شود. همه با دایره طرح آبی در سمت چپ نام خود داستانی ارسال کرده اند که ندیده اید.

مرحله 4. برای تماشای داستان روی آن ضربه بزنید
می توانید این کار را در داستانها و داستانهایی که اخیراً مشاهده کرده اید انجام دهید.
- می توانید با ضربه زدن به سمت راست صفحه به داستان بعدی بروید یا با ضربه زدن به سمت چپ صفحه ، آخرین داستان را تکرار کنید.
- با کلیک کردن روی داستان باز شده ، آن را می بندید و به صفحه Discover باز می گردانید.

مرحله 5. یک داستان را از بخش "برای شما" انتخاب کنید
در زیر داستان دوستان شما داستانهای پیشنهادی و حمایت شده از افرادی که دنبال نمی کنید وجود دارد. برای مشاهده این داستانها به پایین بروید ، سپس برای تماشای آن روی یکی ضربه بزنید.
اگر در برچسب Discover کانالی را که دوست دارید می بینید ، روی آن ضربه بزنید و نگه دارید تا یک منوی بازشو ظاهر شود ، سپس ضربه بزنید اشتراک در (مشترک شوید) در منوی باز شده این مرحله Snap کانال را در برچسب نشان می دهد اشتراک ها (اشتراک) در بالای صفحه Discover.

مرحله 6. برای بررسی نمایش ها ، انگشت خود را روی برچسب Discover بکشید
اینجاست که برنامه های اختصاصی Snapchat مانند برنامه های تلویزیونی را خواهید یافت.
قسمت 8 از 10: از طریق Snapchat چت کنید

مرحله 1. Snapchat را باز کنید

این برنامه دارای نماد زرد با شبح سفید در صفحه اصلی یا کشوی برنامه است. اسنپ چت صفحه دوربین را به طور خودکار باز می کند.

مرحله 2. صفحه چت را به راست بکشید
همچنین می توانید با ضربه زدن به این صفحه بروید چت کنید در گوشه سمت چپ پایین صفحه دوربین.

مرحله 3. یک مخاطب را انتخاب کنید
روی مخاطبی که می خواهید با آن چت کنید ضربه بزنید. با این کار یک صفحه چت با آن مخاطب باز می شود.
اگر مخاطبی را که می خواهید با او چت کنید نمی بینید ، نام آنها را با استفاده از نوار جستجو در بالای صفحه جستجو کنید

مرحله 4. پیام را وارد کنید
یک پیام تایپ کنید ، سپس روی دکمه ضربه بزنید ارسال روی صفحه کلید (در برخی از تلفن های Android ، نوشتن ممکن است باشد وارد یا علامت چک)
با شروع تایپ ، در صورت فعال بودن اعلان های Snapchat ، مخاطب اعلانی مبنی بر "[نام] در حال تایپ …" (نوشتن) در تلفن خود دریافت می کند

مرحله 5. ارسال عکس از تلفن همراه
روی نماد "Photos" در گوشه سمت چپ بالای صفحه کلید ضربه بزنید ، سپس عکسی را برای ارسال انتخاب کنید و روی پیکان سفید "Send" در گوشه سمت راست پایین ضربه بزنید.
-
می توانید Snap را قبل از ارسال با ضربه زدن روی نماد ویرایش کنید

Android7edit شکل مداد

مرحله 6. ایموجی را به مکالمه اضافه کنید
روی نماد صورتک در گوشه سمت راست بالای صفحه کلید ضربه بزنید ، سپس یک ایموجی یا Bitmoji را برای ارسال انتخاب کنید.
با ضربه زدن روی برچسب های مختلف در پایین صفحه ، می توانید دسته بندی های مختلف ایموجی را انتخاب کنید

مرحله 7. تماس صوتی یا تصویری برقرار کنید
اگر می خواهید با کسی تماس تلفنی یا تصویری برقرار کنید ، روی نماد تلفن یا دوربین فیلمبرداری بالای صفحه کلید ضربه بزنید ؛ اگر او پاسخ دهد ، می توانید با یکدیگر چت کنید.

مرحله 8. بازی را شروع کنید
برای ارسال دعوتنامه بازی به یکی از مخاطبین Snapchat خود ، روی نماد موشک ضربه بزنید. شما می توانید از طیف گسترده ای از بازی ها را انتخاب کنید.

مرحله 9. Snap را برای شخصی که با او چت می کنید ارسال کنید
اگر می خواهید عکس یا فیلم Snap را مستقیماً برای آن شخص ارسال کنید ، روی نماد دوربین ضربه بزنید.
قسمت 9 از 10: ایجاد گروه Snapchat

مرحله 1. Snapchat را باز کنید

این برنامه دارای یک نماد زرد با یک شبح سفید در صفحه اصلی یا در کشوی برنامه است. اسنپ چت به طور خودکار صفحه دوربین را باز می کند.

مرحله 2. برچسب Chats ضربه بزنید
این برچسب در گوشه پایین سمت چپ صفحه دوربین قرار دارد.

مرحله 3. روی نماد پیام جدید ضربه بزنید
این یک نماد مداد و کاغذ در گوشه سمت راست بالای صفحه چت است.

مرحله 4. روی New Group ضربه بزنید
این نماد در نزدیکی بالای صفحه قرار دارد.

مرحله 5. افراد را برای افزودن انتخاب کنید
روی هر مخاطبی که می خواهید به گپ گروهی اضافه کنید ضربه بزنید. گروه شما می تواند حداکثر 32 نفر از جمله شما را در خود جای دهد.

مرحله 6. گروه را نام ببرید
چگونه ، ضربه بزنید گروه نام (نام گروه) در بالای صفحه ، نام گروه را تایپ کنید ، سپس روی دکمه ضربه بزنید انجام شده (تمام شد) یا وارد.

مرحله 7. روی ایجاد گروه ضربه بزنید
این یک دکمه آبی رنگ در پایین صفحه است. این مرحله گروه شما را ایجاد می کند.

مرحله 8. با گروه خود صحبت کنید
پس از ایجاد گروه ، می توانید طبق معمول با آنها چت کنید. همچنین می توانید از برچسب ها چت گروهی ایجاد کنید چت ها.
- بر خلاف چت های معمولی ، چت های گروهی را می توان ذخیره کرد.
- همچنین می توانید گروه Story ایجاد کنید. همه افراد گروه می توانند در این داستان به اشتراک بگذارند زیرا پس از ارسال به عنوان یک گزینه ظاهر می شود.
قسمت 10 از 10: نمایش مکان های تماس

مرحله 1. Snapchat را باز کنید

این برنامه دارای یک نماد زرد با یک شبح سفید در صفحه اصلی یا در کشوی برنامه است. اسنپ چت به طور خودکار صفحه دوربین را باز می کند.

مرحله 2. انگشت خود را از مرکز صفحه به پایین بکشید
به این ترتیب ، برنامه مکان فعلی شما را روی نقشه نشان می دهد و همچنین لیستی از مکان های فعلی دوستان شما را نشان می دهد.

مرحله 3. مکان دوست خود را مرور کنید
برای مشاهده مکان فعلی که آنها بررسی کرده اند ، لیست دوستان خود را پایین بیاورید.
همچنین برای مشاهده فعالیت دوستان خود در منطقه می توانید روی نقشه ضربه بزنید و کوچک کنید. این مرحله همچنین رویدادهایی را که در Snapchat در منطقه ثبت شده اند نشان می دهد

مرحله 4. اشتراک گذاری مکان را فعال کنید
روی نماد چرخ دنده در گوشه سمت راست بالای صفحه ضربه بزنید تا تنظیمات مکان باز شود. در اینجا می توانید موارد زیر را کنترل کنید:
- اگر می خواهید مکان را مخفی کنید ، روی دکمه "حالت شبح" ضربه بزنید تا حالت شبح فعال شود. سپس می توانید مدت زمانی را که می خواهید مخفی بمانید انتخاب کنید.
- اگر "حالت شبح" روشن است و می خواهید مکان فعلی خود را به اشتراک بگذارید ، روی کلید مربوطه ضربه بزنید تا خاموش شود ، سپس دوستانی را که می خواهید به آنها اجازه مشاهده موقعیت مکانی روی نقشه را بدهند ، انتخاب کنید. این کار را فقط در صورتی انجام دهید که می خواهید مکان خود را با دوستان به اشتراک بگذارید.
نکات
- اگر می خواهید Snap را تکرار کنید ، به محض مشاهده آن را ضربه بزنید و نگه دارید. فقط می توانید هر Snap را یک بار تکرار کنید.
- اگر تصمیم بگیرید که نمی خواهید آن را به مدت 24 ساعت ارسال کنید ، همیشه می توانید داستان Snapchat را حذف کنید.