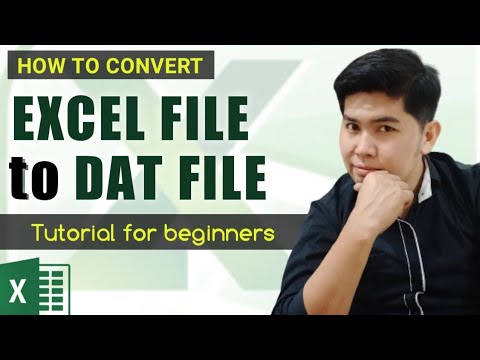این wikiHow به شما می آموزد که چگونه می توانید ظاهر یک شخصیت Minecraft را سفارشی کنید. می توانید این کار را در نسخه های رایانه ای ، تلفن همراه و کنسول Minecraft انجام دهید.
گام
روش 1 از 3: در رایانه رومیزی
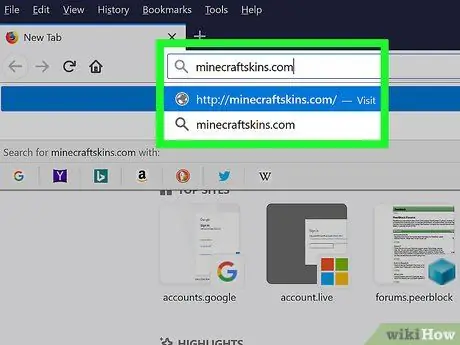
مرحله 1. از سایت Minecraft Skindex دیدن کنید
به https://www.minecraftskins.com/ بروید. کتابخانه Skin Index یا Skindex باز می شود.
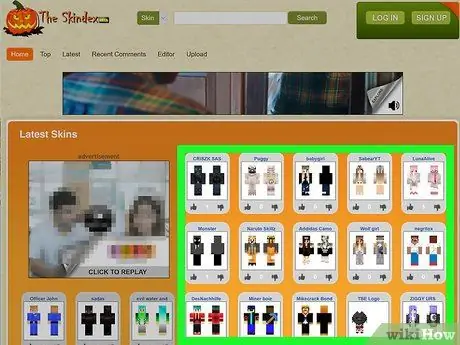
مرحله 2. پوستی را انتخاب کنید
روی پوستی که می خواهید روی شخصیت Minecraft خود اعمال کنید کلیک کنید.
- همچنین می توانید یک پوسته خاص را از قسمت جستجو در بالای صفحه جستجو کنید.
- اگر می خواهید لیستی از پوسته های مختلف (نه فقط پوست های محبوب) را مشاهده کنید ، روی آن کلیک کنید آخرین یا بالا که در بالا سمت چپ صفحه قرار دارد.
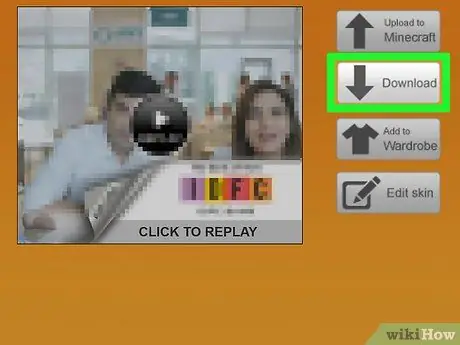
مرحله 3. روی دکمه بارگیری کلیک کنید
در سمت راست صفحه برای پوست مورد نظر شما قرار دارد. فایل پوستی بلافاصله در رایانه شما بارگیری می شود.
بسته به تنظیمات مرورگر شما ، ابتدا باید مکان ذخیره را انتخاب کرده یا بارگیری را تأیید کنید
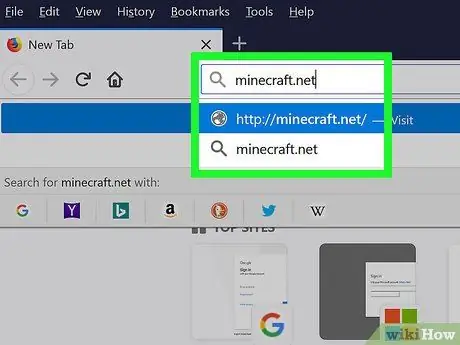
مرحله 4. از سایت Minecraft دیدن کنید
از https://minecraft.net/ دیدن کنید. این وب سایت رسمی Minecraft است.
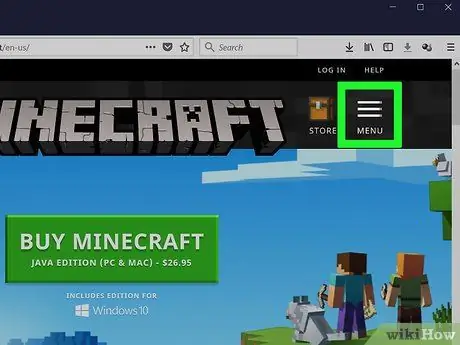
مرحله 5. در گوشه بالا سمت راست کلیک کنید
منوی کشویی نمایش داده می شود.
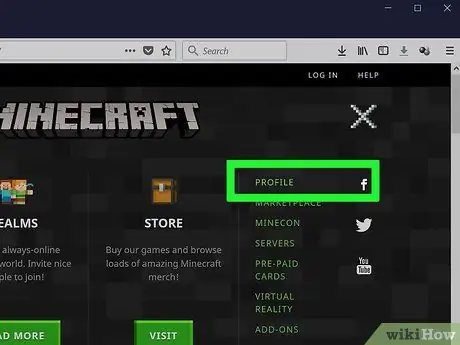
مرحله 6. روی Profiles کلیک کنید
این گزینه در بالای منوی کشویی قرار دارد. صفحه مربوط به پوست باز می شود.
اگر وارد Minecraft نشده اید ، آدرس ایمیل و رمز عبور خود را وارد کنید ، سپس کلیک کنید وارد شدن ادامه.
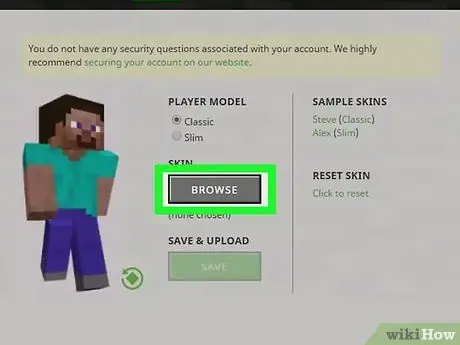
مرحله 7. روی انتخاب فایل کلیک کنید
این یک دکمه سفید در پایین صفحه است.
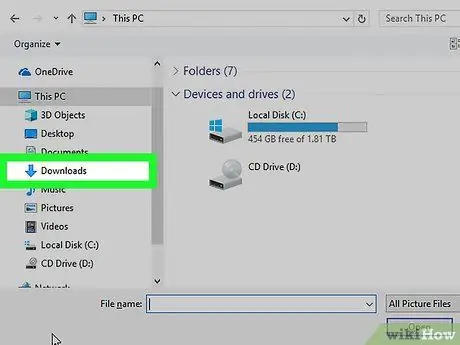
مرحله 8. فایل پوستی مورد نظر را انتخاب کنید
روی فایل پوستی تازه بارگیری شده کلیک کنید. فایل در پوشه "بارگیری" (محل ذخیره پیش فرض در رایانه) قرار می گیرد.
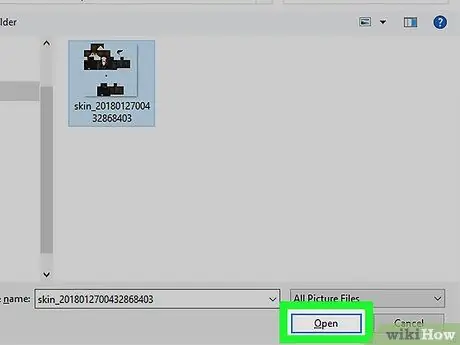
مرحله 9. روی Open کلیک کنید
در گوشه سمت راست پایین است. فایل پوستی در صفحه نمایه بارگذاری می شود.
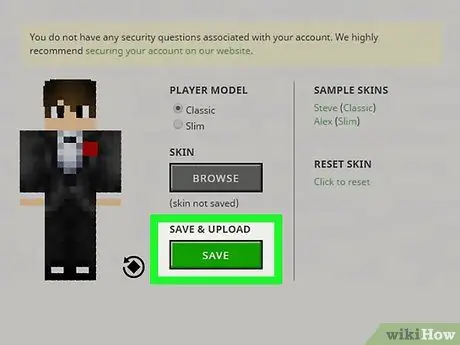
مرحله 10. بارگذاری را کلیک کنید
این یک دکمه سفید در پایین صفحه است. این کار باعث تغییر چهره شخصیت Minecraft شما در این مرحله می شود.
اگر با استفاده از همان اطلاعات حساب کاربری وارد نسخه رایانه ای Minecraft شده اید ، اکنون شخصیت Minecraft شما از پوستی که بارگذاری کرده اید استفاده می کند
روش 2 از 3: در Minecraft PE
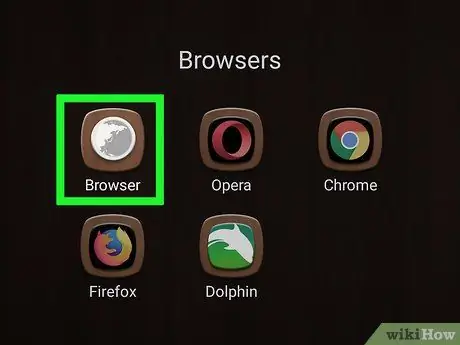
مرحله 1. مرورگر را روی دستگاه تلفن همراه اجرا کنید
می توانید از Firefox یا Google Chrome در هر دستگاه تلفن همراه استفاده کنید.
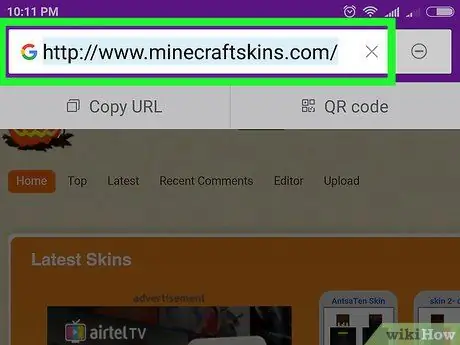
مرحله 2. از سایت Skindex دیدن کنید
در مرورگر دستگاه تلفن همراه خود از https://www.minecraftskins.com/ دیدن کنید.
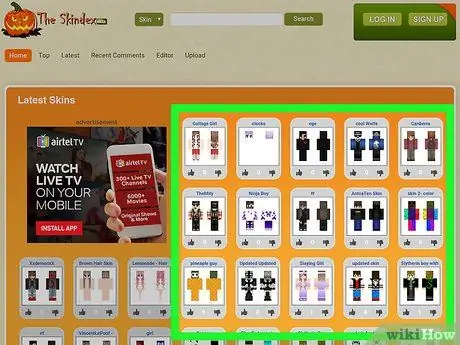
مرحله 3. یک پوست را انتخاب کنید
روی پوستی که می خواهید بارگیری کنید ضربه بزنید.
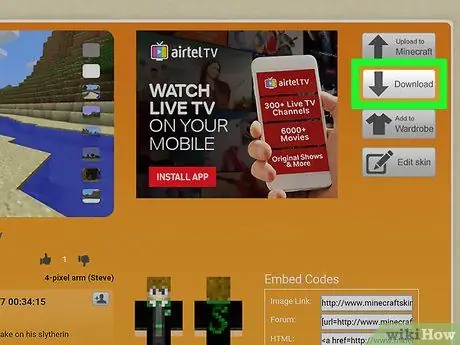
مرحله 4. روی دکمه بارگیری واقع در بالا سمت راست صفحه پوسته ها ضربه بزنید
تصویر پوست در یک برگه مرورگر جدید باز می شود.
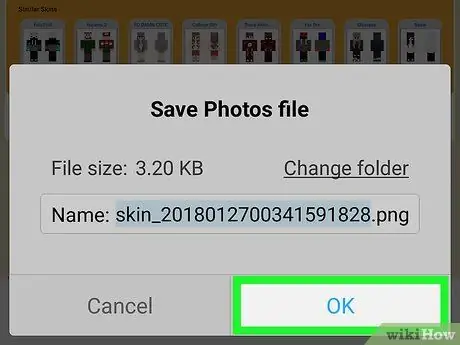
مرحله 5. پوست را ذخیره کنید
روی تصویر پوست ضربه بزنید و نگه دارید ، سپس روی دکمه ضربه بزنید ذخیره تصویر در صورت درخواست
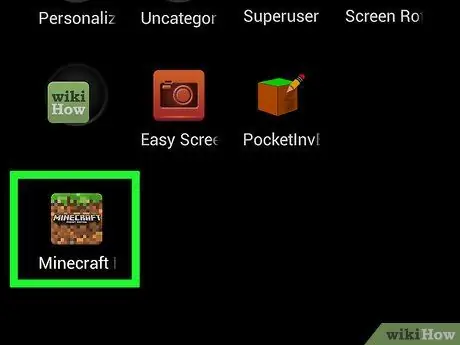
مرحله 6. Minecraft PE را اجرا کنید
این نماد بلوکی از زمین است که روی آن علف وجود دارد. صفحه اصلی Minecraft PE باز می شود.
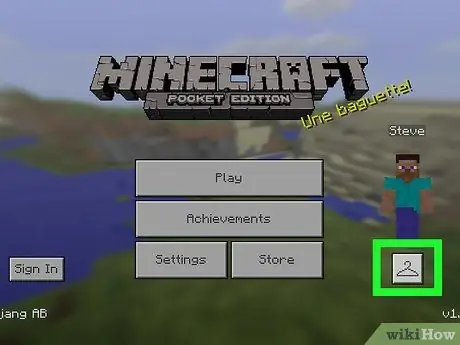
مرحله 7. روی نماد آویز شکل ضربه بزنید
در سمت راست پایین قرار دارد.
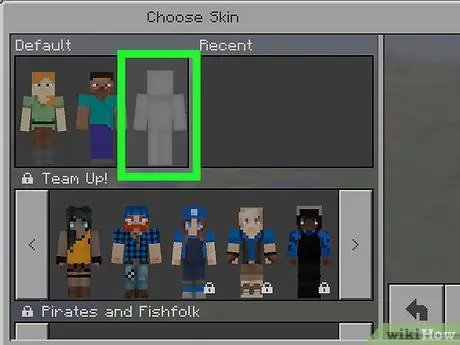
مرحله 8. روی نماد پوست خالی ضربه بزنید
نماد آن در سمت راست قسمت "پیش فرض" ، که در گوشه بالا سمت چپ است ، قرار دارد.
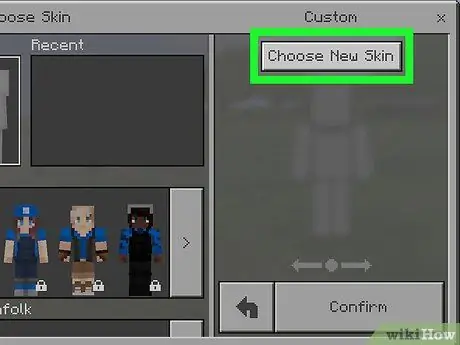
مرحله 9. روی Choose New Skin ضربه بزنید
در بالای پنجره "سفارشی" در سمت راست صفحه قرار دارد.
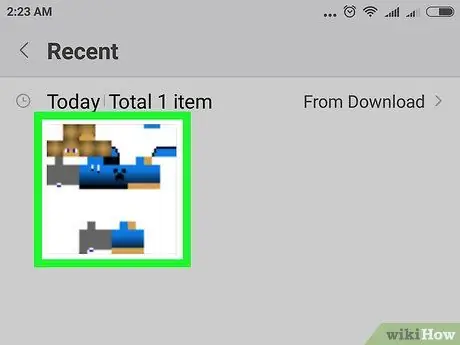
مرحله 10. پوست ذخیره شده خود را انتخاب کنید
روی تصویر پوست بارگیری شده ضربه بزنید. تصویر به شکل یک عروسک کاغذی پراکنده است.
شاید لازم باشد ابتدا یک آلبوم را انتخاب کنید (برای مثال رول دوربین).
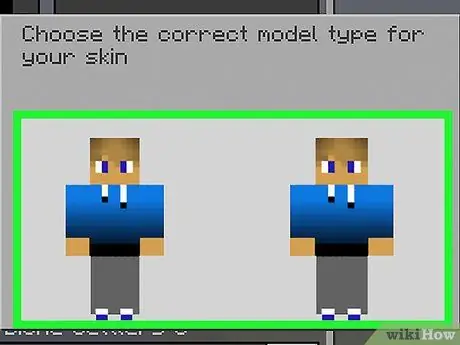
مرحله 11. مدل پوست را انتخاب کنید
در پنجره ظاهر شده روی یکی از مدل های پوستی ضربه بزنید.
اگر شک دارید ، روی پوست سمت راست ضربه بزنید
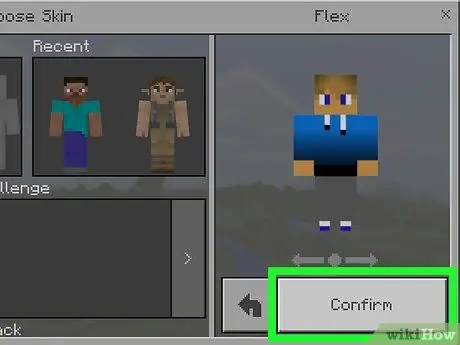
مرحله 12. روی Confirm که در گوشه پایین سمت راست قرار دارد ضربه بزنید
پوسته انتخاب شده به عنوان پوسته پیش فرض برای شخصیت شما تنظیم می شود.
روش 3 از 3: در نسخه کنسول
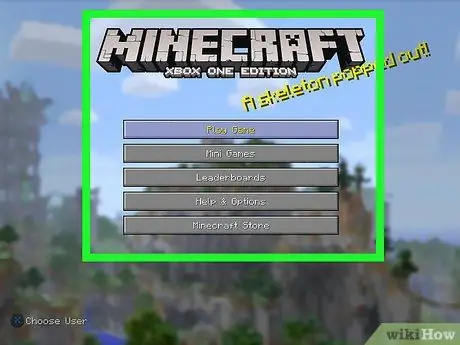
مرحله 1. Minecraft را اجرا کنید
انتخاب بازی (بازی) کنکوری از کتابخانه کنسول
اگر بازی Minecraft را به عنوان دیسک خریداری کرده اید ، دیسک را در کنسول قرار دهید
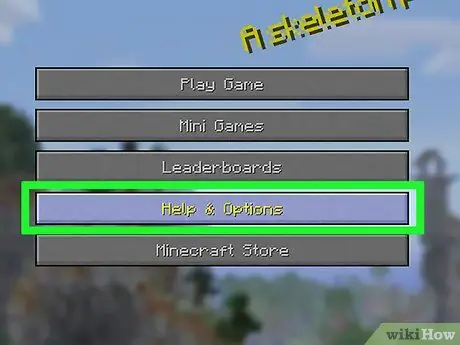
مرحله 2. منوی Help & Options را انتخاب کنید
در وسط صفحه اول Minecraft قرار دارد.
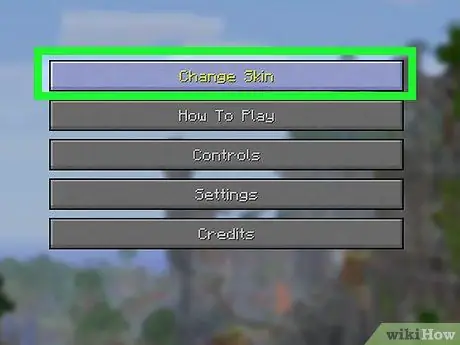
مرحله 3. Change Skin را انتخاب کنید
این گزینه در بالای صفحه قرار دارد. صفحه Skin Packs باز می شود.
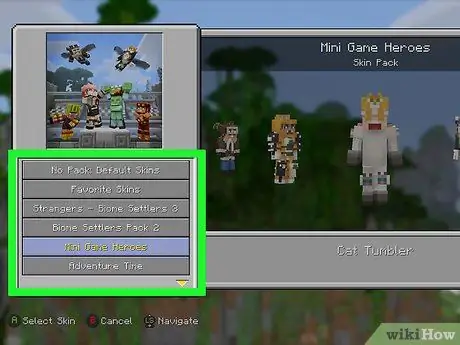
مرحله 4. یک بسته پوست (بسته پوست) را انتخاب کنید
برای مشاهده بسته های مختلف پوست ، به پایین یا بالا حرکت کنید.
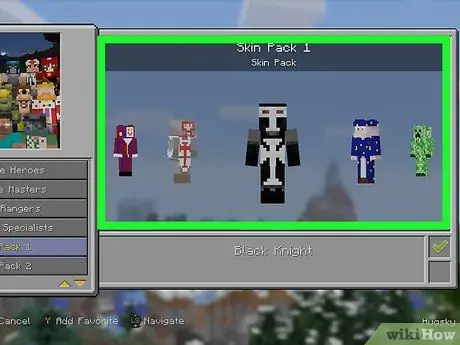
مرحله 5. پوست مورد نظر را انتخاب کنید
هنگامی که بسته پوستی انتخاب می شود ، به راست یا چپ حرکت دهید تا پوستی را که می خواهید استفاده کنید پیدا کنید.
برخی از پوسته ها را نمی توان به صورت رایگان استفاده کرد. اگر نماد قفل در زیر و سمت راست پوست انتخاب شده وجود دارد ، یک بسته برتر است
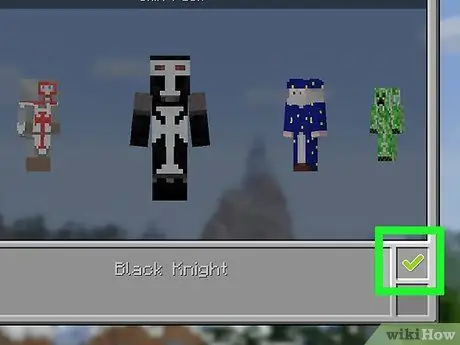
مرحله 6. X را فشار دهید (پلی استیشن) یا A (ایکس باکس).
پوسته انتخاب شده به عنوان پوسته پیش فرض برای شخصیت شما تنظیم می شود. یک علامت تیک سبز در کادر پایین سمت راست ظاهر می شود.
اگر پوست انتخاب شده رایگان نیست ، ابتدا باید بسته پوست را خریداری کنید. دکمه را فشار دهید ب یا دایره برای خروج از پنجره بازشو
نکات
- اگر پوسته های موجود در اینترنت را دوست ندارید ، می توانید آن را خودتان بسازید.
- در حالی که Skindex جامع ترین سایت پوستی Minecraft است ، می توانید از سایت های دیگر مانند https://www.minecraftskins.net/ یا https://www.minecraftindex.net/ که اسکین ها را برای بارگیری نیز ارائه می دهند ، استفاده کنید.
هشدار
- هر فایلی که از شما رمز عبور و نام کاربری می خواهد یک ویروس است. هنگام بارگیری اسکین اطلاعات حساب را ارائه ندهید.
- هنگام انجام بازی روی رایانه ، فقط پوسته ها را از طریق وب سایت رسمی Minecraft تغییر دهید.