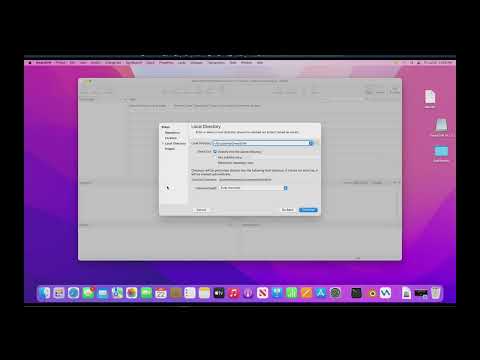این wikiHow به شما می آموزد که چگونه از داده ها و فایل های رایانه Mac در یک هارد دیسک خارجی و/یا سرویس ذخیره سازی مبتنی بر ابر Apple ، iCloud پشتیبان گیری کنید.
گام
روش 1 از 2: استفاده از ماشین زمان

مرحله 1. رایانه Mac خود را به یک هارد دیسک فرمت شده خارجی وصل کنید
هارد دیسک را با استفاده از کابل همراه محصول (معمولاً کابل USB ، Lightning یا eSATA) به رایانه وصل کنید.

مرحله 2. روی منوی Apple کلیک کنید
این منو با نمادی در گوشه سمت چپ بالای صفحه نشان داده شده است.

مرحله 3. روی System Preferences کلیک کنید
در بخش دوم منوی کشویی قرار دارد.

مرحله 4. روی Time Machine کلیک کنید
در مرکز پایین پنجره قرار دارد.
برای MacOS و Time Machine با نسخه های قبلی ، مطمئن شوید که کلید Time Machine روی موقعیت روشن ("روشن") تنظیم شده باشد

مرحله 5. روی Select Backup Disk… کلیک کنید
این گزینه در قسمت سمت راست کادر محاوره ای قرار دارد.

مرحله 6. روی دیسک کلیک کنید
یک هارد دیسک خارجی را انتخاب کنید که قبلاً به رایانه متصل شده است.

مرحله 7. روی Use Disk کلیک کنید
در گوشه سمت راست پایین کادر محاوره ای قرار دارد.
- در صورتی که می خواهید کامپیوتر نسخه پشتیبان تهیه کند ، گزینه "پشتیبان گیری خودکار" را در قسمت سمت چپ کادر محاوره ای بررسی کنید.
- گزینه "نمایش زمان ماشین در نوار منو" را انتخاب کنید تا تنظیمات برگزیده پشتیبان Time Machine و میانبر وضعیت در نوار منو ایجاد شود.

مرحله 8. روی Options… کلیک کنید
در گوشه سمت راست پایین پنجره قرار دارد.
- گزینه "پشتیبان گیری در حین شارژ باتری" را بررسی کنید تا Time Machine بتواند هنگامی که کامپیوتر در حال شارژ نیست نسخه پشتیبان تهیه کند.
- اگر می خواهید Time Machine پس از حذف نسخه پشتیبان قدیمی اعلانی ارسال کند تا گزینه جدیدی برای آن ایجاد شود ، گزینه "اعلان پس از حذف پشتیبان گیری قدیمی" را علامت بزنید.
روش 2 از 2: کپی داده ها در iCloud

مرحله 1. روی منوی Apple کلیک کنید
این منو با نمادی در گوشه سمت چپ بالای صفحه نشان داده شده است.

مرحله 2. روی System Preferences کلیک کنید
در بخش دوم منوی کشویی قرار دارد.

مرحله 3. روی iCloud کلیک کنید
در سمت چپ پنجره قرار دارد.
- اگر به طور خودکار وارد سیستم نشده اید ، Apple ID و رمز عبور خود را وارد کنید.
- برای مشاهده فضای ذخیره سازی باقی مانده با توجه به برنامه ای که خریداری کرده اید یا برای ارتقاء طرح سرویس ، روی " مدیریت… "در گوشه سمت راست پایین کادر محاوره ای ، سپس روی" کلیک کنید تغییر طرح ذخیره سازی… ”در گوشه سمت راست بالای کادر محاوره ای.

مرحله 4. کادر کنار "iCloud Drive" را علامت بزنید
این جعبه در بالای پنجره سمت راست قرار دارد. اکنون می توانید فایل ها و اسناد را در iCloud ذخیره کنید.
- با انتخاب "iCloud Drive" در کادر محاوره ای "ذخیره" ، فایل یا سند را ذخیره کنید. همچنین می توانید فایل ها یا اسناد را به " iCloud Drive ”در پنجره سمت چپ پنجره Finder.
- برنامه ای را انتخاب کنید که اجازه دسترسی به iCloud Drive را دارد با کلیک روی " گزینه ها "در کنار گزینه" iCloud Drive "در کادر محاوره ای.

مرحله 5. نوع داده ای را که می خواهید در iCloud ذخیره شود انتخاب کنید
برای انتخاب آن ، کادرهای زیر گزینه "iCloud Drive" را علامت بزنید.
- اگر می خواهید پشتیبان گیری کرده و به عکس ها در iCloud دسترسی پیدا کنید ، "Photos" را علامت بزنید.
- برای همگام سازی و ذخیره ایمیل ها در iCloud ، "Mail" را علامت گذاری کنید.
- برای ذخیره یک نسخه از مخاطبین در iCloud ، "مخاطبین" را علامت بزنید.
- برای نگهداری یک نسخه از تقویم در iCloud ، "Calendars" را علامت بزنید.
- برای ایجاد یک کپی از یادآوری در iCloud ، "Reminders" را علامت بزنید.
- "Safari" را علامت گذاری کنید تا یک کپی از داده های Safari (به عنوان مثال سابقه مرور و سایت های مورد علاقه) در iCloud ذخیره شود.
- علامت "یادداشت" برای ایجاد یک کپی از یادداشت ها در iCloud.
- "Keychain" را علامت گذاری کنید تا یک نسخه از رمز عبور و داده های پرداخت رمزگذاری شده شما با استفاده از Apple ID شما در همه دستگاه ها به اشتراک گذاشته شود.
- ممکن است لازم باشد برای مشاهده همه گزینه های موجود ، روی صفحه حرکت کنید.
نکات
- برای اطمینان از یکپارچگی دستگاه ها ، نگرشی فعالانه از خود نشان دهید و به صورت دوره ای آنها را پشتیبان گیری کنید. همچنین بررسی کنید که آیا داده های ذخیره شده به روز هستند و از روشهای پشتیبان گیری جدید اطلاعاتی که ممکن است بهتر یا م effectiveثرتر باشند مطلع شوید.
- داده هایی را که کپی می کنید در اولویت قرار دهید تا مطمئن شوید که می توانید از ارزشمندترین و غیرقابل جایگزین ترین محتوا محافظت کنید.
- هر یک از رسانه های پشتیبان (iCloud یا هارد دیسک خارجی) را از رایانه خود دور نگه دارید. به این ترتیب ، در صورت بروز اتفاق بد در نزدیکی رایانه ، می توانید اطلاعات خود را بازیابی کنید.
- iCloud ممکن است فضای کافی برای ذخیره همه نسخه های داده شما ارائه ندهد ، به ویژه اگر تعداد زیادی موسیقی ، فیلم و عکس ذخیره کنید. در این شرایط ، ممکن است لازم باشد از برنامه یا سرویس ذخیره سازی اینترنتی دیگری مانند Google Photos یا Microsoft OneDrive استفاده کنید.
- در صورتی که یکی از رسانه های پشتیبان قادر به بازیابی اطلاعات یا اسناد به رایانه شما نیست ، چندین نسخه پشتیبان از داده ها را در چندین مکان ، از جمله هارد دیسک های خارجی و خدمات iCloud نگه دارید.
- داده های پشتیبان را روی CD ، DVD یا فلش مموری به عنوان یک رسانه پشتیبان مکمل ذخیره کنید.