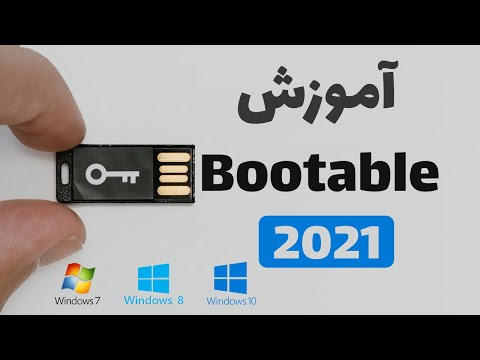این wikiHow به شما آموزش می دهد که چگونه Windows 10 را در رایانه ای که لینوکس اوبونتو را اجرا می کند نصب کنید. قبل از شروع ، مطمئن شوید که مجوز و کد محصول Windows را خریداری کرده اید. اگر رسانه نصب ویندوز ندارید نگران نباشید ، زیرا می توانید از یک فایل تصویری ISO قابل بارگیری ، یک درایو USB قابل بوت ایجاد کنید. پس از نصب ویندوز ، می توانید ابزاری به نام EasyBCD را نصب کنید تا هنگام راه اندازی مجدد کامپیوتر بتوانید از یک سیستم عامل به سیستم عامل دیگر بروید.
گام
قسمت 1 از 4: ایجاد پارتیشن اولیه NTFS برای ویندوز

مرحله 1. اگر برنامه در حال حاضر در دسترس نیست ، Gparted را نصب کنید
Gparted یک ابزار پارتیشن بندی رایگان با رابط کاربری گرافیکی است که استفاده از آن بسیار آسان است. می توانید آن را از مرکز نرم افزاری یا با اجرای دستور sudo apt-get install gparted from Terminal (خط فرمان).
اگر یک پارتیشن برای ویندوز ایجاد کرده اید ، اما پارتیشن اصلی نیست ، باید یک پارتیشن جدید ایجاد کنید

مرحله 2. Gparted را باز کنید
می توانید لیستی از درایوها و پارتیشن های بعدی را مشاهده کنید.

مرحله 3. روی پارتیشن یا درایوی که می خواهید ویرایش کنید راست کلیک کرده و Resize/Move را انتخاب کنید
با استفاده از این گزینه می توانید پارتیشن های جدیدی را از پارتیشن های موجود ایجاد کنید.

مرحله 4. اندازه پارتیشن جدید (بر حسب MB) را در قسمت "فضای آزاد دنبال کنید" وارد کنید
شما باید حداقل 20 گیگابایت (20000 مگابایت) را برای ویندوز 10 اختصاص دهید. اگر قصد نصب برنامه ها و استفاده مکرر از ویندوز را دارید ، ممکن است لازم باشد تخصیص اندازه پارتیشن را افزایش دهید.

مرحله 5. پارتیشن اصلی را از منوی "ایجاد به عنوان" انتخاب کنید
این منو در سمت راست پنجره قرار دارد.

مرحله 6. ntfs را از منوی "File System" انتخاب کنید
این منو در سمت راست پنجره قرار دارد.

مرحله 7. Windows10 را در قسمت "Label" تایپ کنید
به این ترتیب ، می توانید پارتیشن برای ویندوز را به راحتی شناسایی کنید.

مرحله 8. روی افزودن کلیک کنید
در گوشه سمت راست پایین پنجره قرار دارد.

مرحله 9. روی دکمه سبز چک کلیک کنید
در نوار ابزار بالای پنجره Gparted قرار دارد. پارتیشن ایجاد می شود و روند ایجاد ممکن است مدتی طول بکشد. پس از آماده شدن پارتیشن ، روی "کلیک کنید" نزدیک ”در گوشه سمت راست پایین پنجره.
قسمت 2 از 4: ایجاد درایو نصب ویندوز 10 در اوبونتو

مرحله 1. UNetbootin را از مرکز نرم افزار نصب کنید
این برنامه رایگان به شما امکان می دهد یک درایو USB قابل بوت در اوبونتو ایجاد کنید. برای کسب اطلاعات بیشتر در مورد UNetbootin ، به https://unetbootin.github.io مراجعه کنید.
- برای ایجاد رسانه نصب به یک درایو USB خالی با حداقل 8 گیگابایت فضا نیاز دارید. در این فرایند داده های درایو پاک می شود.
- برای کمک به نصب برنامه ها در اوبونتو ، مقاله نحوه نصب برنامه ها در اوبونتو را مطالعه کنید.

مرحله 2. از طریق یک مرورگر وب به https://www.microsoft.com/en-us/software-download/windows10 مراجعه کنید
اگر درایو USB Windows یا DVD برای بارگیری ندارید ، می توانید از طریق یک فایل ISO قابل بارگیری ایجاد کنید.
برای نصب ویندوز 10 باید مجوز ویندوز داشته باشید. این بدان معناست که باید ویندوز 10 را خریداری کرده باشید و کد محصول معتبری داشته باشید

مرحله 3. جدیدترین نسخه Windows 10 را انتخاب کرده و روی تأیید کلیک کنید
گزینه های اضافی در پایین صفحه ظاهر می شود.

مرحله 4. زبان را انتخاب کرده و روی تأیید کلیک کنید
شما باید یک زبان را از منوی کشویی زیر "انتخاب زبان محصول" انتخاب کنید.

مرحله 5. روی بارگیری 32 بیتی کلیک کنید یا بارگیری 64 بیتی
فایل ISO در فهرست اصلی فروشگاه بارگیری بارگیری می شود.

مرحله 6. UNetbootin را باز کرده و درایو USB را نصب کنید
هنگامی که UNetbootin شروع می شود ، یک صفحه خوش آمدید نمایش داده می شود که در آن می توانید پارامترهای درایوهای قابل بارگیری را انتخاب کنید.

مرحله 7. دکمه رادیویی "DiskImage" را انتخاب کنید
در گوشه سمت چپ پایین پنجره قرار دارد.

مرحله 8. ISO را از منوی "DiskImage" انتخاب کنید
این منو در سمت راست دکمه های رادیویی قرار دارد.

مرحله 9. روی دکمه سه نقطه کلیک کنید…
پنجره مرور فایل باز می شود.

مرحله 10. فایلی را که از مایکروسافت بارگیری کرده اید انتخاب کنید
این فایل دارای پسوند یا پسوند.iso است.

مرحله 11. درایو USB را از منوی "Type" انتخاب کنید
در گوشه سمت چپ پایین پنجره قرار دارد.

مرحله 12. درایو USB را از منوی "Drive" انتخاب کنید
روی برچسب درایو USB خود کلیک کنید.
اگر نمی توانید درایو را انتخاب کنید ، ممکن است درایو با سیستم فایل FAT32 فرمت شده باشد. با راست کلیک روی درایو و انتخاب گزینه "می توانید درایو را در پنجره مدیریت فایل مجدداً قالب بندی کنید. قالب بندی ”.

مرحله 13. روی OK کلیک کنید
یک درایو USB ویندوز 10 که می تواند از فایل تصویری ISO که قبلاً بارگیری کرده اید بارگیری شود ، ایجاد می شود. پس از آماده شدن درایو ، پیام "Installation Complete" (پیام نصب) را مشاهده خواهید کرد.

مرحله 14. برای بستن پنجره UNetbootin روی Exit کلیک کنید
قسمت 3 از 4: اجرای Windows Installation

مرحله 1. کامپیوتر را راه اندازی مجدد کرده و BIOS/UEFI را بارگذاری کنید
مراحل لازم برای دسترسی به BIOS/UEFI بستگی به سازنده و مدل رایانه دارد. معمولاً ، باید بلافاصله پس از راه اندازی رایانه یک کلید خاص (اغلب F2 ، F10 ، F1 یا Del) را فشار دهید.
درایو USB را در صورت عدم وجود در پورت USB خالی وارد کنید

مرحله 2. درایو USB را تنظیم کنید تا ابتدا به ترتیب بارگذاری شود
معمولاً می توانید این کار را از طریق منوی "Boot" یا "Boot Order" انجام دهید. مراحل تغییر ترتیب به رایانه شما بستگی دارد ، اما معمولاً باید گزینه " درایو یو اس بی "و علامت" دستگاه بوت اول " برای اطلاع از دستورالعمل های دقیق تر در مورد BIOS/UEFI به وب سایت سازنده رایانه مراجعه کنید.

مرحله 3. تغییرات را ذخیره کرده و از BIOS/UEFI خارج شوید
اکثر BIOS/UEFI دکمه های "ذخیره" و "خروج" را به وضوح روی صفحه نمایش می دهد. پس از خروج از BIOS/UEFI ، رایانه از طریق درایو USB بارگیری می شود و پنجره "Windows Setup" را نشان می دهد.

مرحله 4. روی Custom: Install Windows only (Advanced) کلیک کنید
این گزینه دومین گزینه در پنجره است. لیستی از همه پارتیشن ها نمایش داده می شود.

مرحله 5. پارتیشن Windows10 را انتخاب کنید و کلیک کنید بعد.
پارتیشن انتخاب شده ، پارتیشنی است که ایجاد کرده اید. ویندوز بر روی پارتیشن انتخاب شده نصب می شود.

مرحله 6. برای نصب ویندوز ، دستورالعمل های روی صفحه را دنبال کنید
پس از اتمام تنظیمات اولیه ، به دسکتاپ ویندوز منتقل می شوید.

مرحله 7. کامپیوتر را از طریق ویندوز به شبکه اینترنت متصل کنید
پس از نصب ویندوز ، باید ابزارهایی را نصب کنید که به شما اجازه دهد آن را در کنار سیستم عامل موجود اوبونتو (بارگذاری دوگانه یا بوت دوگانه) بارگذاری کنید.
برای اطلاع از نحوه اتصال رایانه به شبکه WiFi ، مقاله هایی را در مورد نحوه اتصال ویندوز 10 به شبکه WiFi یا نحوه اتصال رایانه به اینترنت جستجو کنید
قسمت 4 از 4: راه اندازی دو بوت

مرحله 1. مرورگر وب Microsoft Edge را باز کنید
می توانید این مرورگر را در منوی "شروع" در گوشه سمت چپ پایین صفحه پیدا کنید. آخرین قسمت از مراحل نصب ویندوز ، تنظیم رایانه است تا بتوانید هنگام راه اندازی رایانه ، Windows 10 یا Ubuntu را بارگیری یا انتخاب کنید.

مرحله 2. از https://neosmart.net/EasyBCD دیدن کنید
EasyBCD یک ابزار رایگان است که به شما امکان می دهد بارگذاری دوگانه (دوبار بوت) را از طریق ویندوز تنظیم کنید.

مرحله 3. به صفحه بروید و روی ثبت نام در زیر کلمات "غیر تجاری" کلیک کنید
به صفحه ثبت نام منتقل می شوید.

مرحله 4. نام و آدرس ایمیل خود را وارد کنید ، سپس روی بارگیری کلیک کنید
بارگیری بلافاصله شروع می شود ، اما ممکن است لازم باشد روی "کلیک کنید" صرفه جویی " یا " دانلود ”ابتدا برای تأیید

مرحله 5. روی فایلی که تازه بارگیری کرده اید کلیک کنید
این فایل با کلمه EasyBCD شروع می شود. می توانید آن را در پایین پنجره مرورگر مشاهده کنید. در غیر این صورت ، میانبر Ctrl+J را فشار دهید تا لیست بارگیری ها ("بارگیری ها") باز شود و روی فایل کلیک کنید.

مرحله 6. روی Yes کلیک کنید تا مجوز اجرای برنامه داده شود

مرحله 7. برای نصب EasyBCD دستورالعمل های روی صفحه را دنبال کنید
پس از نصب ، برنامه به منوی "شروع" اضافه می شود.

مرحله 8. EasyBCD را باز کنید
برنامه در منوی "Start" ظاهر می شود که می توانید با کلیک روی دکمه Windows در گوشه سمت چپ پایین صفحه به آن دسترسی پیدا کنید.

مرحله 9. روی برگه Linux/BSD کلیک کنید
این برگه در بالای پنجره برنامه است.

مرحله 10. Grub 2 را از منوی "Type" انتخاب کنید
این منو در بالای برگه قرار دارد.

مرحله 11. اوبونتو را در قسمت "Name" تایپ کنید
این ستون درست زیر منوی "نوع" است. ورودی وارد شده یک برچسب برای اوبونتو است که در منوی بارگذاری (بوت) نمایش داده می شود.

مرحله 12. از منوی "Drive" گزینه Automatically located and load را انتخاب کنید

مرحله 13. روی دکمه Add Entry کلیک کنید
درست زیر منوی "Drive" است. گزینه اوبونتو به منوی بوت استاندارد ویندوز اضافه می شود.

مرحله 14. درایو USB را برداشته و کامپیوتر را مجدداً راه اندازی کنید
می توانید کامپیوتر خود را با کلیک روی منوی "شروع" ، انتخاب دکمه روشن / خاموش (به نظر می رسد یک دستگیره) و کلیک روی " راه اندازی مجدد " با راه اندازی مجدد کامپیوتر ، صفحه انتخاب ویندوز 10 یا اوبونتو بارگیری می شود. یک سیستم عامل را برای بارگیری یا اجرا انتخاب کنید.