کپی کربن کور (BCC) در یک مکالمه ارسال شده هنگامی که می خواهید گیرنده دیگری را از پیام "پنهان" کنید. ممکن است شما BCC را بفرستید تا افراد دیگر را به طور محرمانه در مکالمه وارد کند ، بدون اینکه آدرس ایمیل یا مشارکت خود را با همه به اشتراک بگذارید یا در شرایطی که به حریم خصوصی احتیاج دارید ، به لیست پستی ایمیل ارسال کنید. ما نحوه استفاده از آن را به شما نشان خواهیم داد.
گام
روش 1 از 6: چشم انداز بر روی کامپیوتر
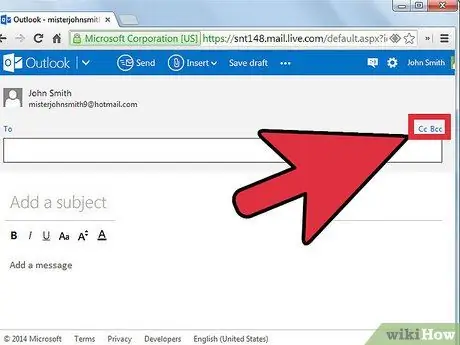
مرحله 1. ستون BCC را قابل مشاهده کنید
این قسمت معمولاً پنهان است ، اما فعال کردن آن بسیار آسان است:
- در Outlook 2007 و 2010 ، یک پیام جدید بسازید ، سپس برگه Options را انتخاب کرده و کلیک کنید Bcc را نشان دهید روی نوار
- در Outlook 2003 ، یک پیام جدید بسازید. در نوار ابزار ایمیل ، پیکان رو به پایین را روی دکمه منوی Options فشار دهید ، سپس "BCC" را انتخاب کنید.
- در Outlook Express ، روی دکمه Create Mail و سپس در پنجره جدید ، روی Views> All Headers کلیک کنید.
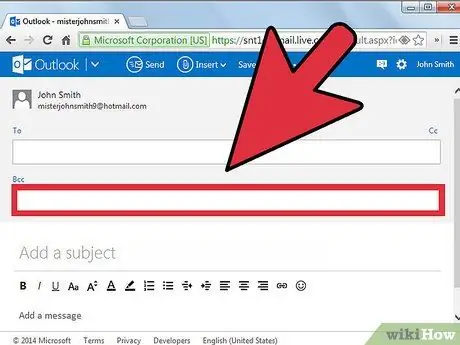
مرحله 2. آدرس را وارد کنید
آدرس شخصی را که می خواهید BCC را برای او ارسال کنید وارد کنید.
روش 2 از 6: نامه مکینتاش
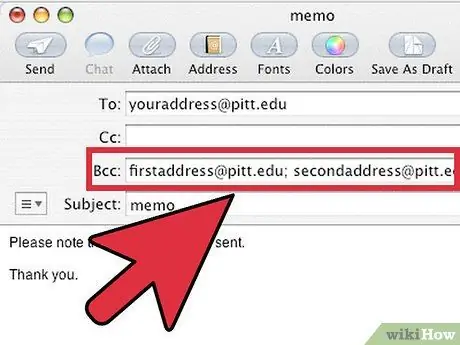
مرحله 1. ستون BCC را قابل مشاهده کنید
این قسمت معمولاً پنهان است ، اما فعال کردن آن بسیار آسان است:
در Mac OS X Mail ، پیام جدیدی بسازید. روی منوی "View" کلیک کنید ، سپس "قسمت آدرس BCC" را انتخاب کنید. این تنظیمات تا زمانی که آنها را تغییر ندهید ذخیره می شوند
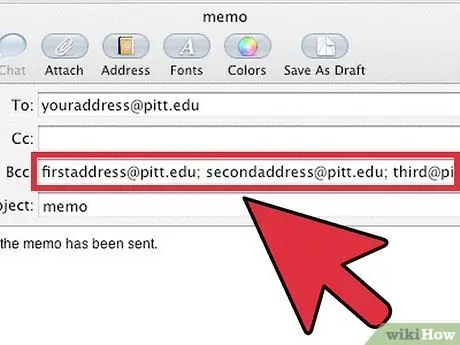
مرحله 2. آدرس را وارد کنید
آدرس شخصی را که می خواهید BCC را برای او ارسال کنید وارد کنید.
روش 3 از 6: Yahoo! نامه
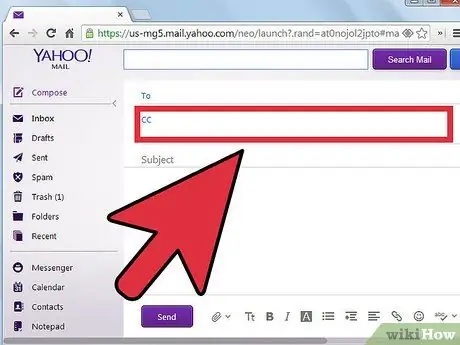
مرحله 1. ستون BCC را قابل مشاهده کنید
این قسمت معمولاً پنهان است ، اما فعال کردن آن بسیار آسان است:
پیام جدیدی بسازید ، سپس روی پیوند Add BCC در کنار فیلد CC: کلیک کنید
روش 4 از 6: Gmail
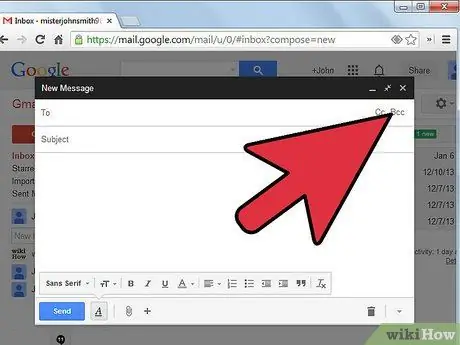
مرحله 1. ستون BCC را قابل مشاهده کنید
این قسمت معمولاً پنهان است ، اما فعال کردن آن بسیار آسان است:
پیام جدیدی بسازید ، سپس روی پیوند BCC در زیر قسمت To کلیک کنید
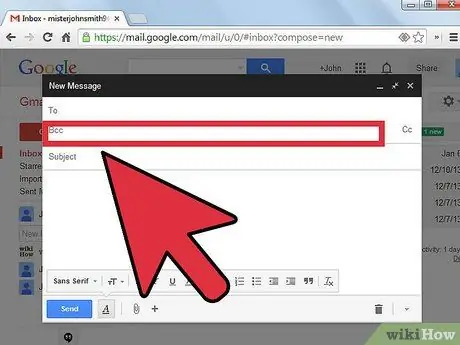
مرحله 2. آدرس را وارد کنید
آدرس شخصی را که می خواهید BCC را برای او ارسال کنید وارد کنید.
روش 5 از 6: درجه یک
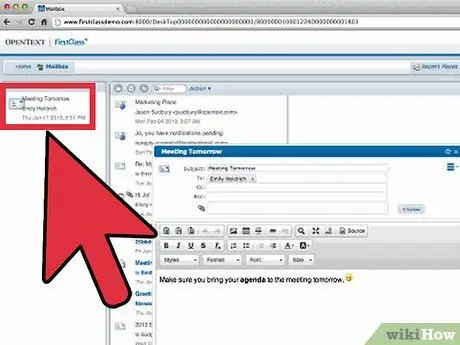
مرحله 1. ستون BCC را قابل مشاهده کنید
این قسمت معمولاً مخفی است ، اما فعال سازی آن بسیار آسان است.
هنگامی که یک پنجره پیام جدید باز می شود ، روی منوی "پیام" کلیک کنید ، سپس "Show BCC" را انتخاب کنید ، یا Ctrl+B را فشار دهید
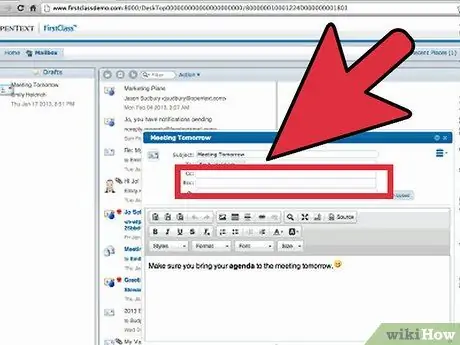
مرحله 2. آدرس را وارد کنید
آدرس شخصی را که می خواهید BCC را برای او ارسال کنید وارد کنید.
روش 6 از 6: نحوه استفاده از BCC
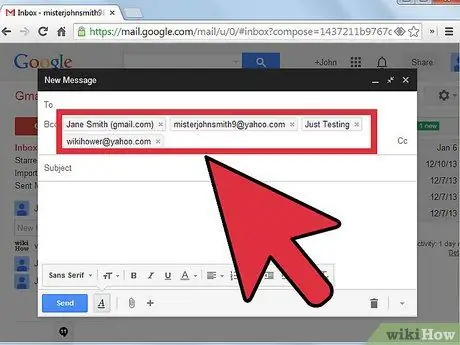
مرحله 1. از BCC به درستی استفاده کنید
BCC برای حفظ حریم خصوصی در ارتباطات شما بسیار مناسب است. اگر از فیلدهای To یا CC برای ارسال به چند گیرنده استفاده می کنید ، همه گیرندگان می توانند آدرس یکدیگر را ببینند. در حالی که این برای شرایط تیم های کوچک خوب است ، اگر گیرندگان یکدیگر را نشناسند ممکن است مشکلاتی ایجاد شود.
استفاده از To یا CC نه تنها یک آدرس ایمیل خصوصی را نشان می دهد ، بلکه امکان پاسخگویی زیادی را نیز فراهم می کند - اکثر پاسخ ها ممکن است مربوط به اکثر گیرندگان لیست نباشد - یا حتی توسط اسپمرها استفاده شود
مرحله 2. اگر ، به عنوان مثال ، شما چندین رهبر گروه کاری برتر را می فرستید و می خواهید پیشرفت دیگران را به آنها بگویید اما نمی خواهید مدیریت بداند به چه کسی آنها را می فرستید ، می توانید همه اعضای گروه کاری را وارد کنید در قسمت To ، از جمله افرادی که ممکن است علاقه مند باشند اما به هم متصل نیستند. مستقیماً در ستون CC:
، و هر کسی را که می خواهید بدون اطلاع سایر گیرندگان در قسمت BCC قرار دهید. همچنین می توانید آدرس خود را در قسمت Bcc وارد کنید تا یک کپی از ایمیل ارسال شده دریافت کنید.
همه گیرندگان "کور" را در ستون Bcc قرار دهید. هیچ کس نمی تواند گیرندگان دیگر را ببیند ، بنابراین ، هنگام ارسال به لیست های پستی عمومی ، حفظ حریم خصوصی برای همه خوب است
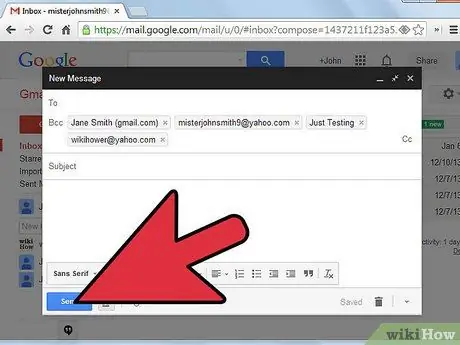
مرحله 3. پیام خود را ارسال کنید
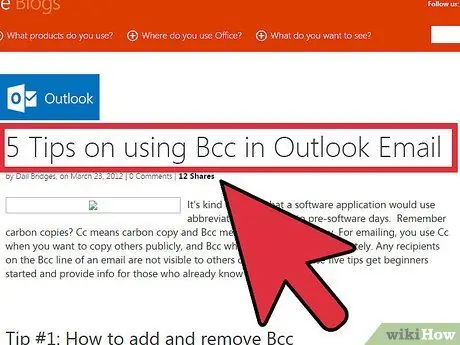
مرحله 4. با احتیاط استفاده کنید
به طور کلی BCC مفید است ، اما اگر می خواهید حریم خصوصی ایمیل را حفظ کنید ، بهترین راه حل نیست. در حالی که استانداردهای مدیریت Bcc برای مشتریان ایمیل وجود دارد ، آنها الزامی نیستند. یک سرویس گیرنده ایمیل ممکن است آدرس گیرنده Bcc را به عنوان بخشی از اطلاعات "سرصفحه" ارسال کند. به دنبال راهنمای مشتری ایمیل خود باشید و با جامعه آنلاین چت کنید تا مطمئن شوید که مشتریان شما در واقع ایمیل های Bcc خصوصی ارسال می کنند.
نکات
- از طرف دیگر ، اگر نمی خواهید مشتریان شما به ایمیل های شما پاسخ دهند ، یک آدرس ایمیل ایجاد کنید که همه ایمیل های دریافتی آنها را حذف کند. به عنوان مثال ، [email protected].
- هنگام ارسال به روزرسانی های دوره ای ، آدرس خود را در قسمت To: وارد کنید تا همه پاسخ ها به ایمیل شما ارسال شوند.
- برای Outlook Express ، یک روش جایگزین برای وارد کردن آدرس به یکی از سه فیلد (To ، CC ، یا Bcc) این است که روی نماد "دفترچه آدرس" در سمت چپ قالب آدرس موردنظر کلیک کنید ، یا به ، Cc ، یا Bcc هنگامی که دفترچه آدرس باز می شود ، روی نامی کلیک کنید و ایمیل به کادری که انتخاب کرده اید می رود.
- To: برای ارسال مستقیم ایمیل به شخصی استفاده می شود.
هشدار
- هر ایمیلی که در قسمت To: نوشته شده است برای همه گیرندگان ظاهر می شود.
- هر ایمیلی که در ستون Cc: نوشته شده باشد برای همه گیرندگان ظاهر می شود.







