اورکلاک CPU فرایند افزایش سرعت کلاک (ساعت: سطح / سرعت پردازنده در پردازش داده ها) CPU است. اورکلاک یک بار فقط توسط متخصصان رایانه انجام شد ، اما سازندگان سخت افزار در طول سالها این روند را آسان تر کرده اند. اورکلاک می تواند عملکرد رایانه را به میزان قابل توجهی بهبود بخشد ، اما در صورت انجام نادرست نیز می تواند به سخت افزار آسیب برساند. برای به حداکثر رساندن عملکرد کامپیوتر ، باید CPU را اورکلاک کنید. شما ابتدا سرعت کلاک پردازنده را کم کم افزایش می دهید ، سپس پایداری رایانه را آزمایش می کنید و مطمئن می شوید که دمای CPU هر بار که سرعت ساعت افزایش می یابد زیاد نمی شود و در نهایت هنگامی که کامپیوتر ناپایدار می شود یا CPU داغ می شود ، متوقف می شود. به اگر CPU خیلی داغ می شود ، باید سرعت ساعت را پایین بیاورید تا CPU در دمای مناسب کار کند و سپس در آنجا متوقف شوید. اگر CPU بیش از حد داغ نمی شود اما کامپیوتر ناپایدار می شود ، می توانید مقدار توان داده شده به CPU را افزایش دهید تا با آن سرعت کلاک کار کند. یا می توانید دفعه قبل سرعت ساعت را به سرعت پایدار کاهش دهید. اگر تصمیم دارید اورکلاک پردازنده را با افزودن قدرت بیشتر ادامه دهید ، مطمئن شوید که دما افزایش نمی یابد. این به این دلیل است که افزایش قدرت CPU با افزایش مقدار حرارت تولید شده برابر است. دادن قدرت زیاد به CPU یا کارکردن آن در دمای نامناسب در دراز مدت می تواند مضر باشد. برای یادگیری نحوه اورکلاک CPU ، به مرحله 1 بروید.
گام
قسمت 1 از 5: آماده سازی
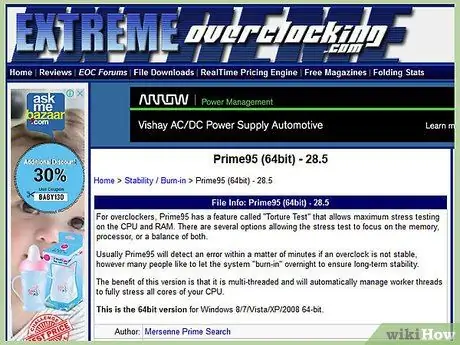
مرحله 1. اصول اولیه اورکلاک را درک کنید
اورکلاک فرآیند افزایش سرعت و ولتاژ CPU برای افزایش عملکرد آن است. این روش برای به حداکثر رساندن یک ماشین قدرتمند یا مجبور کردن یک کامپیوتر قدیمی به قدرتمندتر مناسب است.
- اورکلاک می تواند به اجزاء آسیب برساند ، به خصوص اگر سخت افزار مورد استفاده برای آن طراحی نشده باشد ، یا ولتاژ را بیش از حد بالا ببرید. فقط در صورتی اورکلاک کنید که خطر آسیب دیدن سخت افزار خود را درک کرده باشید.
- هیچ دو سیستم یکسان را اورکلاک نمی کنند ، حتی اگر سخت افزار کاملاً یکسانی داشته باشند. این به این دلیل است که اورکلاک به شدت تحت تأثیر تغییرات کوچک در فرایند تولید است. تصور نکنید که نتایجی که در اینترنت می خوانید در صورت استفاده از سخت افزار شما یکسان خواهد بود.
- اگر هدف اصلی شما بهبود عملکرد بازی های ویدئویی است ، بهتر است کارت گرافیک خود را اورکلاک کنید زیرا نتایج بهتر به نظر می رسند.
- لپ تاپ ها به دلیل محدود بودن قابلیت های خنک کننده ، در اورکلاک بسیار خوب عمل نمی کنند. از سوی دیگر ، عملکرد رایانه های رومیزی در مواردی که درجه حرارت را بهتر می توان کنترل کرد بسیار بهتر خواهد شد.
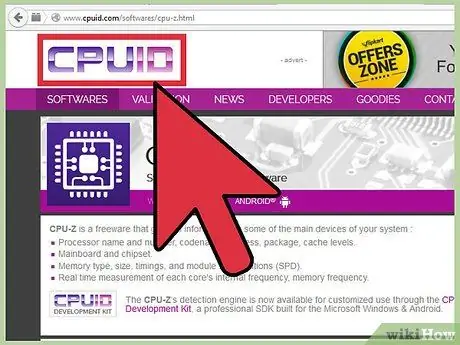
مرحله 2. ابزارهای لازم را بارگیری کنید
برای آزمایش نتایج اورکلاک خود به برخی ابزارهای محک زنی و تست استرس نیاز دارید. این برنامه ها عملکرد پردازنده و همچنین توانایی آن را برای حفظ عملکرد در طول زمان آزمایش می کنند.
- CPU -Z - این یک برنامه مانیتور ساده است که به سرعت سرعت و ولتاژ ساعت را در ویندوز نمایش می دهد. هیچ کاری با این برنامه کاربردی آسان ندارید ، به جز نظارت بر CPU برای اطمینان از اینکه همه چیز به درستی کار می کند.
- Prime95 - این یک برنامه معیار رایگان است که به طور گسترده برای تست استرس استفاده می شود. این برنامه طوری طراحی شده است که برای مدت طولانی اجرا شود.
- LinX - این یکی دیگر از برنامه های تست استرس است. این یکی از Prime95 سبک تر است و برای آزمایش بین تغییرات مناسب است.
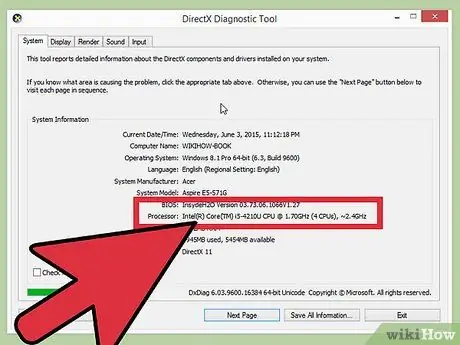
مرحله 3. مادربرد و پردازنده را بررسی کنید
در مورد اورکلاک هر مادربرد و پردازنده قابلیت های متفاوتی دارد. اورکلاک AMD در مقابل اینتل نیز کمی متفاوت است ، اما روند کلی یکسان است. نکته اصلی که باید به آن توجه کرد این است که آیا ضرب کننده موجود قفل شده است یا خیر. اگر قفل باشد ، فقط می توانید سرعت ساعت را تنظیم کنید ، که معمولاً نتیجه کمتری دارد.
- بسیاری از مادربردها برای عملکرد اورکلاک طراحی شده اند ، به این معنی که دسترسی کامل به کنترل اورکلاک را فراهم می کنند. برای تعیین قابلیت های مادربرد ، با اسناد رایانه خود مشورت کنید.
- برخی از پردازنده ها بیشتر از بقیه اورکلاک می کنند. به عنوان مثال ، محصول "K" Intel i7 به طور خاص برای اورکلاک شدن طراحی شده است (به عنوان مثال Intel i7-2700K Intel). با فشردن Win+Pause و جستجوی آن در قسمت System می توانید مدل پردازنده را پیدا کنید.
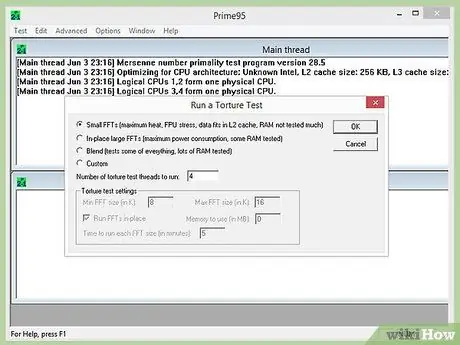
مرحله 4. یک تست استرس اولیه را اجرا کنید
قبل از شروع اورکلاک ، تست تنش را با استفاده از تنظیمات اولیه انجام دهید. با این کار می توانید اورکلاک را شروع کنید ، که نشان می دهد مشکلی در تنظیمات اولیه وجود دارد که باید قبل از بدتر شدن با اورکلاک برطرف شود.
- در هنگام تست استرس حتماً درجه حرارت را بررسی کنید. اگر دمای CPU بالاتر از 70 درجه سانتیگراد باشد ، هنگامی که دمای CPU ناامن می شود ، نتایج اورکلاک ممکن است چندان مهم نباشد. ممکن است لازم باشد از خمیر حرارتی استفاده کنید یا یک هیت سینک جدید نصب کنید.
- اگر سیستم شما در دوره اولیه تست استرس خراب شد ، به احتمال زیاد سخت افزار شما مشکل داشته و باید قبل از شروع اورکلاک برطرف شود. حافظه را بررسی کنید تا خطاها در رایانه بررسی شود.
قسمت 2 از 5: افزایش ساعت پایه
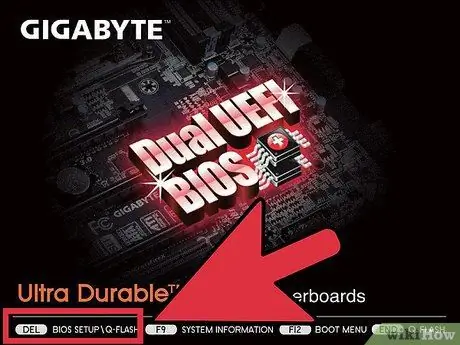
مرحله 1. BIOS را باز کنید
شما بیشترین تغییرات را در BIOS رایانه خود ایجاد خواهید کرد ، این منوی پیکربندی است که می توانید قبل از بارگیری سیستم عامل باز کنید. می توانید اکثر BIOS ها را با فشار دادن و نگه داشتن کلید Del در حین راه اندازی رایانه باز کنید. کلیدهای دیگری که ممکن است مورد استفاده قرار گیرد شامل F10 ، F2 و F12 است.
هر BIOS متفاوت است ، بنابراین برچسب ها و مکان های منو نیز ممکن است برای هر سیستم متفاوت باشد. از جستجوی سیستم منو برای یافتن آنچه نیاز دارید نترسید
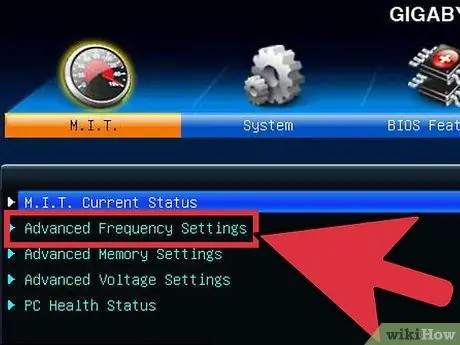
مرحله 2. "فرکانس/کنترل ولتاژ" را باز کنید
این منو می تواند برچسب های متفاوتی داشته باشد ، به عنوان مثال "اورکلاک". شما بیشتر وقت خود را در این منو برای تنظیم سرعت و همچنین ولتاژ دریافت شده توسط CPU صرف خواهید کرد.
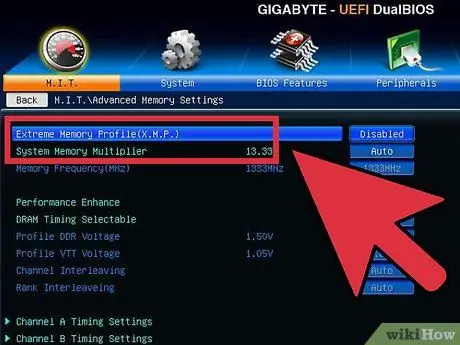
مرحله 3. سرعت گذرگاه حافظه را کاهش دهید
برای جلوگیری از خطا در حافظه ، قبل از ادامه ، گذرگاه حافظه را پایین بیاورید. می توان از آن به عنوان "ضرب حافظه" ، "فرکانس حافظه DDR" یا "نسبت حافظه" یاد کرد. آن را به پایین ترین حالت ممکن کاهش دهید.
اگر نمی توانید فرکانس حافظه را پیدا کنید ، Ctrl+Alt+F1 را در منوی اصلی BIOS فشار دهید
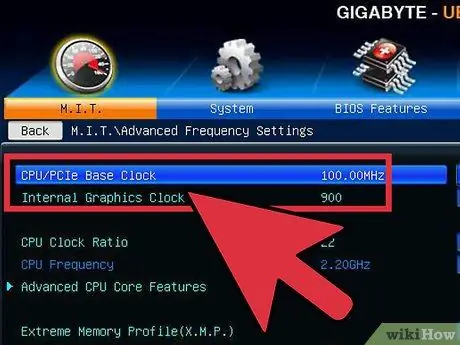
مرحله 4. ساعت پایه را 10 ase افزایش دهید
ساعت پایه ، که به عنوان گذرگاه جلو یا سرعت گذرگاه جلویی نیز شناخته می شود ، سرعت پایه پردازنده است. معمولاً این سرعتهای کمتر ضرب می شوند تا به سرعت کل هسته برسند. اکثر پردازنده ها می توانند 10 درصد افزایش سریع را در ابتدای اجرا داشته باشند. برای مثال ، اگر کلاک پایه 100 مگاهرتز و ضرب کننده 16 باشد ، سرعت کلاک 1.6 گیگاهرتز خواهد بود. با افزایش 10 درصدی ، کلاک اصلی به 110 مگاهرتز و سرعت کلاک به 1.76 گیگاهرتز تغییر می کند.
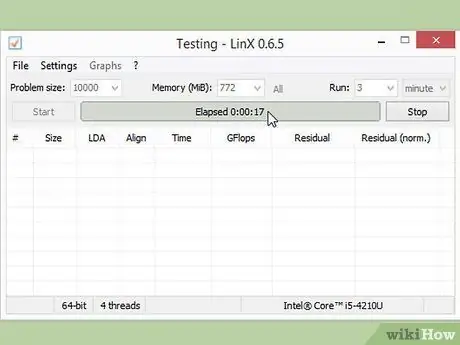
مرحله 5. یک تست استرس را اجرا کنید
پس از افزایش 10 درصدی اولیه ، کامپیوتر را راه اندازی مجدد کرده و وارد سیستم عامل شوید. LinX را اجرا کرده و چند چرخه را اجرا کنید. اگر مشکلی وجود نداشت ، آماده ادامه دادن هستید. اگر سیستم ناپایدار شود ، ممکن است نتوانید عملکرد قابل توجهی از اورکلاک دریافت کنید و باید تنظیمات را به طور پیش فرض بازنشانی کنید.
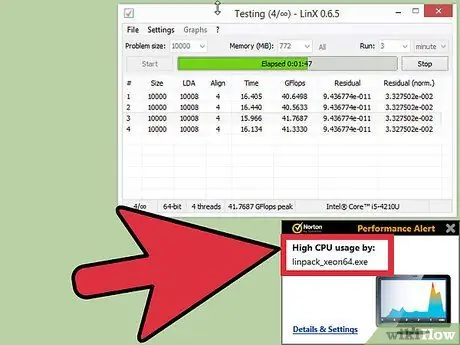
مرحله 6. ساعت پایه را افزایش دهید تا سیستم ناپایدار شود
به جای افزایش آن در هر 10 ، افزایش را در حدود 5 تا 10 مگاهرتز در هر مرحله کاهش دهید. این روش م moreثرتر است. هر بار که تنظیمات را انجام می دهید ، برنامه مقایسه را اجرا کنید تا اوضاع ناپایدار شود. این بی ثباتی به احتمال زیاد ناشی از عدم دریافت قدرت کافی از منبع تغذیه توسط پردازنده است.
اگر مادربرد به شما اجازه نمی دهد ضرب را تنظیم کنید ، می توانید به بخش 4 بروید. اگر می توانید ضرب را تنظیم کنید ، سپس قسمت بعدی را بخوانید تا سود بیشتری کسب کنید. مطمئن شوید که تنظیمات فعلی خود را یادداشت کرده اید ، فقط در صورتی که بخواهید بعداً برگردید
قسمت 3 از 5: افزایش ضریب
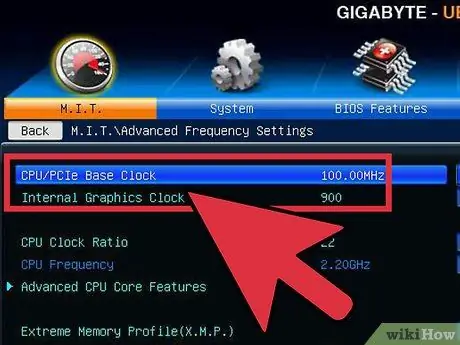
مرحله 1. ساعت پایه را پایین بیاورید
قبل از شروع افزایش ضریب ، ساعت پایه خود را کمی پایین بیاورید. این به افزایش دقیق ضرب کمک می کند. با یک ساعت پایه پایین و ضریب بیشتر ، یک سیستم پایدارتر ، اما یک ساعت پایه بالاتر با ضریب کمتر عملکرد را بهتر می کند. برای آن به دنبال تعادل ایده آل باشید.
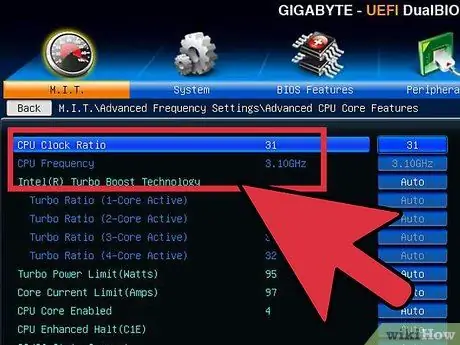
مرحله 2. ضرب را افزایش دهید
هنگامی که شروع به کاهش ساعت پایه می کنید ، ضرب را 0.5 برابر افزایش دهید. ضریب را می توان "نسبت پردازنده" یا چیزی مشابه نامید. تنظیم اولیه ممکن است به جای یک شماره "خودکار" باشد.
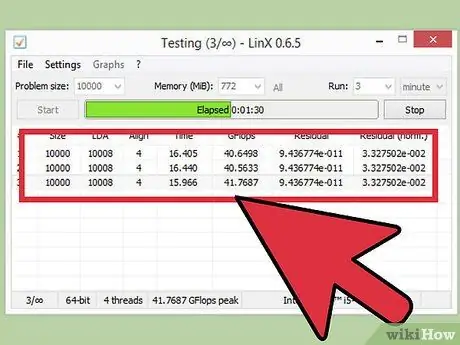
مرحله 3. یک تست استرس را اجرا کنید
کامپیوتر را راه اندازی مجدد کرده و برنامه مقایسه را اجرا کنید. اگر رایانه بعد از چند بار مقایسه کننده خطایی پیدا نکرد ، می توانید ضرب را دوباره افزایش دهید. هر بار که ضریب را دوباره با این تفاوت افزایش دهید ، این روند را تکرار کنید.
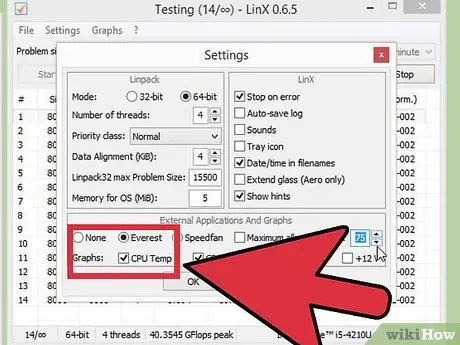
مرحله 4. دمای CPU را کنترل کنید
اطمینان حاصل کنید که در طول این فرآیند به دمای CPU توجه کرده اید. ممکن است قبل از ناپایدار شدن سیستم ، به درجه حرارت برسید. اگر چنین باشد ، ممکن است به محدوده اورکلاک رسیده باشد. در این مرحله ، شما باید بهترین تعادل بین افزایش ساعت پایه و افزایش ضرب را پیدا کنید.
اگرچه هر CPU دارای محدوده دمای ایمن متفاوتی است ، اما قاعده کلی این است که CPU نباید به دمای 85 درجه سانتیگراد برسد
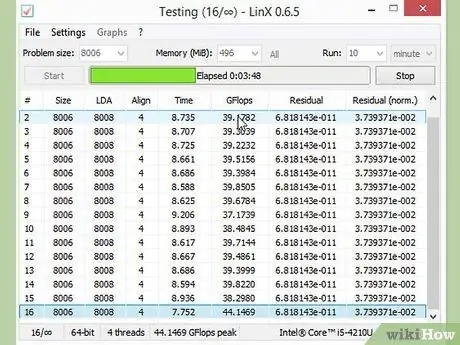
مرحله 5. این کار را تکرار کنید تا به حد نهایی برسید و کامپیوتر متوقف شود
اکنون باید تنظیماتی داشته باشید که تقریباً باعث ناپایدار شدن رایانه می شود. تا زمانی که دمای CPU هنوز در محدوده ایمن است ، می توانید سطح ولتاژ را برای افزایش بیشتر تنظیم کنید.
قسمت 4 از 5: افزایش ولتاژ
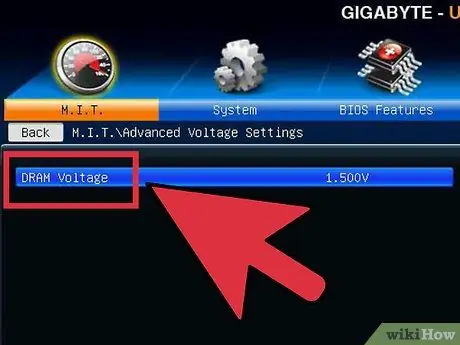
مرحله 1. ولتاژ هسته CPU را افزایش دهید
از این می توان به عنوان "Vcore Voltage" یاد کرد. افزایش ولتاژ فراتر از یک محدوده ایمن می تواند به سرعت به تجهیزات آسیب برساند ، بنابراین این حساس ترین و بالقوه مخرب ترین فرایند اورکلاک است. هر پردازنده و مادربرد می توانند جهش های مختلف ولتاژ را کنترل کنند ، بنابراین به دما توجه بیشتری داشته باشید.
هنگام افزایش ولتاژ هسته ، آن را با افزایش 0.025 افزایش دهید.بیش از این عدد ، شما می توانید بیش از حد بالا رفته و به قطعات آسیب برسانید
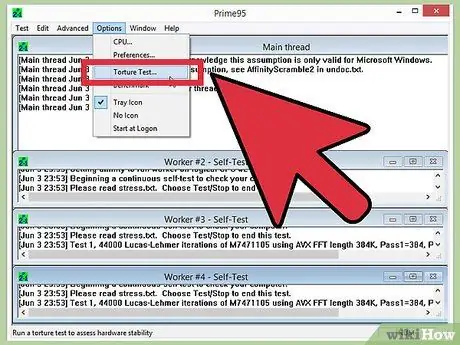
مرحله 2. تست استرس را اجرا کنید
پس از اولین پیاده روی ، تست استرس را انجام دهید. از آنجا که سیستم شما در قسمت قبل وضعیت ناپایداری داشت ، یک تست استرس پایدار را مورد هدف قرار دهید. اگر سیستم پایدار است ، مطمئن شوید که دما هنوز در سطح قابل قبولی است. اگر سیستم هنوز ناپایدار است ، سعی کنید ضرب کننده یا سرعت کلاک پایه را پایین بیاورید.
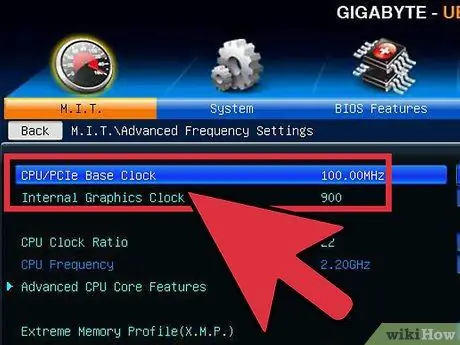
مرحله 3. به قسمت ساعت اصلی یا بخش ضرب کننده بازگردید
هنگامی که موفق شدید سیستم را از طریق افزایش ولتاژ تثبیت کنید ، بسته به آنچه می خواهید اورکلاک کنید ، می توانید ساعت پایه یا چند برابر را دوباره افزایش دهید. آن را کم کم بالا ببرید ، تست استرس را اجرا کنید تا سیستم دوباره ناپایدار شود.
از آنجایی که تنظیم ولتاژ بیشترین دما را افزایش می دهد ، هدف خود را به حداکثر رساندن ساعت پایه و تنظیمات ضرب کننده بدست آورید تا حداکثر عملکرد را از کمترین ولتاژ ممکن بدست آورید. همه اینها به آزمایش و خطای زیادی نیاز دارد زیرا شما سعی می کنید ترکیب های مختلف را امتحان کنید
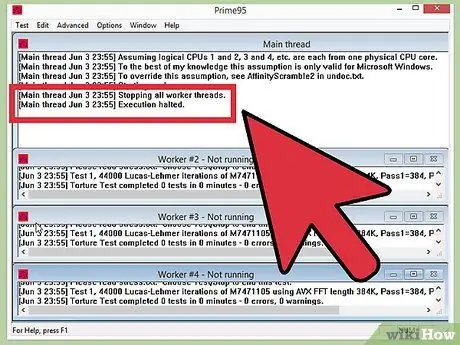
مرحله 4. این چرخه را تا رسیدن به حداکثر ولتاژ یا حداکثر دما تکرار کنید
در نهایت شما به نقطه ای می رسید که به هیچ وجه افزایش نمی یابد یا دمای هوا به سطح ناامنی نزدیک می شود. این محدودیت مادربرد و پردازنده است ، و این امکان وجود دارد که فقط بتوانید به اینجا برسید و دیگر نتوانید از این نقطه پیش بروید.
- به طور کلی ، شما نباید ولتاژ را بیش از 0.4 برابر بیشتر از سطح اصلی یا 0.2 در صورت استفاده از سیستم خنک کننده اولیه افزایش دهید.
- اگر قبل از رسیدن به حد ولتاژ به حد مجاز برسید ، ممکن است بتوانید با بهبود سیستم خنک کننده در رایانه ، عملکرد CPU را بیشتر کنید. می توانید یک مخزن گرمکن/فن قوی تر نصب کنید یا یک محلول خنک کننده مایع گران تر اما بسیار مثرتر انتخاب کنید.
قسمت 5 از 5: تست استرس نهایی
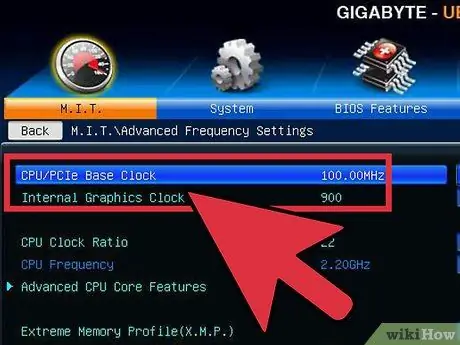
مرحله 1. به آخرین تنظیمات امن بازگردید
ساعت پایه یا ضرب کننده را تا تنظیماتی که آخرین بار کار کرده است ، پایین بیاورید. این سرعت پردازنده جدید شما است و اگر خوش شانس باشید ، رایانه شما به طور قابل توجهی سریعتر از قبل خواهد بود. تا زمانی که کامپیوتر در هنگام راه اندازی خوب است ، شما آماده آزمایش نهایی هستید.
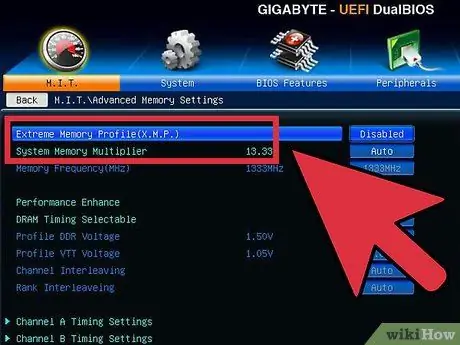
مرحله 2. سرعت حافظه را افزایش دهید
افزایش سرعت حافظه به سطح اولیه این تست استرس را به آرامی انجام دهید. ممکن است نتوانید همه چیز را به سطح اولیه خود برسانید.
هنگام بالا بردن فرکانس از Memtest86 برای انجام تست حافظه استفاده کنید
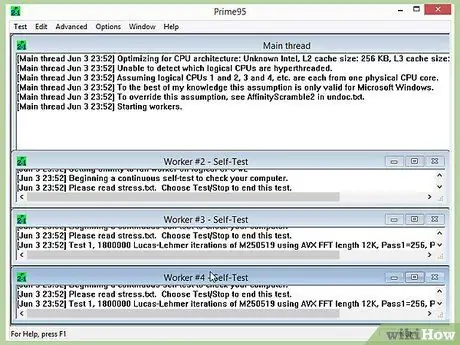
مرحله 3. یک تست استرس طولانی مدت انجام دهید
Prime95 را باز کرده و آزمایش را به مدت 12 ساعت اجرا کنید. این طولانی به نظر می رسد ، اما هدف شما اطمینان از ثبات در دراز مدت است. این منجر به عملکرد بهتر و قابل اطمینان تر می شود. اگر در حین آزمایش سیستم ناپایدار شد یا دما به حد غیرقابل قبول رسید ، به عقب برگردید و سرعت ساعت ، ضرب و ولتاژ را دوباره تنظیم کنید.
- وقتی Prime95 را باز می کنید ، "Just Stress Testing" را انتخاب کنید. روی Options → Torture Test کلیک کنید و آن را روی "Small FFT" تنظیم کنید.
- محدودیت های دما معمولاً خوب است زیرا Prime95 کامپیوتر شما را بیشتر از اکثر برنامه ها فشار می دهد. برای ایمن بودن می توانید اورکلاک را کمی پایین بیاورید. دمای بیکار نباید بیش از 60 درجه سانتیگراد باشد.

مرحله 4. آزمایش واقعی انجام دهید
برنامه های تست استرس برای اطمینان از پایداری سیستم عالی هستند ، اما باید در شرایط واقعی اطمینان حاصل کنید. اگر گیمر هستید ، فشرده ترین بازی ها را انجام دهید. اگر ویدیوها را رمزگذاری می کنید ، کدگذاری Bluray را امتحان کنید. مطمئن شوید که همه چیز آنطور که باید کار می کند. الان باید همه چیز بهتر پیش برود!
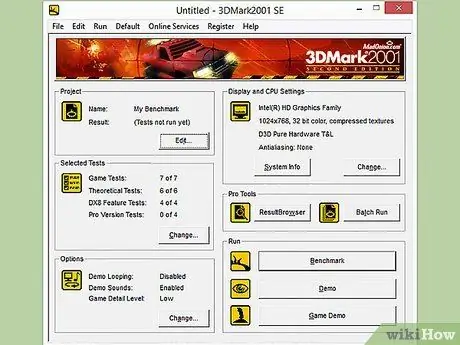
مرحله 5. بیشتر بخوانید
این راهنما فقط مقدمه ای بر مبحث اورکلاکینگ است. برای کسب اطلاعات بیشتر ، نکته اصلی تحقیق و آزمایش است. چندین انجمن به اورکلاک و زمینه های مختلف دیگر مانند خنک کننده اختصاص داده شده است. برخی از محبوب ترین جوامع ، مانند Overclockers.com ، Overclock.net و Tom's Hardware ، مکان های خوبی برای یافتن اطلاعات بیشتر هستند.
هشدار
- اورکلاک با افزایش ولتاژ ، عمر سخت افزار را کوتاه می کند.
- شما برای یک اورکلاک جدی به یک سیستم خنک کننده خوب نیاز دارید.
- بسته به سازنده ، اورکلاک ممکن است گارانتی رایانه شما را باطل کند. برخی از مارک ها مانند EVGA و BFG حتی پس از اورکلاک شدن دستگاه همچنان ضمانت را رعایت می کنند.
- اکثر رایانه های ساخته شده توسط دل (به جز محصولات XPS) ، HP ، Gateway ، Acer ، Apple و غیره نمی توانند اورکلاک شوند زیرا گزینه های تغییر ولتاژ FSB و CPU در BIOS موجود نیست.
منابع و مرجع
- https://www.pcstats.com/articleview.cfm؟articleid=1804&page=6
- https://www.overclockers.com/3-step-guide-overclock-core-i3-i5-i7/
- https://lifehacker.com/a-beginners-introduction-to-overclocking-yel-intel-pr-5580998/all
-
https://www.techradar.com/us/news/computing-components/processors/beginner-s-guide-to-overclocking-1040234/2#articleContent







