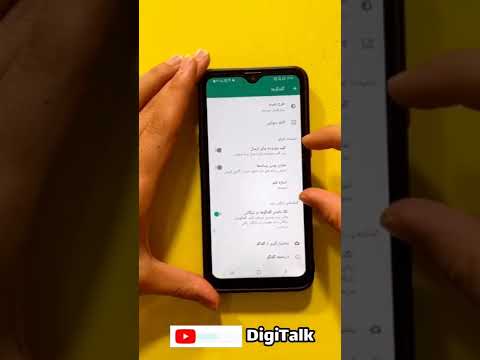شاید شما تغییر کرده اید یا موسیقی که 10 سال پیش دوست داشتید دیگر جالب به نظر نمی رسد. به هر دلیلی که باشد ، اپل به شما اجازه می دهد لیست پخش "قدیمی" را از منوی موسیقی iTunes حذف کنید. برای تهیه نسخه پشتیبان از لیست پخش قبل از حذف آنها ، به روش "پشتیبان گیری از لیست های پخش" در این مقاله مراجعه کنید.
گام
روش 1 از 5: حذف لیست پخش از iTunes 12 و نسخه های جدیدتر
با کلیک روی منوی "Help" در بالای صفحه و انتخاب "About iTunes" ، می توانید بفهمید کدام نسخه iTunes را اجرا می کنید.

مرحله 1. روی نماد نت موسیقی در گوشه سمت چپ بالای صفحه کلیک کنید
پس از کلیک ، نمای iTunes به نمای موسیقی ("Music") تغییر می کند که همه لیست های پخش ایجاد شده را نشان می دهد ، و همچنین لیست های پخش ارائه شده توسط Apple به طور پیش فرض.

مرحله 2. روی لیست پخشی که می خواهید حذف کنید کلیک کنید
iTunes لیست ها را در یک طرف صفحه مرتب می کند. روی لیست پخشی که می خواهید حذف کنید کلیک کنید تا علامت گذاری شود و آهنگ های موجود در آن نمایش داده شود.

مرحله 3. روی لیست پخش راست کلیک کرده و "Delete" را انتخاب کنید
اگر صفحه کلید شما دارای دکمه حذف است ، می توانید لیست پخش را با کلیک روی لیست و فشار دادن دکمه حذف حذف کنید. iTunes از شما می خواهد حذف لیست را تأیید کنید. نگران نباش! با حذف یک لیست پخش ، آهنگ های بارگذاری شده از رایانه شما حذف نمی شوند. این بدان معناست که می توانید آهنگ ها را دوباره به لیست های پخش دیگر اضافه کنید.
اگر ماوس فقط یک دکمه دارد ، کلید کنترل (که گاهی اوقات Ctrl نامیده می شود) را نگه دارید و به جای کلیک راست روی موس دو دکمه ، روی لیست پخش کلیک کنید
روش 2 از 5: حذف لیست پخش از iTunes 11 و نسخه های قدیمی تر

مرحله 1. لیست پخشی را که می خواهید حذف کنید در سمت چپ صفحه قرار دهید

مرحله 2. روی لیستی که می خواهید حذف کنید کلیک کنید ، سپس راست کلیک کرده و "Delete" را انتخاب کنید
متناوبا ، می توانید دکمه "Delete" را از صفحه کلید خود پس از انتخاب لیست پخش مورد نظر برای حذف فشار دهید. فراموش نکنید که در صورت استفاده از ماوس تک دکمه ، کلید Control را نگه داشته و بر روی لیست کلیک کنید.
روش 3 از 5: حذف لیست پخش در iPod

مرحله 1. برنامه Music را در iPod باز کنید
می توانید لیست های پخش را از iPod بدون اتصال دستگاه به رایانه و دستکاری محتوای موسیقی از طریق iTunes حذف کنید. برنامه Music با نماد نت موسیقی در یک جعبه نارنجی مشخص شده است.

مرحله 2. به برگه "لیست های پخش" بروید
در پایین صفحه ، می توانید دسته هایی مانند "رادیو" ، "هنرمندان" ، "آهنگ" ، "بیشتر" و "لیست پخش" را مشاهده کنید. برای مشاهده لیستهای ذخیره شده در iPod ، برگه "لیست پخش" را لمس کنید.

مرحله 3. "ویرایش" را لمس کنید ، سپس لیستی را که می خواهید حذف کنید انتخاب کنید
با حذف یک لیست پخش در iPod ، همان لیست از iTunes حذف نمی شود ، بنابراین اگر می خواهید در آینده به لیست گوش دهید ، می توانید لیست را مجدداً با iPod خود همگام سازی کنید.
روش 4 از 5: حذف آهنگ ها از لیست پخش
اگر فقط می خواهید از چند آهنگ خلاص شوید ، نیازی به حذف یک لیست پخش کامل ندارید.

مرحله 1. روی لیست پخش کلیک کنید تا محتویات آن نمایش داده شود
iTunes آهنگهای لیست را بر اساس حروف الفبا مرتب می کند. اگر می خواهید آهنگ های یک هنرمند یا آلبوم خاص را نمایش دهید ، روی برگه "هنرمند" یا "آلبوم توسط هنرمند" کلیک کنید.

مرحله 2. در حالی که کنترل را در رایانه یا Command در Mac فشار داده اید ، روی آهنگهایی که می خواهید حذف کنید کلیک کنید
دکمه مناسب را نگه دارید تا بتوانید بیش از یک آهنگ را همزمان انتخاب کنید. اگر برای انتخاب آهنگ ها در ردیف بالا یا پایین لیست نیاز به پیمایش در لیست دارید ، دکمه را رها کنید ، در لیست پیمایش کنید و قبل از کلیک روی آهنگ دیگری ، دوباره دکمه را نگه دارید.

مرحله 3. آهنگ را با فشار دادن دکمه "حذف" حذف کنید
مجدداً ، با این حذف ، فایلهای آهنگ مشابه در رایانه شما به طور دائم حذف نمی شوند. هر زمان که بخواهید می توانید آهنگ ها را دوباره به لیست پخش دیگر اضافه کنید.
روش 5 از 5: پشتیبان گیری از لیست های پخش

مرحله 1. روی لیست پخش موردنظر برای پشتیبان گیری کلیک کنید
iTunes یک لیست جامع از دستورات زمینه ای را ارائه می دهد که به شما امکان می دهد لیست پخش را کپی ، پشتیبان گیری و بازیابی کنید. با کلیک راست روی لیست می توانید این دستورات را پیدا کنید. از طریق منوی "File" می توانید به دستورات دیگر دسترسی پیدا کنید.

مرحله 2. با کلیک روی منوی "File" → "Library" → "Export Playlist" از لیست پخش نسخه پشتیبان تهیه کنید
صادرات لیست پخش یک فایل متنی حاوی تمام آهنگهای ذخیره شده در لیست (بدون پشتیبان گیری از فایلهای آهنگ موجود) ایجاد می کند. به خروجی لیست پخش فکر کنید وقتی مواردی را در آشپزخانه یادداشت می کنید: شما فقط لیستی از اقلام موجود در آشپزخانه را می نویسید و اقلام را جابجا نمی کنید.
فهرست راهنمای ذخیره شده لیست پخش صادر شده را به خاطر بسپارید. در صورت/زمانی که می خواهید لیست را بازیابی کنید ، به فایل نیاز دارید

مرحله 3. لیست را با کلیک روی منوی "File" → "Library" → "Import Playlist" بازیابی کنید
iTunes را به دایرکتوری که لیست پخش صادر شده در آن ذخیره شده است ، بروید. لیست را انتخاب کنید ، سپس روی "باز کردن" کلیک کنید یا کلید "Enter" را فشار دهید.