این wikiHow به شما می آموزد که چگونه یک لیست پخش YouTube ایجاد کرده و فیلم ها را به آن اضافه کنید. می توانید آنها را از طریق نسخه های تلفن همراه و دسکتاپ YouTube ایجاد کنید.
گام
روش 1 از 2: از طریق برنامه موبایل YouTube
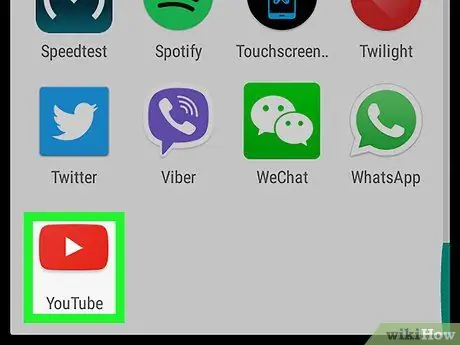
مرحله 1. YouTube را باز کنید
روی نماد برنامه YouTube شبیه به آرم آن ضربه بزنید. پس از آن ، صفحه اصلی YouTube با نمایه شما باز می شود اگر قبلاً وارد حساب خود شده اید.
اگر وارد حساب کاربری خود نشده اید ، قبل از ادامه آدرس ایمیل (یا شماره تلفن) و رمز عبور خود را وارد کنید
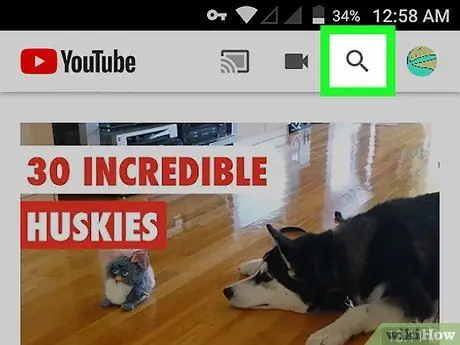
مرحله 2. نماد جستجو ("جستجو") را لمس کنید
این یک نماد ذره بین در گوشه سمت راست بالای صفحه است.
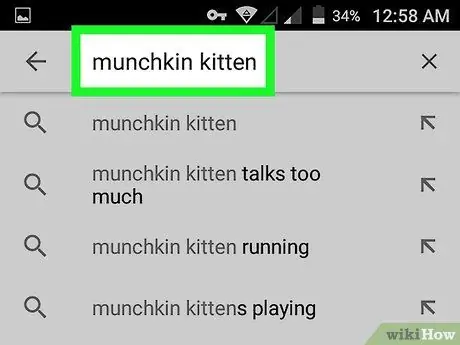
مرحله 3. ویدئویی را که می خواهید به لیست پخش اضافه کنید پیدا کنید
نام ویدئویی را که می خواهید به لیست اضافه کنید وارد کنید ، سپس روی نام ویدئویی که در منوی کشویی زیر نوار جستجو ظاهر می شود ضربه بزنید. پس از آن ، YouTube فیلم هایی را که با کلمات کلیدی جستجو مطابقت دارند ، نمایش می دهد.
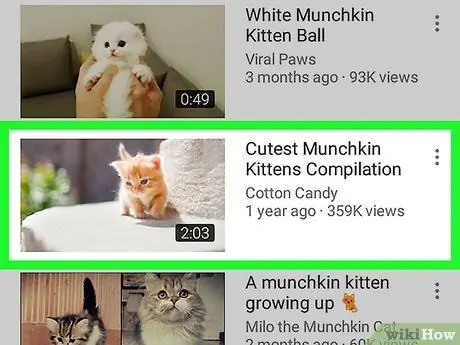
مرحله 4. فیلم مورد نظر را انتخاب کنید
ویدیویی را که می خواهید به لیست پخش اضافه کنید لمس کنید. پس از آن ، ویدیو پخش می شود.
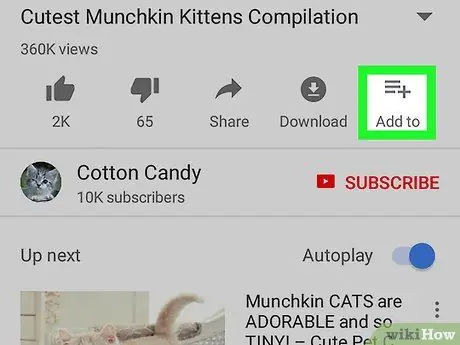
مرحله 5. دکمه افزودن به را لمس کنید
دکمه با نماد + در گوشه سمت راست پایین پنجره ویدئو قرار دارد. پس از آن ، منوی جدیدی نمایش داده می شود.
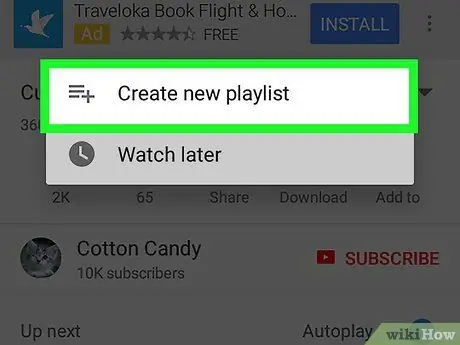
مرحله 6. ایجاد لیست پخش جدید را لمس کنید
این گزینه گزینه ای است که در منو نمایش داده می شود. پس از لمس ، ستون "ایجاد لیست پخش" نمایش داده می شود.
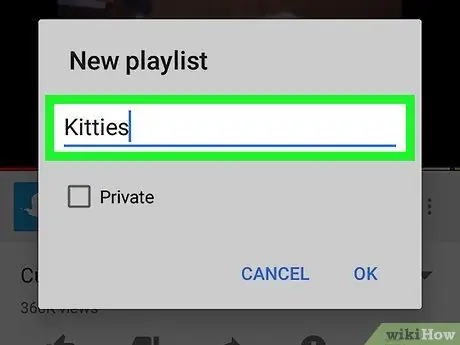
مرحله 7. نام لیست پخش را وارد کنید
نام لیست را در بالای صفحه تایپ کنید.
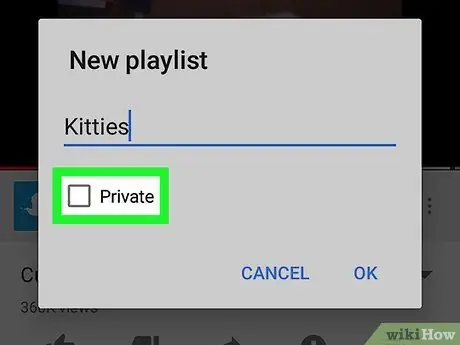
مرحله 8. تنظیمات حریم خصوصی لیست پخش را مشخص کنید
دست زدن به " عمومی ”به طوری که هرکسی بتواند لیست پخش را در کانال شما ببیند. اگر می خواهید آن را از کاربرانی که پیوندی به لیست ندارند پنهان کنید ، "را انتخاب کنید لیست نشده " همچنین می توانید " خصوصی ”به طوری که لیست پخش فقط توسط خود شما قابل دسترسی است.
در دستگاه های Android ، فقط می توانید " خصوصی ”با لمس کادر تأیید در سمت چپ انتخاب. اگر کادر انتخاب نشده باشد ، لیست به عنوان یک لیست پخش کلی تنظیم می شود.
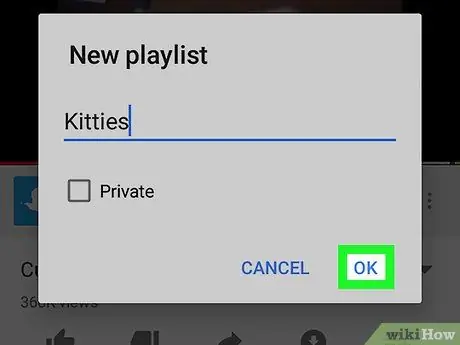
مرحله 9. دکمه را لمس کنید
در گوشه سمت راست بالای صفحه قرار دارد. پس از آن ، یک لیست پخش ایجاد می شود.
در دستگاه Android ، "را لمس کنید خوب ”.
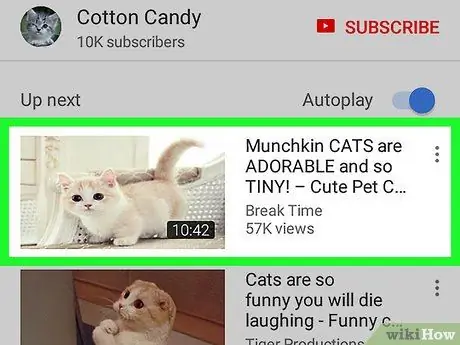
مرحله 10. فیلم های بیشتری را به لیست پخش اضافه کنید
ویدیوی دیگری را باز کنید و دکمه را لمس کنید اضافه کردن به ”در پایین پنجره ویدئو ، سپس نام لیست پخش را که در منو ظاهر می شود انتخاب کنید. ویدیو به صورت خودکار به لیستی که انتخاب کرده اید اضافه می شود.
روش 2 از 2: از طریق سایت دسکتاپ
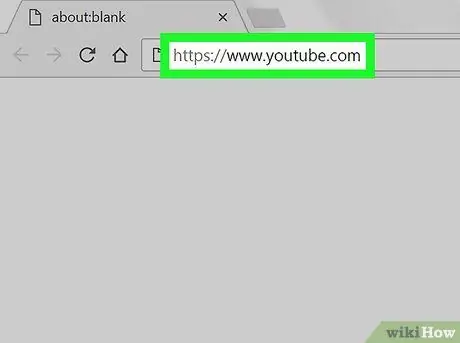
مرحله 1. به سایت YouTube بروید
از https://www.youtube.com/ دیدن کنید. اگر قبلاً وارد حساب خود شده اید ، صفحه اصلی YouTube با نمایه شما نمایش داده می شود.
اگر وارد حساب کاربری خود نشده اید ، روی "کلیک کنید" ورود ”در گوشه سمت راست بالای پنجره ، سپس آدرس ایمیل و رمز عبور خود را وارد کنید.
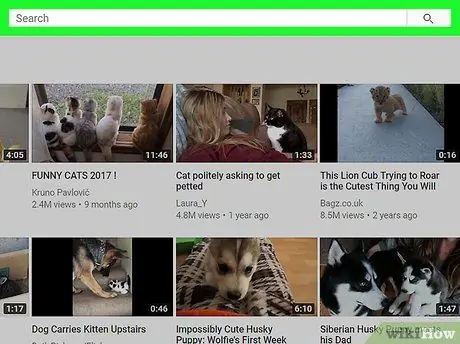
مرحله 2. روی نوار جستجو کلیک کنید
این نوار در بالای صفحه YouTube قرار دارد.
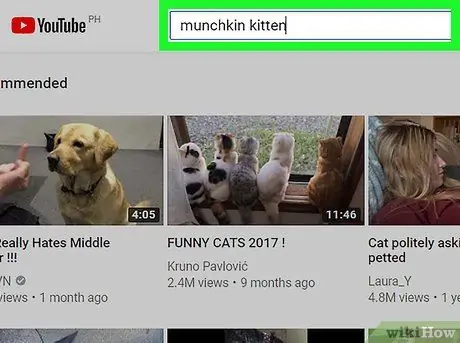
مرحله 3. فیلم مورد نظر را پیدا کنید
نام ویدئو را وارد کنید ، سپس Enter را فشار دهید. پس از آن ، یوتیوب ویدئوهایی را مطابق با کلمات کلیدی جستجو جستجو می کند.
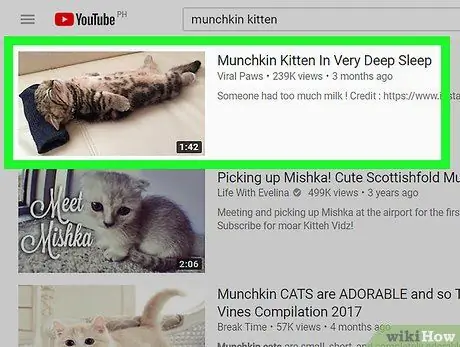
مرحله 4. فیلم مورد نظر را انتخاب کنید
روی ویدیویی که می خواهید به لیست پخش اضافه کنید کلیک کنید. پس از آن ، ویدیو پخش می شود.
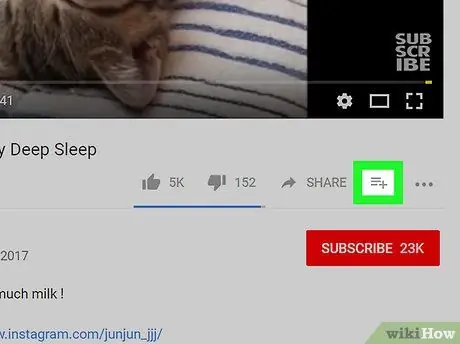
مرحله 5. روی دکمه "افزودن به" کلیک کنید
دکمه با نماد + در گوشه سمت راست پایین پنجره ویدئو قرار دارد. پس از کلیک ، منوی کشویی ظاهر می شود.
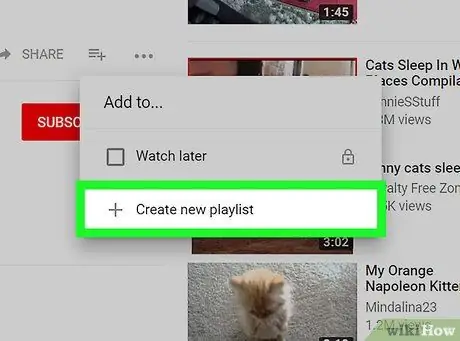
مرحله 6. روی ایجاد لیست پخش جدید کلیک کنید
در انتهای منوی کشویی قرار دارد. پس از آن ، یک فرم/ستون ایجاد لیست پخش جدید در منو نشان داده می شود.
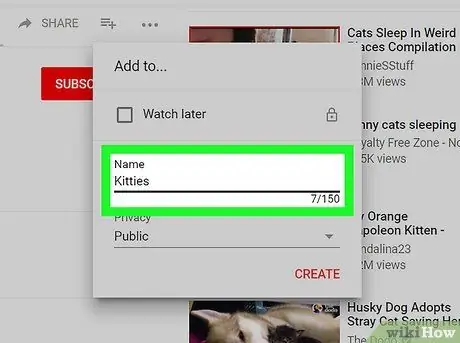
مرحله 7. نام لیست پخش را وارد کنید
روی قسمت "نام" کلیک کنید ، سپس نامی را برای لیست پخش تایپ کنید.
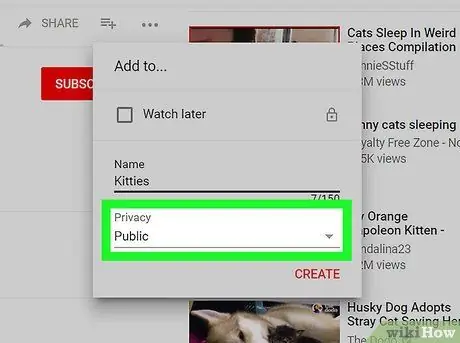
مرحله 8. تنظیمات حریم خصوصی لیست را مشخص کنید
روی کادر کشویی "Privacy" کلیک کنید ، سپس روی یکی از گزینه های زیر کلیک کنید:
- “ عمومی ” - هر کسی که از کانال شما بازدید می کند می تواند لیست پخش را مشاهده کند.
- “ لیست نشده ” - لیست در کانال نشان داده نمی شود ، اما می توانید با ارسال پیوند ، لیست را با دیگران به اشتراک بگذارید.
- “ خصوصی ” - لیست فقط برای شما قابل مشاهده است.
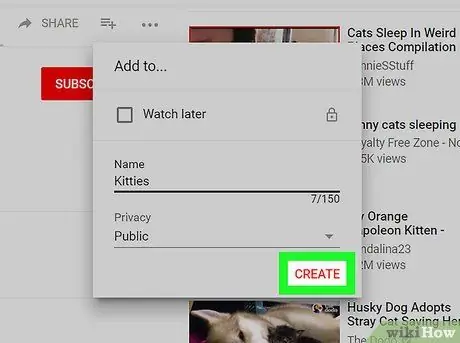
مرحله 9. روی دکمه CREATE کلیک کنید
این یک دکمه قرمز در گوشه سمت راست پایین منو است. پس از آن ، یک لیست پخش ایجاد می شود و در نمایه ذخیره می شود.
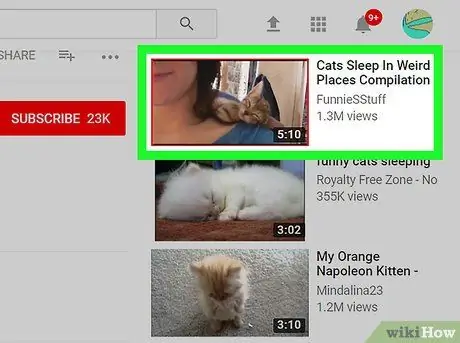
مرحله 10. فیلم های بیشتری را به لیست اضافه کنید
ویدئوی دیگری را باز کنید و روی نماد "افزودن به" در پایین پنجره ویدیو کلیک کنید ، سپس کادر کنار نام لیست پخش ایجاد شده را علامت بزنید. پس از آن ، ویدیو به لیست پخش اضافه می شود.







