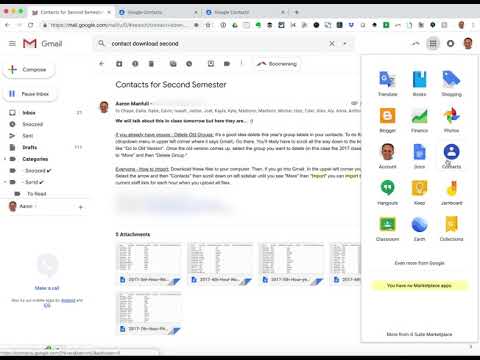هارد دیسک های رایانه ای بزرگتر و بزرگتر می شوند و فکر می کنید می توانید هر تعداد فایل را که دوست دارید بارگذاری کنید و هرگز نگران تمام شدن فضای ذخیره سازی خود نباشید. با این حال ، هارد دیسک ناگزیر در مرحله ای پر می شود ، که از ذخیره ، کپی ، چسباندن یا بارگیری فایل ها جلوگیری می کند. چگونه می توان فضا را بر روی هارد دیسک بدون از دست دادن فایل های با ارزش خالی کرد؟ این مقاله نحوه استفاده از ابزارهای داخلی در رایانه های Windows و Mac را برای حذف فایل های غیر ضروری توضیح می دهد.
گام
روش 1 از 2: در Windows

مرحله 1. سطل بازیافت را خالی کنید
این اولین قدم آسان برای آزادسازی فضا است. وقتی فایلی را در ویندوز حذف می کنید ، فایل به سطل بازیافت منتقل می شود و برای همیشه حذف نمی شود. این بدان معناست که بسیاری از پرونده هایی که فکر می کردید گم شده اند هنوز ذخیره می شوند و فضای زیادی را اشغال می کنند. با کلیک راست روی نماد سطل بازیافت در دسکتاپ (شکل سطل زباله) ، سطل بازیافت را خالی کرده و سپس انتخاب کنید سطل آشغال خالی.
اگر می خواهید فایلی را بدون نیاز به انتقال آن به سطل آشغال حذف کنید ، فایل مورد نظر را انتخاب کنید ، سپس با فشردن دکمه فایل را حذف کنید. تغییر مکان و حذف همزمان.

مرحله 2. برنامه های بلااستفاده را حذف کنید
آیا برنامه های زیادی روی رایانه خود نصب کرده اید؟ سعی کنید برنامه های بلااستفاده را حذف کنید تا فضا آزاد شود. چگونه انجامش بدهیم:
- روی منو کلیک کنید شروع کنید و انتخاب کنید تنظیمات.
- کلیک برنامه ها برای نمایش برنامه های نصب شده بر روی کامپیوتر
- می توانید لیست را بر اساس نام ، تاریخ نصب و یا اندازه برنامه از طریق منوی کشویی "مرتب سازی بر اساس" مرتب کنید.
- روی برنامه ای که می خواهید حذف کنید کلیک کرده و انتخاب کنید حذف نصب.

مرحله 3. به میزان استفاده از فضای ذخیره سازی در رایانه نگاه کنید
ویندوز 10 یک ابزار جدید برای حذف فایل های بسیار خوب (مشابه Disk Cleanup ، اما مدرن تر) دارد. این ابزار می تواند نشان دهد کدام فایلها بیشترین فضا را در هارد دیسک شما اشغال می کنند. با کلیک روی این ابزار می توانید آن را اجرا کنید شروع کنید ، انتخاب کنید تنظیمات ، کلیک کرد سیستم ، سپس کلیک کنید ذخیره سازی در پنجره سمت چپ
- در پنجره سمت راست ، نام هارد دیسک رایانه خود (مانند "C:") و سپس کل فضای ذخیره سازی را مشاهده می کنید.
- در زیر آن یک نوار وجود دارد که میزان کل فضای ذخیره شده برای ذخیره فایل را نمایش می دهد.
- در زیر آن دوباره ، لیستی از دسته ها وجود دارد. این دسته انواع فایل های رایانه شما و میزان فضای مورد استفاده آن فایل ها را نشان می دهد.
- کلیک نمایش دسته های بیشتر در زیر انواع فایل های مختلف برای مشاهده همه دسته بندی های موجود.

مرحله 4. Storage Sense را فعال کنید
Storage Sense به طور خودکار میزان استفاده از هارد دیسک شما را کنترل کرده و فایل های غیر ضروری را پاک می کند. این ویژگی را می توان از طریق تنظیمات Storage فعال کرد. چگونه انجامش بدهیم:
- برای اجرای Storage Sense به صورت برنامه ریزی شده ، روی ضامن در بالای تنظیمات Storage کلیک کنید. این فقط اختیاری است زیرا اگر می خواهید از این مرحله صرف نظر کنید ، می توانید Storage Sense را به صورت دستی اجرا کنید.
- کلیک Storage Sense را پیکربندی کنید یا اکنون آن را اجرا کنید که زیر دکمه است (حتی اگر این ویژگی را فعال نکنید).
- زمانی را که می خواهید Storage Sense اجرا شود (زمانی که فضای ذخیره سازی در هارد دیسک شما در حال کم شدن است یا در یک برنامه زمانبندی شده) انتخاب کنید.
-
فایلهایی را که می خواهید در زمان تعیین شده حذف شوند مشخص کنید.
می توانید فایل های موقت غیر ضروری برنامه را حذف کنید ، سطل بازیافت را در یک زمان خاص خالی کنید و/یا فایل هایی را که در بازه زمانی مشخص باز نشده اند ، حذف کنید
- کلیک حالا پاک کن در پایین صفحه برای راه اندازی Storage Sense.
- برای بازگشت به تنظیمات Storage ، روی دکمه Back کلیک کنید.

مرحله 5. سایر فایلهای موقت غیر ضروری را حذف کنید
این گزینه دیگری در تنظیمات Storage است. دسته را کلیک کنید فایل های موقت برای مشاهده پرونده هایی که موقت (موقت) تلقی می شوند. برای علامت گذاری نوع فایلی که می خواهید حذف کنید ، می توانید روی کادر کنار نام فایل و توضیحات کلیک کنید ، سپس روی دکمه کلیک کنید حذف فایلها در بالا برای تأیید آن دوبار بررسی کنید تا مطمئن شوید هیچ فایل مهمی به طور تصادفی حذف نشده است.
- پوشه "بارگیری" جایی است که بارگیری ها به طور پیش فرض ذخیره می شوند. فقط در صورتی که به طور منظم از فایل های موجود در پوشه Downloads استفاده نمی کنید ، این کادر را علامت بزنید.
- هر چیزی در "Windows Update Cleanup" ، "Microsoft Defender Antivirus" ، "Delivery Optimization Files" و "Files Instal Windows Installation" فایلهای بی اهمیتی از به روز رسانی های قبلی است. می توانید با خیال راحت آن را حذف کنید ، مگر اینکه مدیر محلی اجازه ندهد.

مرحله 6. فایلهای شخصی غیر ضروری و بلااستفاده را حذف کنید
فایل های موجود در پوشه های اسناد ، تصاویر ، فیلم ها ، موسیقی و بارگیری ها می توانند فضای زیادی را اشغال کنند. اگر نمی خواهید آن را برای همیشه حذف کنید ، سعی کنید آن را به یک درایو خارجی منتقل کنید.
- یک راه مفید برای بررسی پرونده ها باز کردن تنظیمات Storage با کلیک روی آن است شروع کنید ، انتخاب کنید تنظیمات ، کلیک کرد سیستم ، و کلیک کردن ذخیره سازی.
- کلیک نمایش دسته های بیشتر تحت دسته بندی موجود در لیست
- کلیک اسناد, موسیقی, فیلم های ، یا هر نوع فایل دیگری که می خواهید مدیریت کنید.
- روی دکمه کلیک کنید چشم انداز برای باز کردن پوشه حاوی فایل ها
- روی منو کلیک کنید چشم انداز ، سپس انتخاب کنید جزئیات بنابراین می توانید حجم فایل را مشاهده کنید.
- قبل از حذف چیزی ، ابتدا فایل را باز کنید تا محتویات آن را بررسی کنید. بعد ، فایل را ببندید تا بتوانید آن را حذف کنید.
- برای حذف یک فایل ، یک بار روی آن کلیک کنید تا انتخاب شود ، دکمه را فشار دهید حذف روی صفحه کلید (صفحه کلید) ، و در صورت درخواست ، تأیید کنید.
- فایل های حذف شده به سطل بازیافت منتقل می شوند تا در واقع فضای ذخیره سازی شما خالی نباشد. با کلیک راست روی میز کار و انتخاب ، سطل بازیافت را خالی کنید سطل آشغال خالی.
روش 2 از 2: در macOS

مرحله 1. ابزار Storage Management را در رایانه Mac باز کنید
این ابزار به شما امکان می دهد دریابید کدام فایلها بیشترین فضا را اشغال می کنند. همچنین می توانید از آن برای خالی کردن فضا استفاده کنید. پس از باز شدن ، این ابزار لیستی از تمام فایل های موجود در Mac شما و اندازه فایل آنها را به شما نشان می دهد. نحوه اجرای این ابزار:
- روی منوی Apple در گوشه سمت چپ بالا کلیک کنید.
- کلیک درباره این مک.
- کلیک ذخیره سازی.
- کلیک مدیریت کنید.

مرحله 2. روی Store در iCloud کلیک کنید تا یک فایل خاص در ابر ذخیره شود
این ویژگی به شما امکان می دهد عکس ها ، پیام ها ، اسناد و فایل های دسکتاپ را در iCloud ذخیره کنید تا فضا را در هارد دیسک خود ذخیره کنید. هنوز می توانید فایلهای موجود در iCloud را با دوبار کلیک برای بارگیری فایل مورد نظر برای مشاهده یا ویرایش باز کنید و فایل بلافاصله باز شود. شما می توانید 5 گیگابایت فضای ذخیره سازی رایگان در iCloud دریافت کنید و اگر می خواهید فضای بیشتری دریافت کنید باید هزینه کنید. ارزان ترین طرح ماهانه 0.99 دلار برای 50 گیگابایت فضای ذخیره سازی است. نحوه ذخیره فایل ها در iCloud:
- کلیک دسکتاپ و اسناد برای انتقال فایلهای این دو مکان به iCloud Drive.
- کلیک عکس ها برای ذخیره عکس ها در iCloud Photos.
- کلیک پیام ها برای ذخیره همه iMessages و پیوست ها در iCloud به جای در Mac.

مرحله 3. روی Optimize کلیک کنید تا برنامه های تلویزیونی قدیمی ، فیلم ها و پیوست های ایمیل حذف شوند
با این کار داده ها به طور دائم حذف نمی شوند - شما فقط باید آنها را در فضای ابری پشتیبان گیری کنید. برخلاف در iCloud ذخیره کنید ، داده های بهینه شده سهمیه فضای ذخیره سازی در iCloud را کاهش نمی دهد.
در صورت انتخاب این گزینه ، همه فایل های بهینه شده دارای نماد ابر در کنار خود هستند. اگر می خواهید فایل بهینه شده را بارگیری مجدد کنید ، روی نماد ابر دوبار کلیک کنید

مرحله 4. سطل زباله را در رایانه Mac تنظیم کنید تا به طور خودکار خالی شود
هنگامی که چیزی را در Mac خود حذف می کنید ، فایل به سطل زباله منتقل می شود تا بازیابی فایل در آینده برای شما آسان تر شود. این بدان معناست که حذف فایل ها فضا را در هارد دیسک شما خالی نمی کند ، مگر اینکه سطل زباله را خالی کنید. می توانید کلیک کنید روشن کن در کنار "خالی کردن سطل زباله به صورت خودکار" تا به رایانه های Mac اجازه دهید هر 30 روز یکبار تمام فایل های موجود در حذف شده را حذف کنند.
- همچنین می توانید سطل زباله را در هر زمان به صورت دستی ، با کلیک کردن ، خالی کنید یاب و انتخاب کنید سطل زباله خالی.
- اگر می خواهید فایل را بدون نیاز به انتقال به سطل زباله برای همیشه حذف کنید ، دکمه را فشار دهید کنترل در حالی که روی فایل کلیک می کنید ، سپس را انتخاب کنید فوراً حذف شود.

مرحله 5. برای مرتب سازی فایل ها بر اساس بی نظمی روی دکمه Review Files کلیک کنید
دکمه پایین در پنجره Storage فهرستی از اسناد قابل مرتب سازی را نمایش می دهد. به این ترتیب ، می توانید دریابید که کدام فایل ها را نیاز ندارید و می توانید از رایانه خود حذف کنید.
- روی یک فایل/پوشه در پنجره سمت چپ کلیک کنید تا فایل های آن نوع را مشاهده کنید.
- از برگه های موجود در پنجره بالا سمت راست استفاده کنید (فایل های بزرگ, بارگیری ها و غیره) برای مرور پرونده هایی که ممکن است نیازی به آنها نباشد.
- قبل از حذف چیزی ، فایل را باز کنید تا مطمئن شوید نمی خواهید آن را نگه دارید. پس از آن ، برنامه ای را باز کنید که فایل را باز کرده است تا بتوانید آن را حذف کنید.
- می توانید فایل ها را با کشیدن آنها به نماد سطل زباله در دسکتاپ حذف کنید.
- فراموش نکنید که سطل زباله را خالی کنید تا بتوانید فضا را در هارد دیسک خود آزاد کنید.

مرحله 6. فایلهای موسیقی و فیلمهای موسیقی را حذف کنید
فایل های موسیقی بارگیری شده از طریق Apple Music را می توان به صورت دوره ای حذف کرد تا فضا آزاد شود. تا زمانی که موسیقی از طریق Apple Music خریداری شود ، فایل ها در ابر باقی می مانند و در هر زمان قابل بارگیری هستند.
- برنامه Music را در Mac خود باز کنید.
- موس را روی آهنگ یا ویدیویی که می خواهید حذف کنید ، ببرید. اگر یک نماد ابر در کنار آهنگ/ویدیو وجود دارد ، فایل در واقع در مک شما ذخیره نمی شود و در هارد دیسک شما فضای زیادی را اشغال نمی کند. هرگز این فایل را حذف نکنید.
- روی سه نقطه ظاهر شده کلیک کنید و را انتخاب کنید برداشتن.
- پس از حذف فایل از مک ، نماد ابر در کنار فایل ظاهر می شود. این نشان می دهد که فایل دیگر در رایانه ذخیره نمی شود ، اما با دوبار کلیک روی آن می توانید از فضای ابری بارگیری کنید.

مرحله 7. حذف ایمیل های ناخواسته ناخواسته
اگر با استفاده از برنامه Mail در Mac رایانامه ارسال و دریافت می کنید ، ممکن است پیام های زیادی را در پوشه Junk ذخیره کنید. این پیام های ایمیل می توانند فضای زیادی را اشغال کنند. نحوه حذف ایمیل ها در پوشه Junk:
- برنامه Mail را اجرا کنید.
- روی منو کلیک کنید صندوق پستی ، سپس انتخاب کنید پاک کردن نامه های ناخواسته به با این کار ، نامه های ناخواسته به صندوق پستی حذف شده ها منتقل می شوند.
- اگر می خواهید محتویات جعبه ایمیل سطل زباله را خالی کنید تا فضا روی هارد دیسک شما خالی شود ، روی منو کلیک کنید صندوق پستی و انتخاب کنید پاک کردن موارد حذف شده.
نکات
- اگر همیشه فضای ذخیره سازی شما تمام شده است ، یک هارد اکسترنال یا فلش مموری USB (فلش مموری) بخرید. می توانید فایل های بزرگ را روی درایو ذخیره کنید تا فضا در هارد داخلی ذخیره شود.
- هنگام بارگیری نرم افزار ، پس از اتمام نصب ، برنامه نصب را حذف کنید.
- شما اغلب باید سطل بازیافت یا سطل زباله را خالی کنید.
هشدار
- فایل های حذف شده از سطل آشغال برای همیشه از بین می روند!
- فایل هایی را که متعلق به شما نیست حذف نکنید!
- اگر در مورد یک فایل شک دارید و نوع آن ناشناخته است ، آن را حذف نکنید. اگر مشکوک هستید که ویروسی است ، از یک برنامه آنتی ویروس برای اسکن آن استفاده کنید.