افزودن یک حساب دیگر به سرویس Gmail مزایای زیادی را به همراه دارد. یکی از آنها راحتی است. به عنوان مثال ، اگر یک حساب کاربری و یک بازی فقط دارید ، می توانید هر دو را به یک سرویس اضافه کنید. این بدان معناست که می توانید بدون نیاز به ورود به سیستم در روزهای تعطیل ، حساب ایمیل کار خود را بررسی کنید. روند افزودن یک حساب کاربری به سرویس Gmail بسیار ارگونومیک و سریع است و از تغییر زحمت از یک حساب به حساب دیگر جلوگیری می کند.
گام
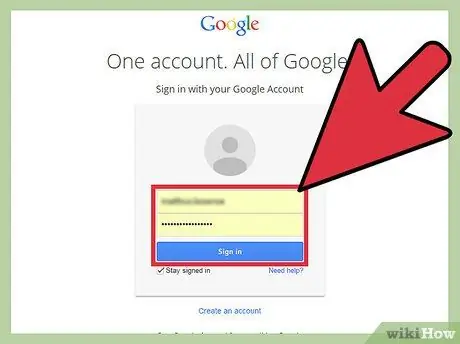
مرحله 1. وارد حساب Gmail خود شوید
مرورگری را در رایانه خود باز کنید ، سپس برای دسترسی به وب سایت Gmail از www.gmail.com دیدن کنید. وارد حساب ایمیل محل کار یا بازی خود شوید و رمز ورود خود را وارد کنید تا صندوق ورودی خود را باز کنید.
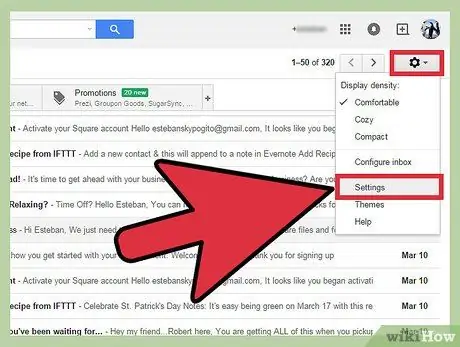
مرحله 2. منوی تنظیمات یا "تنظیمات" را باز کنید
پس از دسترسی به صندوق ورودی خود ، نماد چرخ دنده را در سمت راست صفحه قرار دهید و روی آن کلیک کنید. هنگامی که منوی کشویی ظاهر می شود ، "Settings" را از لیست گزینه ها برای ادامه انتخاب کنید.
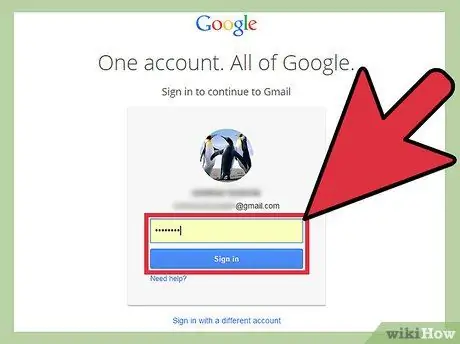
مرحله 3. رمز عبور را دوباره وارد کنید
این بررسی مضاعف یک اقدام امنیتی حساب است تا اطمینان حاصل شود که شما هستید که تغییرات مهم را ایجاد می کنید و نه شخص دیگری. کافی است در صورت درخواست رمز عبور خود را وارد کنید ، سپس برای ادامه روی "ورود به سیستم" کلیک کنید.
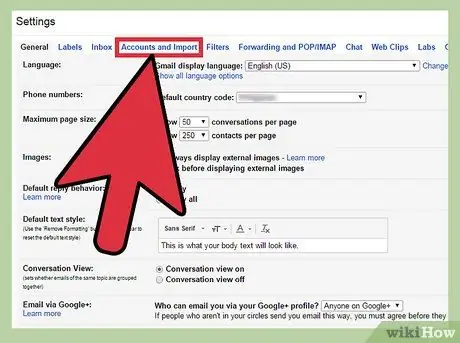
مرحله 4. منوی "Accounts and Import" را باز کنید
پس از ورود مجدد به حساب خود ، دیگر در صفحه "تنظیمات" قبلاً نخواهید بود. در بالای صفحه جدید ، چندین دسته مختلف از تنظیمات وجود دارد. روی "حسابها و واردات" (گزینه چهارم) کلیک کنید تا صفحه تنظیمات جدید باز شود.
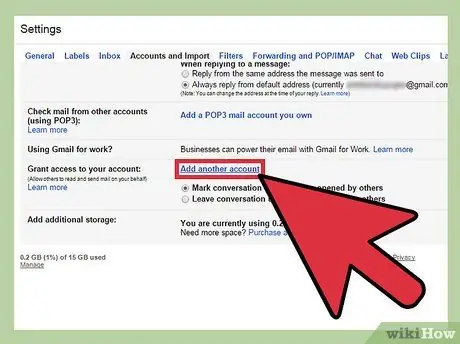
مرحله 5. تنظیمات را رد کنید
پس از بارگیری لیست تنظیمات جدید ، در نیمه پایین صفحه به دنبال تنظیماتی با عنوان "اجازه دسترسی به حساب خود" باشید. این بخش با پیوند "افزودن حساب دیگر" همراه است که باید روی آن کلیک کنید.
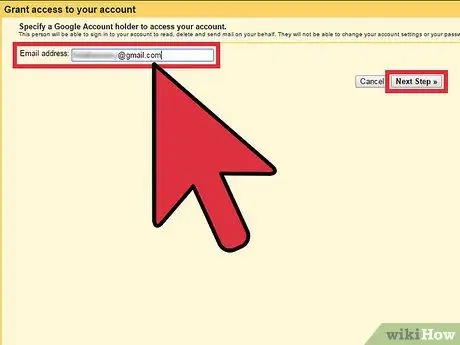
مرحله 6. یک حساب جدید اضافه کنید
در صفحه جدیدی که پس از مرحله قبلی ظاهر می شود ، از شما خواسته می شود آدرس Gmail را که می خواهید به حساب سرویس فعلی فعال خود اضافه کنید وارد کنید. روی فیلد کلیک کنید و آدرس ایمیل یک حساب Gmail دیگر را وارد کنید. پس از انجام این کار ، برگه "مرحله بعدی" را کلیک کنید.
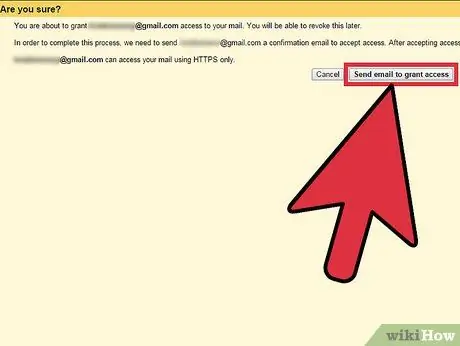
مرحله 7. آدرس وارد شده را دوباره بررسی کنید
پس از کلیک روی "مرحله بعدی" ، س “ال "آیا مطمئن هستید؟”در بالای پنجره بعدی. این بخش از شما می خواهد که صحت اطلاعات وارد شده را مرور کنید. قبل از کلیک روی "ارسال ایمیل برای اعطای دسترسی" ، از صحت آدرس مطمئن شوید. در غیر این صورت ، می توانید به دیگران اجازه دسترسی دهید.
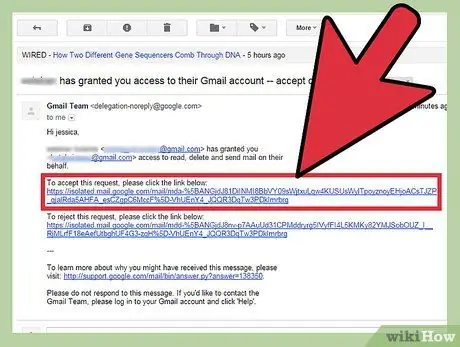
مرحله 8. افزودن حساب را تأیید کنید
پس از افزودن حساب بازی خود به حساب کار خود (یا بالعکس) ، تنها کاری که باید انجام دهید این است که با ورود به یک حساب Gmail دیگر (حسابی که اضافه کرده اید) ، افزودنی را تأیید کنید. پس از آن ، برای تأیید افزودن به دنبال ایمیلی با پیوند تأیید در صندوق ورودی خود باشید. روی پیوند کلیک کنید ، و اکنون با موفقیت یک حساب کاربری اضافه کرده اید!







