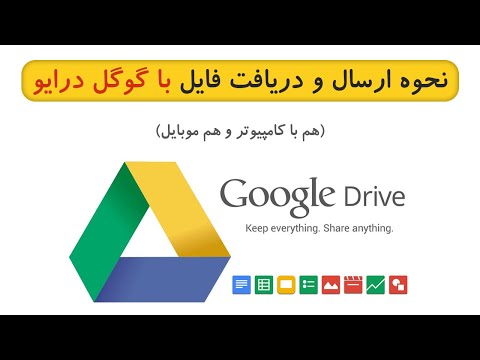اگر قصد دارید بدون نیاز به اتصال به اینترنت به یک صفحه وب دسترسی داشته باشید یا اگر می خواهید از یک صفحه وب محتوا دریافت کنید بدون این که ترسی از تغییر یا حذف محتوا بعداً داشته باشید ، ذخیره صفحه وب بسیار مفید است. تاریخ. همه موتورهای جستجوی وب می توانند این کار را انجام دهند ، و حتی می توانید از برنامه های خاصی برای بارگیری همزمان هر صفحه از یک وب سایت استفاده کنید.
گام
روش 1 از 4: موتور جستجو در رایانه

مرحله 1. صفحه وب موردنظر را برای ذخیره باز کنید
هر موتور جستجوی وب می تواند به سرعت صفحاتی را که بازدید می کنید ذخیره کند. پس از این ، شما به راحتی می توانید این صفحه وب را در هر زمان باز کنید ، حتی زمانی که به اینترنت متصل نیستید. اگر می خواهید یک وب سایت کامل با صفحات آن ذخیره شود ، اینجا را کلیک کنید.

مرحله 2. پنجره "ذخیره صفحه به عنوان" را در موتور جستجوی خود باز کنید
همه موتورهای جستجوی وب قادر به ذخیره یک صفحه وب با تمام اشکال رسانه در آن هستند. با فشردن Ctrl/m Cmd+S می توانید این پنجره را به سرعت باز کنید ، یا موارد زیر را انجام دهید:
- Chrome - روی دکمه منوی Chrome (☰) کلیک کنید و "ذخیره صفحه به عنوان" را انتخاب کنید.
- Internet Explorer - روی دکمه چرخ دنده کلیک کنید ، "File" ، سپس "Save as" را انتخاب کنید. اگر دکمه چرخ دنده را نمی بینید ، alt="Image" را فشار دهید تا نوار منو باز شود ، روی "File" کلیک کنید و "Save as" را انتخاب کنید.
- Firefox - روی دکمه منوی Firefox (☰) کلیک کرده و "ذخیره صفحه" را انتخاب کنید.
- Safari - روی منوی "File" کلیک کرده و "Save As" را انتخاب کنید.

مرحله 3. برای صفحه ذخیره شده یک نام بگذارید
نام فایل به طور خودکار با نام صفحه وب نامگذاری می شود.

مرحله 4. مکانی را برای ذخیره صفحه وب انتخاب کنید
هنگامی که این صفحه وب ذخیره شد ، در صورت انتخاب ذخیره تمام صفحه ، یک فایل HTML و همچنین یک فهرست شامل تمام محتوای رسانه ای آن صفحه در رایانه خود پیدا خواهید کرد.

مرحله 5. تصمیم بگیرید که آیا کل صفحه را می خواهید یا فقط فایل HTML را می خواهید
در منوی "ذخیره به عنوان نوع" ، می توانید "Webpage، Complete" یا "Webpage، HTML Only" را انتخاب کنید. اگر کل صفحه را ذخیره کنید ، هر رسانه ای در آن صفحه در یک فهرست جداگانه در رایانه شما بارگیری می شود. این به شما این امکان را می دهد که هنوز بتوانید تصاویر موجود در صفحاتی را که ذخیره می کنید حتی در شرایط بدون دسترسی به اینترنت مشاهده کنید.
کاربران اینترنت اکسپلورر می توانند "بایگانی وب ، تک فایل (*.mht)" را انتخاب کنند. این یک فرمت مخصوص مایکروسافت است که تمام داده های یک صفحه وب را در یک فایل بایگانی واحد ذخیره می کند. فایلهای با فرمت.mht فقط از طریق اینترنت اکسپلورر به راحتی باز می شوند ، اما همچنان بایگانی صفحات وب را بسیار ساده تر می کند

مرحله 6. صفحه ذخیره شده را باز کنید
یک فایل HTML در محل دقیق پیدا خواهید کرد. با دوبار کلیک روی آن صفحه در موتور جستجوی وب شما باز می شود ، حتی اگر آفلاین هستید.
- اطمینان حاصل کنید که همیشه دایرکتوری حاوی نوع رسانه ای که صفحه با فایل HTML به آن پیوند داده شده است را ذخیره کنید ، در غیر این صورت صفحه ای که باز می شود هیچ تصویری نمایش نمی دهد.
- اگر آفلاین هستید و یک ویدئوی جاری در صفحه ذخیره شده وجود دارد ، تا زمانی که دوباره به اینترنت متصل نشوید ، اجرا نمی شود.
روش 2 از 4: iOS

مرحله 1. برای کاربران iOS ، وب سایتی را که می خواهید از طریق Safari ذخیره کنید باز کنید
می توانید هر وب سایتی را برای خواندن آفلاین ذخیره کنید. اگر بدون اتصال به اینترنت سفر می کنید یا قصد سفر دارید ، این می تواند بسیار مفید باشد.
انجام این کار به iOS 7 یا بالاتر نیاز دارد

مرحله 2. روی دکمه اشتراک گذاری ضربه بزنید
می توانید این دکمه را در پایین صفحه (برای کاربران iPhone و iPod) یا در بالا (برای کاربران iPad) پیدا کنید. این دکمه مانند جعبه ای است که پیکان از بالا بیرون زده است.

مرحله 3. روی دکمه "Add to Reading List" در منوی Share ضربه بزنید
شکل این دکمه شبیه عینک است و در کنار دکمه "افزودن نشانک" قرار دارد.
پس از افزودن سایت انتخابی خود به لیست خواندن ، مدتی تب ها را باز نگه دارید. ذخیره کامل صفحات بزرگتر ممکن است بیشتر طول بکشد. وقتی بارگیری سایت انتخاب شده شما به پایان رسید ، می توانید برگه را ببندید

مرحله 4. صفحه ای را که در Reading List ذخیره کرده اید پیدا کنید
همچنان می توانید بدون نیاز به اتصال به اینترنت به آن دسترسی داشته باشید. برای مشاهده همه صفحات وب موجود در فهرست خواندن ، روی دکمه نشانک ها در Safari و سپس برگه عینک ضربه بزنید.
می توانید دکمه نشانک ها را در کنار نوار آدرس پیدا کنید. شکل این دکمه مانند یک کتاب باز است

مرحله 5. روی صفحه ای ضربه بزنید تا باز شود
اگر به اینترنت متصل نیستید ، ممکن است متوجه شوید که صفحه ای که مشاهده می کنید شبیه صفحه اصلی نیست. این امر به این دلیل اتفاق می افتد که هنگام ذخیره ، داده های بی اهمیت از صفحه حذف می شود ، مانند رنگ پس زمینه صفحه وب شما.

مرحله 6. به پایین بروید تا به مورد بعدی بروید
وقتی به انتهای صفحه می رسید ، به حرکت ادامه دهید تا به مورد بعدی فهرست خواندن بروید.

مرحله 7. مواردی را که خوانده اید و نخوانده اید تغییر دهید
روی دکمه "نمایش همه" یا "نمایش خوانده نشده" در پایین لیست خواندن ضربه بزنید تا بین همه صفحات لیست و صفحاتی که نخوانده اید جابجا شوید.

مرحله 8. یک ورودی را در لیست خواندن به سمت چپ بکشید تا آن را حذف کنید
پس از اتمام خواندن یک مورد ، می توانید با کشیدن انگشت به چپ و ضربه زدن روی "حذف" آن را از لیست خود حذف کنید.

مرحله 9. اگر Reading List شما به درستی کار نمی کند ، دستگاه خود را به روز کنید
برخی از کاربران با بروزرسانی iOS 8 مشکلی در بارگیری صفحات وب در فهرست خواندن آفلاین گزارش کرده اند. به روز رسانی iOS به نسخه 8.0.1 یا تغییر سیستم عامل ممکن است این مشکل را حل کند.
- برنامه تنظیمات را باز کنید و "عمومی" را انتخاب کنید.
- روی گزینه "Update Software" ضربه بزنید و پس از بررسی دستگاه برای به روزرسانی های موجود ، "Install Update" را انتخاب کنید.
روش 3 از 4: اندروید

مرحله 1. برای کاربران Android ، وب سایتی را که می خواهید در Chrome ذخیره کنید باز کنید
شما نمی توانید صفحات را برای خواندن آفلاین مانند Safari علامت گذاری کنید ، اما می توانید آنها را در قالب فایل های PDF ذخیره کنید که می توانید در هر زمان باز کنید و پیوندهایی را نیز برای پیگیری آنها ارائه می دهید.
سایر موتورهای جستجوی Android ممکن است گزینه های مشاهده آفلاین را ارائه دهند. با ضربه زدن روی دکمه (⋮) منوی موتور جستجو را باز کرده و "ذخیره برای مشاهده آفلاین" را انتخاب کنید. متأسفانه ، همه آنها این گزینه را ندارند

مرحله 2. روی دکمه منوی Chrome (⋮) ضربه بزنید و "چاپ" را انتخاب کنید
با استفاده از این گزینه ، می توانید صفحه وب مورد نظر خود را در قالب PDF "چاپ" کنید.

مرحله 3. روی منوی کشویی در بالای صفحه ضربه بزنید و "ذخیره به عنوان PDF" را انتخاب کنید
این گزینه یکپارچگی صفحات وب ذخیره شده و پیوندهای آنها را در یک فایل PDF ذخیره شده در دستگاه شما حفظ می کند.

مرحله 4. روی دکمه "ذخیره" ضربه بزنید
این دکمه منوی Downloads را باز می کند. گزینه "Downloads" را در سمت چپ انتخاب کنید.

مرحله 5. برای صفحه وب ذخیره شده یک نام بگذارید
فایل با توجه به نام صفحه به طور خودکار ذخیره می شود. با ضربه زدن روی فایل در قسمت نام آن و وارد کردن نام جدید می توانید آن را تغییر دهید.

مرحله 6. روی دکمه "ذخیره" ضربه بزنید
صفحه به صورت خودکار به عنوان PDF در دستگاه شما ذخیره می شود.

مرحله 7. برنامه Downloads را در دستگاه خود باز کنید
این برنامه لیستی از فایل هایی را که بارگیری کرده اید نشان می دهد.

مرحله 8. روی فایل PDF تازه ذخیره شده خود ضربه بزنید
ممکن است از شما خواسته شود که از کدام برنامه برای باز کردن فایل استفاده کنید.

مرحله 9. کل صفحه وب ذخیره شده را بخوانید
می توانید روی پیوندی در فایل PDF خود ضربه بزنید تا در موتور جستجو باز شود ، اما برای این کار به اتصال به اینترنت نیاز دارید.
روش 4 از 4: بایگانی وب سایت

مرحله 1. HTTrack را بارگیری و نصب کنید
HTTrack یک ابزار کپی وب سایت رایگان و منبع باز است که به شما امکان می دهد هر صفحه و فرم رسانه ای وب سایت موجود را ذخیره کرده و در عین حال پیوندهای موجود در آن را حفظ کرده و یک فهرست برای محتوای صفحات ایجاد کنید. باز کردن صفحه به صورت آفلاین ، پیگیری تمام پیوندهای سایت انتخاب شده را برای شما آسان تر می کند ، تا زمانی که هنوز به محتوای ارجاع شده توسط پیوند در همان سرور هدایت شده باشید.
می توانید HTTrack را به صورت رایگان از طریق httrack.com بارگیری کنید. این نرم افزار برای ویندوز ، مک و لینوکس در دسترس است

مرحله 2. HTTrack را باز کرده و یک پروژه جدید ایجاد کنید
HTTrack هر وب سایتی را که بایگانی می کنید در یک "پروژه" ذخیره می کند. این امر انتخاب سایتهایی را که بایگانی کرده اید برای به روزرسانی برای شما آسان تر می کند.

مرحله 3. نام و مکان پروژه را ارائه دهید
HTTrack توصیه می کند که برای هر سایتی که ذخیره کرده اید یک فهرست اولیه ایجاد کرده و نام سایت ها را ذکر کنید. برای هر پروژه که در فهرست اولیه ذخیره شده است ، یک فهرست جداگانه ایجاد می شود.

مرحله 4. "بارگیری وب سایت (ها)" را انتخاب کرده و آدرس وب را وارد کنید
اگر می خواهید یک وب سایت واحد را بایگانی کنید ، مطمئن شوید که ابتدا با وارد کردن آدرس صفحه اصلی سایت انتخابی شروع می کنید.

مرحله 5. روی دکمه "پایان" یا "شروع" کلیک کنید تا روند کپی سایت آغاز شود
هنگامی که HTTrack بارگیری تمام محتویات سایت را آغاز می کند ، نوارهایی را مشاهده خواهید کرد که نشان می دهند روند کپی تا کجا پیش می رود. این فرایند زمان زیادی می برد ، به ویژه برای سایت های بزرگتر و اتصالات کند.
HTTrack هر پیوندی را در وب سایت انتخابی دنبال می کند و محتوایی را که به طور خودکار پیدا می کند بارگیری می کند ، اما محتوای بارگیری شده فقط در سایتی که ذخیره کرده اید باقی می ماند. این باعث می شود HTTrack نتواند تمام محتواهای اینترنت را بر روی رایانه شما بارگیری کند

مرحله 6. سایت بایگانی شده خود را مشاهده کنید
پس از اتمام مراحل بایگانی ، می توانید فهرست راهنمای ایجاد شده برای پروژه خود را باز کرده و فایل HTML را از سایتی که بایگانی کرده اید بارگذاری کنید. هنوز می توانید از یک صفحه به صفحه دیگر در سایت تغییر دهید حتی وقتی آفلاین هستید.
اگر سایتی که انتخاب می کنید دارای ویدئوهای جاری در آن باشد ، مگر اینکه اتصال اینترنت داشته باشید ، نمی توانید این ویدیوها را ببینید
نکات
- درصورت قصد سفر یا زمانی که نمی توانید به Wi-Fi دسترسی داشته باشید یا به مدت طولانی به اینترنت متصل شوید ، صفحه وب را ذخیره کنید. صفحات وب را می توان بصورت آفلاین و در هر زمان بدون اتصال به اینترنت مشاهده کرد.
- صفحات وب را در صورتی که حاوی اطلاعات مهمی هستند که برای دسترسی به آنها ، مرجع یا استفاده از آنها در آینده نیاز دارید ذخیره کنید. وقتی صفحه ای را در یک وب سایت ذخیره می کنید ، اطلاعات موجود در آن برای همیشه ذخیره می شود ، حتی اگر مالک برخی از اطلاعات آن صفحه را حذف و تغییر دهد.