در این مقاله نحوه تعمیر شکسته یا گیر کرده دکمه صفحه اصلی آیفون و همچنین نحوه رفع برخی مشکلات رایج توضیح داده شده است. با این اوصاف ، بهترین اقدام این است که قبل از اینکه خودتان دکمه Home گیر کرده را تعمیر کنید ، iPhone خود را به فروشگاه مجاز Apple ببرید.
گام
قسمت 1 از 3: فعال کردن دکمه صفحه اصلی روی صفحه نمایش دستگاه
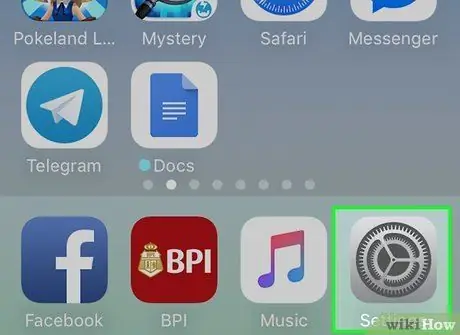
مرحله 1. تنظیمات را باز کنید
این برنامه خاکستری با نماد چرخ دنده معمولاً روی صفحه اصلی است.
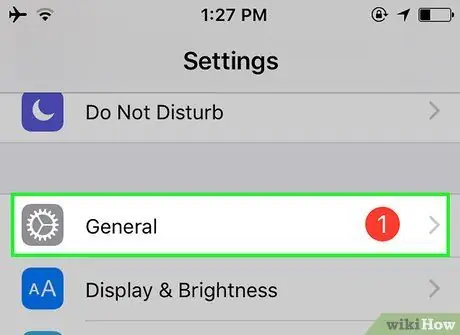
مرحله 2. General را لمس کنید
این گزینه در پایین صفحه قرار دارد.
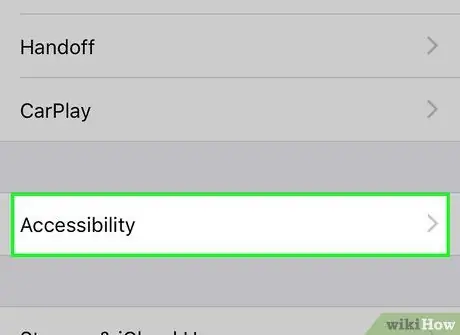
مرحله 3. قابلیت دسترسی را لمس کنید
می توانید آن را در پایین صفحه پیدا کنید.
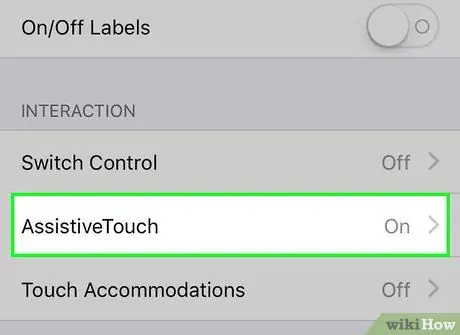
مرحله 4. روی صفحه پایین بروید و روی AssistiveTouch ضربه بزنید
این گزینه تحت عنوان "تعامل" است.

مرحله 5. "AssistiveTouch" را به "On" (در سمت راست) بکشید
این گزینه در بالای صفحه قرار دارد. دکمه سبز می شود و نشان می دهد که AssistiveTouch در حال حاضر فعال است. چند لحظه بعد ، یک جعبه خاکستری کوچک روی صفحه ظاهر می شود.
می توانید کادر خاکستری را فشار داده و بکشید تا به مکان دیگری در صفحه دستگاه منتقل شود

مرحله 6. جعبه خاکستری را لمس کنید
با انجام این کار ، یک منوی خاکستری با چندین گزینه در وسط ظاهر می شود.
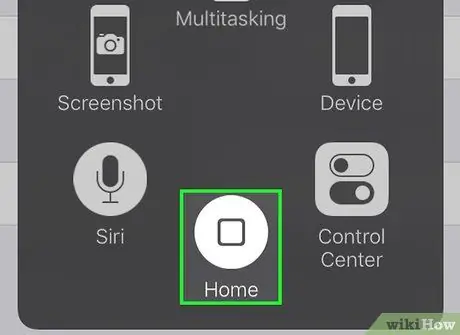
مرحله 7. صفحه اصلی را لمس کنید
این یک دکمه دایره ای شکل است که در انتهای منو ظاهر می شود. این دکمه از خانه اصلی تقلید می کند.
- یکبار دکمه را لمس کنید تا همه برنامه های باز به حداقل برسد.
- برای فعال کردن Siri ، دکمه را لمس کرده و نگه دارید.
- برای مشاهده همه برنامه های در حال اجرا ، دکمه را 2 بار لمس کنید.
قسمت 2 از 3: تنظیم مجدد دکمه صفحه پاسخ نمی دهد
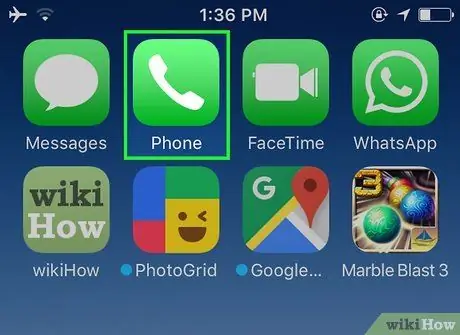
مرحله 1. برنامه پیش فرض iPhone را اجرا کنید
برنامه های پیش فرض که می توانید در iPhone باز کنید شامل ماشین حساب ، آب و هوا ، تقویم و پیام ها است. این روش دکمه صفحه اصلی را که به آرامی یا اصلاً پاسخ نمی دهد تنظیم می کند و شما نیاز به فشار مکرر آن دارید تا پاسخ داده شود.
مطمئن شوید که هیچ برنامه دیگری غیر از این برنامه پیش فرض باز نشده است
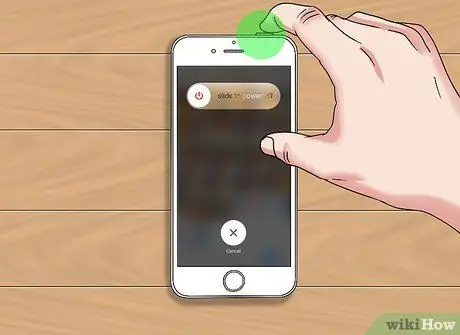
مرحله 2. دکمه روشن / خاموش را نگه دارید
این دکمه در گوشه سمت راست بالای دستگاه iPhone قرار دارد. گزینه "Slide to Power Off" چند ثانیه بعد ظاهر می شود.
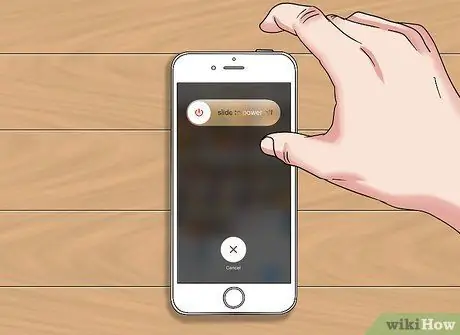
مرحله 3. دکمه روشن / خاموش را رها کنید
این کار را فقط زمانی انجام دهید که گزینه "Slide to Power Off" نمایش داده شود.
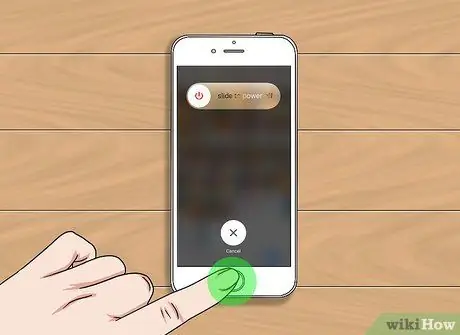
مرحله 4. دکمه Home را فشار داده و نگه دارید
گزینه "Slide to Power Off" چند ثانیه بعد ناپدید می شود و برنامه به زور خاموش می شود. با انجام این کار دکمه Home را کالیبره کرده و پاسخگویی را بازیابی می کنید.
اگر از دکمه AssistiveTouch Home استفاده می کنید ، ابتدا باید نماد جعبه خاکستری AssistiveTouch را در صفحه دستگاه لمس کنید
قسمت 3 از 3: رفع یک دکمه خانه گیر کرده
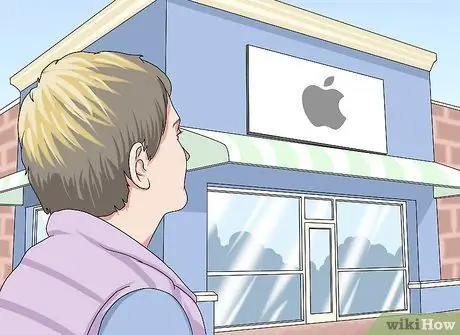
مرحله 1. iPhone خود را به فروشگاه مجاز Apple ببرید
قبل از انجام هر کاری که در این قسمت توضیح داده شده است (و احتمالاً با لغو گارانتی تلفن خود) ، تلفن خود را به فروشگاه اپل ببرید تا توسط تکنسین مجرب آنها بررسی شود.
- اگر فروشگاه Apple در منطقه شما وجود ندارد ، سعی کنید با Apple تماس بگیرید.
- اگر گارانتی تلفن شما هنوز معتبر است یا Apple Care دارید ، این تعمیر رایگان است.

مرحله 2. از هوای فشار قوی استفاده کنید
ابتدا دکمه Home را فشار داده و نگه دارید. از یک قوطی هوای فشار قوی برای اسپری کردن درگاه اتصال واقع در پایین دستگاه استفاده کنید. این روش معمولاً می تواند آلودگی هایی را ایجاد کند که باعث می شود دکمه Home گیر کند.
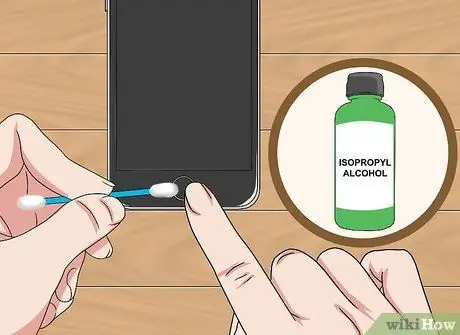
مرحله 3. از ایزوپروپیل الکل استفاده کنید
مقدار کمی ایزوپروپیل الکل را روی یک سواب پنبه بگذارید. تا آنجا که می توانید دکمه Home را فشار دهید ، سپس مقداری الکل مالش را روی لبه ها بمالید. دکمه را چند بار فشار دهید تا الکل در فاصله دکمه مالیده شود. با این کار تکه تکه هایی که ممکن است دکمه را گیر کرده باشد پاک می شوند.
- این عمل می تواند ضمانت آیفون را باطل کند.
- استفاده زیاد از الکل می تواند باعث خیس شدن گوشی شود. این کار را فقط زمانی انجام دهید که گارانتی تلفن به پایان رسیده باشد. اگر هنوز تحت ضمانت است ، تلفن خود را برای تعمیر به فروشگاه اپل ببرید.

مرحله 4. تلفن را فشار داده و بچرخانید
آیفون را روی یک سطح صاف قرار دهید. دکمه Home را محکم فشار داده و نگه دارید ، سپس آیفون را در جهت عقربه های ساعت بچرخانید در حالی که فشار دکمه را محکم ادامه می دهید. این عمل می تواند به تنظیم مجدد دکمه Home کمک کند.







