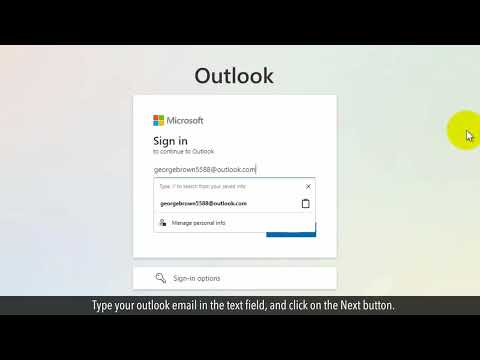آیا تا به حال Microsoft Word را بدون ذخیره سند بسته اید؟ تو تنها نیستی. وحشت نکنید! Microsoft Word دارای گزینه های متنوعی است که به شما کمک می کند اسناد را در رایانه شخصی یا رایانه Mac خود بازیابی کنید. این wikiHow به شما آموزش می دهد که چگونه یک سند ذخیره نشده یا خراب ورد را بازیابی کنید ، و همچنین به نسخه بازنگری شده قبلی برگردید. اگر نمی توانید سند را با استفاده از ویژگی های داخلی بازیابی کنید ، باید از نرم افزار بازیابی اطلاعات استفاده کنید یا سند را از پشتیبان بازیابی کنید.
گام
روش 1 از 6: بازیابی اسناد ذخیره نشده (Windows)

مرحله 1. Microsoft Word را باز کنید
می توانید این برنامه را در منوی "Start" Windows پیدا کنید.
اگر برنامه Word قبل از ذخیره سند خراب یا خراب شود ، می توانید هنگام باز شدن مجدد برنامه ، پنجره "بازیابی سند" را در منوی سمت چپ مشاهده کنید. اگر این پانل باز شد ، روی فایل ذخیره نشده در پنل کلیک کنید تا باز شود ، سپس "را انتخاب کنید فایل ” > “ ذخیره به عنوان ”برای نجات آن اگر این مرحله با موفقیت انجام شد ، نیازی به ادامه مراحل بعدی ندارید.

مرحله 2. روی منوی File کلیک کنید
در گوشه سمت چپ بالای پنجره Word قرار دارد.

مرحله 3. روی Info کلیک کنید
در بالای پنجره سمت چپ قرار دارد.

مرحله 4. روی نماد Manage Document کلیک کنید
این نماد در قسمت سمت راست قرار دارد و شبیه یک ورق کاغذ با ذره بین است. یک منوی کوچک گسترش می یابد.

مرحله 5. روی بازیابی اسناد ذخیره نشده در منو کلیک کنید
پوشه "UnsavedFiles" باز می شود و شما می توانید لیستی از فایل هایی را که Word اخیراً پشتیبان گیری کرده و به طور خودکار ذخیره کرده است ، اما خود را "به طور رسمی" ذخیره نکرده اید ، مشاهده کنید.

مرحله 6. سند را انتخاب کرده و روی Open کلیک کنید
سند انتخاب شده در Word باز می شود.
اگر سند مورد نظر خود را در پوشه مشاهده نمی کنید ، ممکن است سند قبلاً در پوشه "Documents" یا "Desktop" ذخیره شده باشد

مرحله 7. سند موفقیت آمیز بازیابی شده را ذخیره کنید
برای اینکه سند را دوباره از دست ندهید ، روی دکمه "کلیک کنید" ذخیره به عنوان ”در نوار خاکستری بالای سند و سند را در پوشه ای به خاطر بسپارید (به عنوان مثال“اسناد”). اگر گزینه ای را نمی بینید ، روی منو کلیک کنید " فایل "و انتخاب کنید" ذخیره به عنوان ”.
روش 2 از 6: بازیابی اسناد خراب (Windows)

مرحله 1. Microsoft Word را باز کنید
اگر نمی توانید یک سند Word را باز کنید زیرا خراب است ، معمولاً می توانید از ابزارهای تعمیر داخلی برنامه برای بازگرداندن سند استفاده کنید. می توانید برنامه Word را در منوی "Start" Windows پیدا کنید.

مرحله 2. روی منوی File کلیک کنید
در گوشه سمت چپ بالای صفحه قرار دارد.

مرحله 3. روی Open کلیک کنید
در بالای پنجره سمت چپ قرار دارد.

مرحله 4. روی مرور کلیک کنید
در پایین ستون "باز" ، در وسط صفحه است. پنجره مرور فایل های رایانه ای ظاهر می شود.

مرحله 5. فهرست پرونده یا سند آسیب دیده را باز کنید
به عنوان مثال ، اگر فایل در پوشه "Documents" است ، آن پوشه را باز کنید.

مرحله 6. یکبار روی فایل کلیک کنید تا انتخاب شود
روی فایل دوبار کلیک نکنید.

مرحله 7. روی نماد پیکان رو به پایین در کنار "باز" کلیک کنید
منو پس از آن گسترش می یابد.

مرحله 8. روی Open and Repair کلیک کنید
این گزینه در انتهای منو قرار دارد. اگر فایل قابل تعمیر باشد ، Word در این مرحله آن را تعمیر می کند.
اگر سند قابل تعمیر نیست ، معمولاً می توانید متن را بدون قالب بندی و تصاویر از سند استخراج کنید. برای استخراج متن ، "را انتخاب کنید بازیابی متن از هر فایلی "از منوی کشویی" نوع فایل "در گوشه سمت راست پایین پنجره و روی" باز کن " در این مرحله ، می توانید فایل را با کلیک روی " فایل ” > “ ذخیره به عنوان ”یا متن را در یک فایل جدید جایگذاری کنید.
روش 3 از 6: بازیابی نسخه های قبلی سند (Windows)

مرحله 1. Microsoft Word را باز کنید
تا زمانی که سند را در حساب OneDrive یا SharePoint در Microsoft 365 ذخیره کنید ، می توانید نسخه قبلی سند را بازیابی کنید. می توانید Microsoft Word را در منوی "Start" Windows پیدا کنید.

مرحله 2. فایلی را که می خواهید به نسخه قبلی برگردانید باز کنید
روی منو کلیک کنید " فایل "، انتخاب کنید " باز کن ”، فایل را پیدا کرده و انتخاب کنید و روی“ باز کن ”.

مرحله 3. روی منوی File کلیک کنید
در گوشه سمت چپ بالای صفحه قرار دارد.

مرحله 4. تاریخچه نسخه را باز کنید
در این بخش ، می توانید تجدید نظرهای مختلفی از اسناد را ذخیره کرده و بر اساس تاریخ گروه بندی کنید. مراحلی که باید دنبال کنید بستگی به نسخه Word مورد استفاده شما دارد:
- ورد 365: روی "کلیک کنید" اطلاعات "در پنجره سمت چپ و" را انتخاب کنید تاریخچه نسخه ”(نماد ساعت) در قسمت وسط.
- Word 2019 یا 2016: روی "کلیک کنید" تاریخ " در منو. اگر آن را نمی بینید ، معمولاً به این دلیل است که قبلاً در Microsoft 365 مشترک شده اید. در این وضعیت ، روی "کلیک کنید" اطلاعات "در پنجره سمت چپ و" را انتخاب کنید تاریخچه نسخه ”در صفحه مرکزی.

مرحله 5. روی نسخه مورد نظر خود کلیک کنید
همه نسخه ها در قسمت سمت راست در زیر "سابقه نسخه" نمایش داده می شوند. پس از کلیک ، نسخه انتخاب شده در یک پنجره جداگانه Word باز می شود.

مرحله 6. روی Restore کلیک کنید تا به نسخه انتخابی برگردید
تغییراتی که از تاریخ ذخیره ویرایش انتخابی شما در سند ایجاد شده است ، لغو می شود.
روش 4 از 6: بازیابی اسناد ذخیره نشده (Mac)

مرحله 1. Finder را باز کنید

این برنامه با نماد صورت لبخند دو رنگ در سمت چپ بارانداز مشخص شده است.

مرحله 2. روی منوی Go کلیک کنید
این منو در نوار منو در بالای صفحه قرار دارد. پس از آن ، منو گسترش می یابد.

مرحله 3. روی Go to Folder در منو کلیک کنید
این گزینه در انتهای منو قرار دارد.

مرحله 4. آدرس پوشه "AutoRecovery" را وارد کنید
برای وارد کردن آن ، آدرس زیر را در قسمت متن تایپ یا جایگذاری کنید (نام کاربری را که برای دسترسی به رایانه خود استفاده می کنید جایگزین کنید): /Users/username/Library/Containers/com. Microsoft/Data/Library/Preferences/AutoRecovery

مرحله 5. روی دکمه Go کلیک کنید
پوشه حاوی فایل هایی که Word به طور خودکار ذخیره می کند ، باز می شود. فایلهای این پوشه با کلمه "بازیابی خودکار" شروع می شوند.
درصورت انتخاب "فایل مورد نظر را مشاهده نخواهید کرد ذخیره نکنید ”در حالی که قبلاً Word را بسته بود. متأسفانه ، اگر آن گزینه را انتخاب کنید ، هیچ راهی برای بازیابی اسناد وجود ندارد.

مرحله 6. روی فایلی که می خواهید بازیابی شود دوبار کلیک کنید
فایل پس از آن در Word باز می شود.
- اگر در Word باز نمی شود ، یکبار روی فایل کلیک کنید ، "" را فشار دهید برگشت ”، و.doc را در انتهای نام سند تایپ کنید. دوباره دکمه را فشار دهید برگشت ”برای ذخیره نام فایل جدید و درخواست تأیید را دنبال کنید.
- اگر از شما خواسته شد برنامه ای را انتخاب کنید ، روی "کلیک کنید" بازکردن با "و انتخاب کنید" Microsoft Word ”.

مرحله 7. برای ذخیره فایل ، فرمان را فشار دهید
پنجره محاوره ای "Save As" باز می شود و می توانید سند را با نام مورد نظر (و در فهرست) ذخیره کنید.

مرحله 8. پوشه ذخیره سازی فایل را انتخاب کرده و روی ذخیره کلیک کنید
اگر لیستی از پوشه ها را برای ذخیره فایل ها مشاهده نمی کنید ، روی در مک من ”ابتدا پوشه های رایانه را مرور کنید.
روش 5 از 6: بازیابی اسناد آسیب دیده (Mac)

مرحله 1. Microsoft Word را در رایانه باز کنید
اگر نمی توانید سند را در رایانه خود باز کنید زیرا خراب است ، معمولاً می توانید از ابزارهای بازیابی داخلی Word برای تعمیر متن موجود در سند استفاده کنید. می توانید Word را در پوشه Launchpad و/یا "Applications" پیدا کنید.

مرحله 2. روی منوی Word کلیک کنید
در نوار منو در بالای صفحه قرار دارد.

مرحله 3. روی Preferences در منو کلیک کنید
یک پنجره محاوره ای نمایش داده می شود.

مرحله 4. روی نماد عمومی در بخش "Authoring and Proofing Tools" کلیک کنید
در گوشه سمت چپ بالای صفحه قرار دارد.

مرحله 5. کادر کنار "Confirm format file at Open" را علامت بزنید
این گزینه اولین گزینه است.

مرحله 6. به Word برگردید و روی منوی File کلیک کنید
در گوشه سمت چپ بالای صفحه قرار دارد.

مرحله 7. روی منو روی Open کلیک کنید
گزینه باز کردن فایل نمایش داده می شود.

مرحله 8. بازیابی متن را از منوی "باز" انتخاب کنید
در گوشه سمت راست پایین صفحه قرار دارد.

مرحله 9. سند را انتخاب کرده و روی Open کلیک کنید
متن سند باز می شود (و امیدوارم قسمتی یا همه قالب سند "دور" شود). ممکن است برخی از جزئیات غیر متنی را از دست بدهید ، اما متن سند به خودی خود ذخیره می شود.
روش 6 از 6: بازیابی سندهای قبلی سند (Mac)

مرحله 1. Microsoft Word را در رایانه باز کنید
اگر به طور تصادفی تغییرات را در یک سند ذخیره کرده اید و می خواهید به نسخه قبلی برگردید ، می توانید این کار را به راحتی در نسخه Mac Word 365 ، 2019 یا 2016 انجام دهید. می توانید Word را در پوشه Launchpad و/یا "Applications" پیدا کنید.
این روش فقط برای فایل های ذخیره شده در حساب OneDrive یا SharePoint در Microsoft 365 قابل اجرا است

مرحله 2. فایلی را باز کنید که می خواهید نسخه قدیمی آن را بازیابی کنید
روی منو کلیک کنید " فایل "، انتخاب کنید " باز کن ”، فایل را پیدا کرده و انتخاب کنید و روی“ باز کن ”.

مرحله 3. تاریخچه نسخه فایل را مرور کنید
این بخش به شما امکان می دهد تا تجدید نظرهای مختلفی از سند را که بر اساس تاریخ ذخیره شده و گروه بندی شده اند مشاهده کنید. بسته به نسخه Word که استفاده می کنید ، مراحل مورد نیاز شما باید متفاوت باشد:
- ورد 365: روی نام سند در نوار عنوان Word (در بالای صفحه) کلیک کنید و "را انتخاب کنید مرور تاریخچه نسخه ”.
- ورد 2019 و 2016: روی منو کلیک کنید " فایل "و انتخاب کنید" مرور تاریخچه نسخه ”.

مرحله 4. روی نسخه مورد نظر خود کلیک کنید
لیستی از نسخه ها در قسمت سمت راست Word نمایش داده می شود. روی نسخه مورد نظر سند کلیک کنید تا در یک پنجره جداگانه باز شود.

مرحله 5. روی Restore کلیک کنید تا به نسخه انتخابی برگردید
در بالای سند قرار دارد. همه تغییراتی که از تاریخ ذخیره ویرایش انتخاب شده انجام داده اید لغو می شود.
نکات
- با کلیک روی "منو" می توانید سرعت ذخیره فایل های پشتیبان از فایل های Word را با استفاده از ویژگی AutoRecover افزایش دهید. فایل " (یا " کلمه "در Mac) ،" را انتخاب کنید گزینه ها " (یا " اولویت ها "در Mac) ، روی" کلیک کنید صرفه جویی ”، و عدد را در کنار خط متنی" ذخیره اطلاعات بازیابی خودکار در هر جا "کاهش می دهد.
- در صورت حذف سند ، آن را در پوشه "سطل بازیافت" رایانه خود (گاهی اوقات "سطل زباله") یا پوشه "سطل زباله" مک خود قرار دهید. پوشه ها اگر فایل ها در دسترس نیستند ، می توانید آنها را از داده های پشتیبان بازیابی کرده یا از ابزارهای بازیابی اطلاعات استفاده کنید.