این wikiHow به شما نحوه اتصال لپ تاپ Macbook Pro به HDTV را آموزش می دهد. می توانید از کابل مانند کابل HDMI یا Thunderbolt برای انجام این فرآیند در هر تلویزیون HDTV استفاده کنید. اگر Apple TV دارید ، می توانید محتوا را روی صفحه رایانه Mac خود به تلویزیون منتقل کنید.
گام
روش 1 از 3: استفاده از کابل در تلویزیون HDTV

مرحله 1. نوع خروجی ویدیوی رایانه Mac را تعیین کنید
- MacBook Pro 2016 و بالاتر-این رایانه ها از پورت/خروجی Thunderbolt 3 استفاده می کنند که نیاز به اتصال USB-C دارد. می توانید یک کابل USB-C به HDMI بخرید که در یک طرف آن کانکتور USB-C و در طرف دیگر آن کانکتور HDMI قرار دارد.
- MacBook Pro 2015 و قبل از آن - این رایانه ها به پورت HDMI مجهز شده اند تا بتوانید از کابل HDMI به HDMI استاندارد استفاده کنید.

مرحله 2. یک کابل ویدئو خریداری کنید
بسته به مدل رایانه شما باید یک کابل Thunderbolt 3 به HDMI یا یک کابل HDMI استاندارد خریداری کنید.

مرحله 3. یک سر کابل را به کامپیوتر وصل کنید
انتهای USB-C کابل (MacBook Pro 2016 و مدلهای بعدی) یا یک سر کابل HDMI (MacBook Pro 2015 و قبل از آن) را به پورت مناسب در سمت راست یا چپ کاور/سپر MacBook Pro وصل کنید.
کابل معمولاً می تواند به خوبی در درگاه قرار گیرد ، اما مطمئن شوید که آن را به زور وارد نکنید

مرحله 4. سر دیگر کابل را به HDTV وصل کنید
انتهای HDMI را می توان به هر یک از پورت های HDMI تلویزیون وصل کرد. این درگاه های پنج طرفه معمولاً در پشت یا کنار تلویزیون یافت می شوند.
بسته به تعداد پورت های HDMI تلویزیون شما ، ممکن است لازم باشد کابل HDMI دیگری را برای اتصال Mac خود به تلویزیون جدا کنید

مرحله 5. شماره ورودی HDMI را بنویسید
در کنار درگاه HDMI که کابل به آن متصل است ، نام یا شماره ای وجود دارد. برای انتخاب کانال یا کانال های مناسب ، باید این شماره یا نام را بدانید.

مرحله 6. HDTV را روشن کنید
دکمه پاور HDTV را فشار دهید
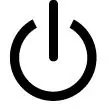
تا روشن شود.

مرحله 7. ورودی تلویزیون را تغییر دهید
کانال ورودی تلویزیون را به شماره ورودی HDMI تغییر دهید (به عنوان مثال " HDMI 3 ") معمولاً می توانید ورودی را با فشار دادن " ورودی " یا " فیلم های ”در تلویزیون تا زمانی که به ورودی صحیح نرسد ، یا از” ورودی " یا " فیلم های ”روی کنترل از راه دور تلویزیون.
هنگامی که ورودی صحیح را وارد کردید ، باید بتوانید چند لحظه بعد صفحه MacBook Pro را در تلویزیون مشاهده کنید

مرحله 8. در صورت لزوم تنظیمات صدا و فیلم رایانه Mac را تغییر دهید
اگر تصویر روی تلویزیون به درستی نشان داده نمی شود یا صدای ویدئو از بلندگوهای رایانه به جای بلندگوهای تلویزیون پخش می شود ، می توانید تنظیمات مربوطه را از طریق منوی "تنظیمات سیستم" Mac انجام دهید.
روش 2 از 3: استفاده از AirPlay در Apple TV

مرحله 1. مطمئن شوید Apple TV و MacBook Pro لپ تاپ شما به یک شبکه متصل هستند
برای اینکه AirPlay روی رایانه های Mac و Apple TV کار کند ، هر دو دستگاه باید به یک شبکه WiFi متصل باشند.

مرحله 2. Apple TV را روشن کنید
HDTV را روشن کنید و مطمئن شوید که ورودی روی Apple TV تنظیم شده است ، سپس دکمه کنترل از راه دور Apple TV را فشار دهید.

مرحله 3. AirPlay را در Apple TV فعال کنید
برای فعال کردن آن:
- باز کردن منو " تنظیمات ”در Apple TV.
- انتخاب کنید " AirPlay ”.
- انتخاب کنید " AirPlay ”در بالای صفحه
- انتخاب کنید " هر کس ”.

مرحله 4. AirPlay را در MacBook Pro فعال کنید
برای فعال کردن آن:
-
باز کردن منو سیب

Macapple1 - کلیک " تنظیمات سیستم… ”.
- کلیک " نمایش دادن ”.
- روی برگه کلیک کنید " نمایش دادن ”.
- روی کادر کشویی "AirPlay Display" کلیک کنید.
- کلیک " بر ”.
- کادر "نمایش گزینه های بازتاب در نوار منو در صورت موجود بودن" را علامت بزنید.

مرحله 5. روی منوی "AirPlay" کلیک کنید
این مربع دارای یک مثلث در گوشه سمت راست بالای صفحه Mac شما است. پس از آن ، یک منوی کشویی نمایش داده می شود.

مرحله 6. نام تلویزیون را انتخاب کنید
در عنوان "AirPlay To" ، روی نام Apple TV که می خواهید آینه/صفحه کامپیوتر Mac را نشان دهید ، کلیک کنید. بعد از آن می توانید صفحه کامپیوتر را در تلویزیون مشاهده کنید.
می توانید AirPlay را با کلیک روی نماد منوی "AirPlay" و انتخاب " AirPlay را خاموش کنید ”در منوی کشویی.
روش 3 از 3: تغییر تنظیمات صدا و فیلم

مرحله 1. منوی Apple را در رایانه Mac باز کنید

روی لوگوی Apple در گوشه سمت چپ بالای صفحه کلیک کنید. پس از آن منوی کشویی ظاهر می شود.

مرحله 2. روی System Preferences… کلیک کنید
در بالای منوی کشویی قرار دارد. پس از آن ، پنجره "تنظیمات سیستم" نمایش داده می شود.

مرحله 3. روی Sound کلیک کنید
این نماد بلندگو در پنجره "تنظیمات برگزیده سیستم" قرار دارد. پنجره "صدا" پس از آن باز می شود.

مرحله 4. بر روی Output کلیک کنید
این برگه در بالای پنجره "صدا" قرار دارد.

مرحله 5. بلندگوهای تلویزیون را انتخاب کنید
روی گزینه "کلیک کنید تلویزیون " یا " HDMI " در بالای صفحه. با این گزینه ، صدا از طریق بلندگوهای تلویزیون هدایت می شود/پخش می شود و نه بلندگوهای MacBook Pro.

مرحله 6. به صفحه "تنظیمات برگزیده سیستم" بازگردید
برای بازگشت روی دکمه "بازگشت" در گوشه سمت چپ بالای پنجره کلیک کنید.

مرحله 7. روی Displays کلیک کنید
این نماد مانیتور کامپیوتر در وسط پنجره "System Preferences" قرار دارد.

مرحله 8. روی برگه Displays کلیک کنید
در گوشه سمت چپ بالای پنجره قرار دارد.

مرحله 9. وضوح تلویزیون را تغییر دهید
کادر "مقیاس بندی شده" را علامت بزنید ، سپس وضوح مورد نظر را کلیک کنید.
نمی توانید از رزولوشن بالاتر از وضوح پیش فرض تلویزیون (به عنوان مثال 4K) استفاده کنید

مرحله 10. صفحه را مجددا مقیاس بگذارید
روی نوار لغزنده "Underscan" در پایین صفحه به سمت چپ کلیک کرده و بکشید تا محتوای بیشتری روی صفحه کامپیوتر نمایش داده شود ، یا برای بزرگنمایی صفحه به سمت راست بکشید.







