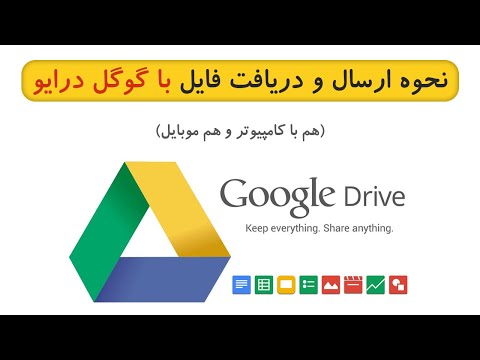این wikiHow به شما آموزش می دهد که چگونه سطح بیس را در خروجی بلندگوی رایانه خود افزایش یا کاهش دهید. برخی از رایانه های شخصی (ویندوز) دارای تنظیمات داخلی صدا هستند که به شما امکان می دهد اکولایزر صدا (اکولایزر) را اضافه و اصلاح کنید. با این حال ، برای اکثر رایانه های ویندوزی و همه رایانه های Mac ، باید برنامه ایولایزر شخص ثالث را برای تغییر سطح باس کامپیوتر نصب کنید.
گام
روش 1 از 3: استفاده از تنظیمات صدای Windows

مرحله 1. منوی "شروع" را باز کنید

روی نماد Windows در گوشه سمت چپ پایین صفحه کلیک کنید.

مرحله 2. منوی "صدا" را باز کنید
صدا را در پنجره Start تایپ کنید ، سپس روی "کلیک کنید" صدا ”در بالای پنجره Start. پنجره "صدا" نمایش داده می شود.

مرحله 3. روی بلندگوها دوبار کلیک کنید
این گزینه با نماد بلندگو و علامت سبز و سفید در گوشه پایین سمت چپ نشان داده شده است.
ممکن است لازم باشد روی برگه کلیک کنید " پخش "ابتدا در گوشه سمت چپ بالای پنجره" صدا ".

مرحله 4. روی برگه Enhancements کلیک کنید
این برگه در بالای پنجره "ویژگی های بلندگوها" قرار دارد.
اگر این برگه در دسترس نیست ، نمی توانید سطح بیس را در رایانه خود از طریق بخش یا منوی "صدا" تنظیم کنید. به جای آن از اکولایزر صدا استفاده کنید

مرحله 5. کادر "Equalizer" را علامت بزنید
این ورودی کادر وسط پنجره "Speakers Properties" است. برای مشاهده کادر ممکن است لازم باشد انگشت خود را به سمت بالا بکشید.
- ورودی های این پنجره به ترتیب حروف الفبا مرتب شده اند.
- اگر ورودی "Equalizer" در دسترس نباشد ، کارت صدای رایانه از تنظیم بیس پشتیبانی نمی کند. شما باید برنامه ای را برای تنظیم سطح باس کامپیوتر خود بارگیری کرده و از آن استفاده کنید.
- اگر گزینه "Equalizer" موجود نیست ، به دنبال کادر "Bass Boost" بگردید و در صورت وجود ، کادر را علامت بزنید تا خروجی باس داخلی کامپیوتر افزایش یابد.

مرحله 6. کلیک کنید
در سمت راست سمت "تنظیمات" در انتهای صفحه قرار دارد.

مرحله 7. روی کادر "هیچ" کلیک کنید
این کادر در بالای پنجره اکولایزر قرار دارد. پس از آن ، یک منوی کشویی نمایش داده می شود.

مرحله 8. روی Bass کلیک کنید
این گزینه به صورت خودکار خروجی صدای رایانه شما را فرمت می کند تا عملکرد صدای غنی از باس را به شما ارائه دهد.
برای پایین آوردن سطح باس می توانید روی کشویی در مرکز صفحه به سمت مرکز سطر/آهنگ کلیک کرده و بکشید

مرحله 9. روی ذخیره کلیک کنید
تنظیمات پس از آن ذخیره می شود.

مرحله 10. روی OK کلیک کنید
در انتهای پنجره است. پس از آن ، تنظیمات برگزیده ذخیره شده و در خروجی صدای فعلی رایانه اعمال می شود.
روش 2 از 3: استفاده از APO Equalizer (برای Windows)

مرحله 1. به سایت بارگیری APO Equalizer بروید
از طریق مرورگر وب رایانه خود به https://sourceforge.net/projects/equalizerapo/ مراجعه کنید.

مرحله 2. روی بارگیری کلیک کنید
این یک دکمه سبز تیره در گوشه سمت چپ بالای صفحه است. پس از آن ، فایل نصب APO Equalizer در رایانه شما بارگیری می شود.
- اگر مرورگر شما طوری تنظیم شده است که از شما می خواهد بارگیری های خود را در کجا ذخیره کنید ، ابتدا باید مکانی را مشخص کرده و روی " صرفه جویی ”.
- فایل APO Equalizer بارگیری شده از این سایت ویروسی یا فایل مخرب دیگری نیست. با این حال ، ممکن است مرورگر بپرسد که آیا واقعاً می خواهید فایل را بارگیری کنید زیرا فایل APO Equalizer یک فایل اجرایی است.

مرحله 3. مراحل اولیه راه اندازی APO Equalizer را تکمیل کنید
روی فایل نصب APO Equalizer دوبار کلیک کنید و سپس این مراحل را دنبال کنید:
- کلیک " آره 'وقتی خواسته شد
- کلیک " بعد ”.
- کلیک " موافقم ”.
- کلیک " بعد ”.
- کلیک " نصب ”.

مرحله 4. کادر کنار نام بلندگو را علامت بزنید
در پنجره "Configurator" می توانید لیستی از دستگاه های پخش را مشاهده کنید. کادر کنار بلندگوی رایانه (به عنوان مثال "بلندگوها") را علامت بزنید تا آن را به عنوان دستگاه پخش برنامه APO Equalizer تنظیم کنید.

مرحله 5. تنظیمات را ذخیره کنید
کلیک " خوب "در پایین پنجره ، سپس روی" کلیک کنید خوب 'وقتی خواسته شد

مرحله 6. کادر "Reboot now" را علامت بزنید
وسط پنجره است.

مرحله 7. بر روی Finish کلیک کنید
در انتهای پنجره است. پس از آن ، کامپیوتر راه اندازی مجدد می شود و برنامه APO Equalizer به عنوان برنامه مدیریت خروجی صدای رایانه تنظیم می شود.

مرحله 8. "ویرایشگر پیکربندی" را باز کنید
پس از راه اندازی مجدد کامپیوتر ، "" را باز کنید شروع کنید ”

، ویرایشگر پیکربندی را وارد کنید و روی "کلیک کنید ویرایشگر پیکربندی "در بالای منوی" شروع ".

مرحله 9. سطح بیس کامپیوتر را افزایش دهید
می توانید سطح باس را در پنجره خط دار در وسط "ویرایشگر پیکربندی" تنظیم کنید. نوار لغزنده را از ستون "25" به ستون "160" بالای خط "0" و کشوها را به سمت راست مقدار "250" زیر خط "0" بکشید.
- نوار لغزنده "250" را به خط "0" منتقل کنید.
- اگر می خواهید سطح باس رایانه خود را پایین بیاورید ، نوار لغزنده "25" را به "160" زیر خط "0" بکشید.
- بهتر است هنگام ویرایش این تنظیمات صدا را آزمایش کنید تا مشخص شود آیا نیاز به افزایش یا کاهش لغزنده دارید.

مرحله 10. تغییرات را ذخیره کنید
کلیک " فایل "در بالای پنجره ، سپس روی" کلیک کنید صرفه جویی ”در منوی کشویی. تنظیمات باس جدید روی بلندگوهای رایانه اعمال می شود.
هنگام گوش دادن به انواع مختلف صدا ، ممکن است لازم باشد به عقب برگردید و با تنظیمات بلندگو در پنجره "ویرایشگر پیکربندی" آزمایش کنید
روش 3 از 3: استفاده از eqMac (برای Mac)

مرحله 1. به صفحه بارگیری eqMac بروید
از طریق مرورگر وب رایانه خود به https://www.bitgapp.com/eqmac/ مراجعه کنید.

مرحله 2. روی بارگیری کلیک کنید
این یک دکمه خاکستری در سمت راست صفحه است.

مرحله 3. eqMac را نصب کنید
پس از اتمام بارگیری eqMac ، مراحل زیر را برای نصب آن دنبال کنید:
- روی فایل eqMac DMG دوبار کلیک کنید.
- نماد eqMac را کلیک کرده و به پوشه "Applications" بکشید.
- در صورت درخواست نصب را تأیید کنید.
- دستورالعمل های نشان داده شده روی صفحه را دنبال کنید.

مرحله 4. Launchpad را باز کنید
این نماد موشک در داک رایانه شما قرار دارد.

مرحله 5. روی نماد eqMac کلیک کنید
این نماد مانند یک ردیف لغزنده عمودی است. پس از آن ، برنامه eqMac در نوار منوی رایانه شما باز می شود.
- برای یافتن نماد eqMac ممکن است لازم باشد انگشت خود را به چپ یا راست بکشید.
- همچنین ممکن است لازم باشد روی "کلیک کنید" باز کن ”پس از کلیک روی نماد برنامه.

مرحله 6. روی نماد eqMac در نوار منو کلیک کنید
این یک ردیف عمودی از نماد کشویی در گوشه سمت راست بالای نوار منو است. پس از آن ، یک پنجره کشویی نمایش داده می شود.

مرحله 7. درک کنید که کدام نوار لغزنده سطح باس را کنترل می کند
در منوی کشویی ، می توانید یک ردیف اسلایدرهای شماره دار را مشاهده کنید. اسلایدر عناصر زیر را کنترل می کند:
- باس - لغزنده های دارای برچسب "32" ، "64" و "125" خروجی باس کامپیوتر را کنترل می کنند.
- سه برابر - لغزنده های دارای برچسب "500" ، "1K" ، "2K" ، "4K" ، "8K" و "16K" خروجی صدای سه برابر کامپیوتر را کنترل می کنند.
- خنثی - لغزنده با برچسب "250" در سمت چپ خط افقی است.

مرحله 8. خروجی باس کامپیوتر را تنظیم کنید
تعدادی تنظیم وجود دارد که می توانید انجام دهید:
- برای افزایش خروجی باس ، نوار لغزنده باس را روی خط افقی "0" بکشید و مطمئن شوید که نوار لغزنده زیر آن خط باشد.
- برای کاهش خروجی باس ، نوار لغزنده باس را به سمت خط "0" (یا زیر آن) بکشید و مطمئن شوید که نوار لغزنده سه برابر نزدیک آن خط (بالا یا پایین آن) است.
- پس از تنظیم لغزنده ها برای تنظیم دقیق خروجی باس ، ممکن است لازم باشد با صدای کامپیوتر آزمایش کنید.
مرحله 9. تنظیمات باس را ذخیره کنید
روی نماد دیسک در گوشه سمت راست بالای منو کلیک کنید ، نام تنظیمات را وارد کنید و روی نماد دیسکت کلیک کنید. با استفاده از این گزینه ، حتی پس از بازگشت به تنظیمات پیش فرض رایانه ، می توانید ایستگاه از پیش تنظیم شده را حفظ کنید.