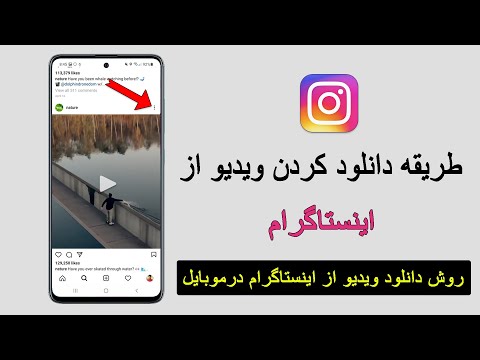این wikiHow به شما می آموزد که چگونه یک فایل بزرگ را با استفاده از ایمیل یا سرویس اشتراک فایل به رایانه دیگر ارسال کنید. ساده ترین راه این است که از یکی از سرویس های ذخیره سازی ابری (ابر) استفاده کنید. اگر نمی خواهید برای یک حساب کاربری ثبت نام کنید ، از سایت WeTransfer برای به اشتراک گذاشتن فایل ها حداکثر تا 2 گیگابایت استفاده کنید.
گام
روش 1 از 4: استفاده از Google Drive

مرحله 1. از Google Drive دیدن کنید
یک مرورگر وب را در رایانه خود اجرا کنید و از https://drive.google.com/ دیدن کنید. اگر قبلاً وارد سیستم شده اید (ورود) ، صفحه حساب Google Drive باز می شود.
اگر وارد سیستم نشده اید ، روی دکمه کلیک کنید به Drive بروید در صورت وجود ، در وسط صفحه به رنگ آبی قرار دهید. در مرحله بعد ، آدرس ایمیل و گذرواژه Google خود را وارد کنید.

مرحله 2. روی NEW کلیک کنید
این یک دکمه آبی در گوشه بالا سمت چپ است. منوی کشویی نمایش داده می شود.

مرحله 3. روی File upload کلیک کنید
این گزینه در منوی کشویی قرار دارد. پنجره ای ظاهر می شود.
کلیک بارگذاری پوشه در این منو اگر می خواهید پوشه ای حاوی فایل ها را بارگذاری کنید.

مرحله 4. فایل را انتخاب کنید
مخزن فایلی را که می خواهید به رایانه دیگری ارسال کنید باز کنید ، سپس روی فایل کلیک کنید تا انتخاب شود.
- اگر می خواهید چندین فایل را همزمان انتخاب کنید ، Command (Mac) یا Ctrl (Windows) را همزمان با کلیک روی فایل ها به صورت جداگانه فشار دهید.
- هنگام انتخاب پوشه ، روی پوشه ای که می خواهید بارگذاری کنید کلیک کنید.

مرحله 5. روی Open واقع در گوشه پایین سمت راست کلیک کنید
بارگذاری فایلی که انتخاب کرده اید شروع می شود.
کلیک بارگذاری وقتی پوشه ای را بارگذاری می کنید

مرحله 6. فایل را انتخاب کنید
روی فایلی که می خواهید ایمیل کنید کلیک کنید.
برای انتخاب چندین فایل ، می توانید Command یا Ctrl را در حالی که روی فایل مورد نظر کلیک می کنید فشار دهید

مرحله 7. روی "اشتراک گذاری" کلیک کنید
نماد به شکل یک شخص با علامت است + کنار او. در بالای صفحه قرار دارد.

مرحله 8. آدرس ایمیل را وارد کنید
آدرس ایمیل شخصی را که می خواهید فایل را برای او ارسال کنید در قسمت ارائه شده وارد کنید.

مرحله 9. مطمئن شوید که فایل قابل بارگیری است
روی نماد "ویرایش" کلیک کنید

، سپس کلیک کنید قابلیت ویرایش دارد در منوی کشویی ظاهر شده

مرحله 10. روی ارسال کلیک کنید
این یک دکمه آبی رنگ در پایین پنجره است. پیوند فایل شما ایمیل می شود.
اگر گیرنده از ایمیل Google استفاده نمی کند ، کادر "ارسال پیوند" را علامت بزنید ، سپس دوباره روی دکمه کلیک کنید ارسال.

مرحله 11. فایل را در رایانه دیگری بارگیری کنید
برای بارگیری فایل ، شما یا گیرنده ایمیل باید کلیک کنید باز کن در ایمیل گیرنده ، سپس روی نماد "بارگیری" کلیک کنید

در بالا سمت راست صفحه
گیرندگانی که از ایمیل Gmail استفاده نمی کنند باید کلیک کنند ⋮ در بالا سمت چپ صفحه ، سپس کلیک کنید دانلود در منوی کشویی ظاهر شده
روش 2 از 4: استفاده از Microsoft OneDrive

مرحله 1. از Microsoft OneDrive دیدن کنید
یک مرورگر وب را در رایانه خود اجرا کنید و از https://www.onedrive.com/ دیدن کنید. در صورت ورود به سیستم ، حساب Microsoft OneDrive شما باز می شود.
اگر وارد حساب Microsoft خود نشده اید ، قبل از ادامه آدرس ایمیل و رمز عبور خود را وارد کنید

مرحله 2. روی بارگذاری کلیک کنید
این پیکان رو به بالا در بالای صفحه است. منوی کشویی باز می شود.

مرحله 3. روی Files کلیک کنید
این گزینه در منوی کشویی قرار دارد. پنجره جدیدی باز می شود.
اگر می خواهید کل محتویات پوشه را ارسال کنید ، می توانید روی آن کلیک کنید پوشه ها اینجا.

مرحله 4. فایل را انتخاب کنید
روی فایلی که می خواهید بارگذاری کنید کلیک کنید.
- اگر می خواهید چندین فایل را همزمان انتخاب کنید ، Command (Mac) یا Ctrl (Windows) را همزمان با کلیک روی فایل ها به صورت جداگانه فشار دهید.
- در صورت انتخاب پوشه ، می توانید روی پوشه ای که می خواهید ارسال کنید کلیک کنید.

مرحله 5. روی Open واقع در گوشه پایین سمت راست کلیک کنید
فایلی که انتخاب کرده اید در OneDrive بارگذاری می شود.
کلیک بارگذاری وقتی پوشه ای را انتخاب می کنید

مرحله 6. روی Share واقع در سمت چپ بالای صفحه OneDrive کلیک کنید
با این کار یک منوی بازشو ظاهر می شود.

مرحله 7. کادر "مجاز ویرایش" را در بالای منو علامت بزنید

مرحله 8. روی گزینه Email در پایین منو کلیک کنید

مرحله 9. آدرس ایمیل خود را وارد کنید
آدرس ایمیل شخصی را که می خواهید فایل را برای او ارسال کنید در کادر نوشتاری در بالای منو وارد کنید.

مرحله 10. روی Share واقع در پایین منو کلیک کنید
پیوند فایل به آدرس ایمیلی که مشخص کرده اید ارسال می شود.

مرحله 11. فایل را در رایانه دیگری بارگیری کنید
برای بارگیری فایل در رایانه دیگر ، شما یا گیرنده ایمیل باید دعوت نامه ایمیل را باز کرده و کلیک کنید مشاهده در OneDrive ، و کلیک کردن دانلود در بالای صفحه.
اگر OneDrive از شما می خواهد وارد سیستم شوید ، روی را کلیک کنید ایکس که در گوشه سمت راست بالای کادر فرمان ورود به سیستم قرار دارد.
روش 3 از 4: استفاده از Dropbox

مرحله 1. از Dropbox دیدن کنید
یک مرورگر وب را در رایانه خود اجرا کرده و از https://www.dropbox.com/ دیدن کنید. پس از ورود به سیستم ، صفحه حساب Dropbox شما باز می شود.
اگر هنوز وارد سیستم نشده اید ، قبل از ادامه آدرس ایمیل و رمز عبور حساب Dropbox خود را وارد کنید

مرحله 2. روی بارگذاری پرونده ها کلیک کنید
این یک دکمه آبی در سمت راست صفحه است. با این کار پنجره ارائه شده برای انتخاب فایل ها باز می شود.

مرحله 3. فایل را انتخاب کنید
مکانی را که می خواهید فایل را ارسال کنید باز کنید ، سپس روی فایل مورد نظر خود کلیک کنید.
اگر می خواهید چندین فایل را همزمان انتخاب کنید ، Command (Mac) یا Ctrl (Windows) را همزمان با کلیک روی فایل ها به صورت جداگانه فشار دهید

مرحله 4. روی باز کردن در گوشه سمت راست پایین کلیک کنید
بارگذاری فایل در Dropbox شروع می شود.

مرحله 5. روی Share کلیک کنید
این گزینه هنگامی که ماوس خود را روی آن قرار می دهید در سمت راست فایل قرار دارد. منوی بازشو نمایش داده می شود.
اگر ماوس خود را روی فایلی که می خواهید به اشتراک بگذارید قرار ندهید ، دکمه را فشار دهید اشتراک گذاری ظاهر نخواهد شد

مرحله 6. روی ایجاد پیوند در سمت راست صفحه کلیک کنید
پیوندی برای فایل ایجاد می شود.

مرحله 7. روی پیوند کپی کلیک کنید
این گزینه در سمت راست پیوند قرار دارد. پیوند در کلیپ بورد ذخیره می شود تا بتوانید آن را در هر کجا که می خواهید بچسبانید.

مرحله 8. پیوند را ایمیل کنید
این را می توان با باز کردن صندوق پستی ایمیل خود و ایجاد یک ایمیل جدید انجام داد. در مرحله بعد ، آدرس ایمیل را در قسمت "To" وارد کنید ، سپس با فشار دادن Command+V (برای Mac) یا Ctrl+V (برای Windows) پیوند را در قسمت ایمیل بچسبانید ، سپس روی دکمه یا نماد "ارسال" کلیک کنید.
با ارسال پیوند به این روش ، افرادی که از Dropbox استفاده نمی کنند می توانند فایلهای آن پیوند را بارگیری کنند

مرحله 9. فایل را در رایانه دیگری بارگیری کنید
شما یا گیرنده ایمیل می توانید این کار را با باز کردن ایمیل ارسال شده ، کلیک روی پیوند ، و سپس کلیک کنید دانلود در بالا سمت راست صفحه ، و کلیک کنید دانلود مستقیم در منوی کشویی ظاهر شده
اگر از شما خواسته شد که وارد Dropbox شوید ، روی را کلیک کنید ایکس در گوشه سمت راست بالای کادر فرمان فایل را بارگیری کنید.
روش 4 از 4: استفاده از WeTransfer

مرحله 1. از WeTransfer دیدن کنید
یک مرورگر وب را در رایانه خود اجرا کنید و از https://wetransfer.com دیدن کنید.

مرحله 2. روی Take me to Free کلیک کنید
در سمت چپ پایین صفحه قرار دارد.
اگر این گزینه وجود ندارد ، این مرحله را رد کنید
مرحله 3. روی موافقم کلیک کنید
این یک دکمه آبی رنگ در سمت چپ پایین صفحه است. فرم ارسال فایل باز می شود.

مرحله 4. روی Add your files در بالای فرم ارسال فایل کلیک کنید
با این کار پنجره ای باز می شود.

مرحله 5. فایل را انتخاب کنید
مخزن فایلی را که می خواهید ارسال کنید باز کنید ، سپس روی فایل ضربه بزنید تا انتخاب شود.
- اگر می خواهید چندین فایل را همزمان انتخاب کنید ، Command (Mac) یا Ctrl (Windows) را همزمان با کلیک روی فایل ها به صورت جداگانه فشار دهید.
- شما می توانید حداکثر تا 2 گیگابایت فایل انتخاب کنید.

مرحله 6. آدرس ایمیل را وارد کنید
فیلدهای زیر را پر کنید:
- ایمیل به - حداکثر 20 آدرس ایمیل گیرنده را وارد کنید. مطمئن شوید که فاصله بین هر آدرس ایمیل را فشار داده اید.
- ایمیل شما - آدرس ایمیلی را که می خواهید برای ارسال فایل استفاده کنید وارد کنید.

مرحله 7. روی انتقال کلیک کنید
این یک دکمه آبی رنگ در پایین فرم است. فایل بارگذاری می شود و به طور خودکار به آدرس ایمیلی که در قسمت "ایمیل به" وارد کرده اید ارسال می شود.

مرحله 8. فایل را در ایمیل بارگیری کنید
شما یا گیرنده ایمیل می توانید این کار را با باز کردن ایمیل ، کلیک کردن انجام دهید فایلهای خود را دریافت کنید ، سپس کلیک کنید دانلود.