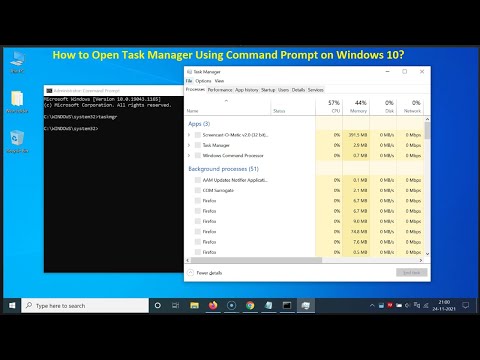با بازگرداندن ویندوز 7 به تنظیمات کارخانه ، سیستم رایانه همانطور که در ابتدا خریداری کرده اید به تنظیمات کارخانه بازگردانده می شود. پس از انجام این کار ، می توانید رایانه را بفروشید یا مانند یک کامپیوتر جدید اجرا کنید. نحوه بازگرداندن رایانه به تنظیمات کارخانه بسته به سازنده متفاوت است.
گام
روش 1 از 5: دل

مرحله 1. پشتیبان گیری و ذخیره همه اطلاعات مهم در هارد دیسک خارجی ، فلش مموری یا سرویس ذخیره سازی ابری
بازگرداندن رایانه به حالت پیش فرض ، تمام داده های روی آن را پاک می کند.

مرحله 2. کامپیوتر را خاموش کرده و تمام لوازم جانبی و لوازم جانبی اضافی را از برق جدا کنید
این شامل چاپگرها ، اسکنرها ، کابل های شبکه و درایوهای USB است.
در صورت وجود ، لپ تاپ را از ایستگاه اتصال (دستگاهی که به مانیتور متصل است به طوری که به عنوان یک کامپیوتر رومیزی کار می کند) وصل کنید

مرحله 3. رایانه را روشن کنید ، سپس هنگامی که لوگوی Dell روی صفحه ظاهر می شود ، کلید F8 را بارها فشار دهید
منوی Advanced Boot Options باز می شود.
اگر گزینه های پیشرفته بوت ظاهر نشد ، کامپیوتر را راه اندازی مجدد کرده و دوباره امتحان کنید

مرحله 4. "تعمیر رایانه خود" را با کلیدهای جهت دار انتخاب کنید ، سپس کلید "Enter" را فشار دهید
منوی System Recovery Options باز می شود.

مرحله 5. طرح بندی صفحه کلید را انتخاب کرده و روی "بعدی" کلیک کنید

مرحله 6. به عنوان سرپرست یا کاربر محلی وارد شوید و روی "تأیید" کلیک کنید

مرحله 7. "Dell Factory Tools" یا "Dell Factory Image Restore" را انتخاب کنید ، سپس "بعدی" را کلیک کنید
منوی تأیید حذف اطلاعات باز می شود.

مرحله 8. علامت کنار "بله ، هارد دیسک را مجدداً قالب بندی کنید و نرم افزار سیستم را به حالت کارخانه برگردانید" ، و روی "بعدی" کلیک کنید
ویندوز 7 شروع به بازیابی به تنظیمات کارخانه می کند. این می تواند حداقل 5 دقیقه طول بکشد. پس از اتمام ، اعلان ظاهر می شود که کامپیوتر به تنظیمات کارخانه بازگردانده شده است.

مرحله 9. روی "پایان" کلیک کنید
کامپیوتر راه اندازی مجدد می شود و روی صفحه نمایش جادوگری برای راه اندازی ویندوز 7 نمایش داده می شود.
روش 2 از 5: Hewlett-Packard (HP)

مرحله 1. پشتیبان گیری و ذخیره همه اطلاعات مهم در هارد دیسک خارجی ، فلش مموری یا سرویس ذخیره سازی ابری
بازگرداندن رایانه به حالت پیش فرض ، تمام داده های روی آن را پاک می کند.

مرحله 2. کامپیوتر را خاموش کرده و تمام لوازم جانبی و لوازم جانبی اضافی را از برق جدا کنید
این شامل چاپگرها ، اسکنرها ، دستگاه های فکس ، کابل های شبکه و درایوهای USB است.

مرحله 3. کامپیوتر را روشن کنید ، سپس روی "شروع" کلیک کنید
اگر ویندوز به درستی راه اندازی نمی شود و نمی توانید به منوی استارت دسترسی پیدا کنید ، در حین بوت شدن کلید F11 را مکرراً فشار دهید تا Recovery Manager باز شود ، سپس به مرحله 7 بروید

مرحله 4. "همه برنامه ها" را انتخاب کنید ، سپس روی "Recovery Manager" کلیک کنید

مرحله 5. دوباره روی "Recovery Manager" کلیک کنید ، سپس رمز عبور مدیر را وارد کنید

مرحله 6. "بله" را انتخاب کنید
وقتی پنجره User Account Control می پرسد آیا می خواهید در رایانه تغییراتی ایجاد کنید بله را انتخاب کنید. با این کار Recovery Manager روی صفحه نمایش داده می شود.

مرحله 7. "بازیابی سیستم" را که در بخش "من فوراً به کمک نیاز دارم" انتخاب کنید

مرحله 8. "بله" را انتخاب کنید ، سپس وقتی از شما پرسید آیا واقعاً می خواهید کامپیوتر را به تنظیمات کارخانه برگردانید ، روی "بعدی" کلیک کنید
کامپیوتر راه اندازی مجدد می شود و پنجره Recovery Manager دوباره ظاهر می شود.

مرحله 9. "بازیابی سیستم" را انتخاب کنید و سپس "بازیابی بدون پشتیبان گیری از فایل های خود" را انتخاب کنید

مرحله 10. روی "تأیید" کلیک کنید تا تأیید کنید که واقعاً می خواهید کامپیوتر را به تنظیمات کارخانه برگردانید ، سپس "پایان" را انتخاب کنید
کامپیوتر راه اندازی مجدد می شود و صفحه تنظیمات ویندوز 7 نمایش داده می شود.
روش 3 از 5: ایسر

مرحله 1. پشتیبان گیری و ذخیره همه اطلاعات مهم در هارد دیسک خارجی ، فلش مموری یا سرویس ذخیره سازی ابری
بازگرداندن رایانه به حالت پیش فرض ، تمام داده های روی آن را پاک می کند.

مرحله 2. کامپیوتر را مجدداً راه اندازی کنید ، سپس کلید alt="Image" + F10 سمت چپ را هنگامی که آرم Acer ظاهر می شود ، فشار دهید
برنامه Acer eRecovery Management نمایش داده می شود.
وقتی صفحه بوت مایکروسافت ویندوز نمایش داده شد ، کلید "Enter" را فشار دهید تا وارد پنجره مدیریت eRecovery شوید

مرحله 3. "بازگرداندن کامل سیستم به حالت پیش فرض کارخانه" را انتخاب کنید ، سپس روی "بعدی" کلیک کنید

مرحله 4. دوباره روی "بعدی" کلیک کنید تا تأیید کنید که واقعاً می خواهید کامپیوتر را به تنظیمات کارخانه برگردانید
این روند می تواند حدود 10-60 دقیقه طول بکشد. هنگامی که کامپیوتر به تنظیمات کارخانه بازگردانده می شود ، جادوگری برای راه اندازی ویندوز 7 روی صفحه ظاهر می شود.
روش 4 از 5: توشیبا

مرحله 1. پشتیبان گیری و ذخیره همه اطلاعات مهم در هارد دیسک خارجی ، فلش مموری یا سرویس ذخیره سازی ابری
با بازگرداندن رایانه به حالت پیش فرض ، تمام اطلاعات روی آن پاک می شود.

مرحله 2. کامپیوتر را خاموش کرده و همه لوازم جانبی و لوازم جانبی اضافی را از برق جدا کنید
این شامل چاپگرها ، اسکنرها ، دستگاه های فکس ، کابل های شبکه و درایوهای USB است.

مرحله 3. مطمئن شوید کامپیوتر توشیبا به منبع تغذیه متصل است
این امر برای جلوگیری از خاموش شدن رایانه هنگام بازگرداندن آن به تنظیمات کارخانه است.

مرحله 4. کامپیوتر را مجدداً راه اندازی کنید ، سپس کلید "0" را در صفحه کلید فشار داده و نگه دارید
صفحه هشدار بازیابی ظاهر می شود.
اگر صفحه هشدار بازیابی ظاهر نشد ، کامپیوتر را راه اندازی مجدد کرده و دوباره امتحان کنید

مرحله 5. روی "بله" کلیک کنید تا تأیید کنید که واقعاً می خواهید روند بازیابی سیستم را ادامه دهید
پنجره جادوگر بازیابی توشیبا باز می شود.

مرحله 6. "بازیابی نرم افزار کارخانه" را انتخاب کنید ، سپس دستورالعمل های داده شده را دنبال کنید تا کامپیوتر به تنظیمات کارخانه برگردد
در طول این فرآیند ، کامپیوتر چندین بار راه اندازی مجدد می شود. پس از اتمام ، صفحه خوش آمدید ویندوز 7 نمایش داده می شود.
روش 5 از 5: مارک های دیگر

مرحله 1. پشتیبان گیری و ذخیره همه اطلاعات مهم در هارد دیسک خارجی ، فلش مموری یا سرویس ذخیره سازی ابری
با بازگرداندن رایانه به حالت پیش فرض ، تمام اطلاعات روی آن پاک می شود.

مرحله 2. کامپیوتر ویندوز 7 خود را مجدداً راه اندازی کنید ، سپس به دنبال فرمان بوت که در صفحه ظاهر می شود ، بگردید
دستور but معمولاً در پایین یا بالای صفحه نمایش داده می شود.

مرحله 3. دکمه فرمان را فشار دهید اما طبق دستورالعمل ها به پارتیشن بازیابی رایانه دسترسی پیدا کنید
بسته به سازنده رایانه ، دستور بوت شدن متفاوت است:
- ایسوس: کلید F9 را فشار دهید
- Lenovo: کلید F11 را فشار دهید
- MSI: کلید F3 را فشار دهید
- سامسونگ: کلید F4 را فشار دهید
- سونی: کلید F10 را فشار دهید

مرحله 4. گزینه بازگرداندن رایانه به تنظیمات کارخانه را انتخاب کنید
بسته به سازنده رایانه ، نام گزینه متفاوت خواهد بود. دلیل این امر این است که هر سازنده از نرم افزارهای متفاوتی برای انجام بازیابی استفاده می کند. نام گزینه مورد استفاده معمولاً "بازگرداندن تنظیمات کارخانه" یا "انجام بازسازی کارخانه" است.

مرحله 5. برای بازگرداندن رایانه به تنظیمات کارخانه ، دستورالعمل های روی صفحه را دنبال کنید
ممکن است کامپیوتر چندین بار در حین اجرای مجدد راه اندازی شود ، که ممکن است تا یک ساعت طول بکشد. پس از اتمام ، صفحه خوش آمد گویی یا جادوگر راه اندازی ویندوز نمایش داده می شود.