این wikiHow به شما نحوه اتصال هدست ، بلندگو ، پوشیدنی ها و سایر لوازم جانبی بلوتوث را به iPhone آموزش می دهد. همچنین می توانید نکات عیب یابی ساده را در صورت بروز مشکل یاد بگیرید.
گام
روش 1 از 2: جفت کردن دستگاه با iPhone

مرحله 1. لوازم جانبی بلوتوث را روشن کنید
قبل از جفت شدن ، مطمئن شوید که لوازم جانبی کاملاً شارژ و روشن شده است. بسته به لوازم جانبی مورد استفاده ، ممکن است لازم باشد یک دکمه را فشار دهید یا یک کلید را فعال کنید تا روشن شود.
مطمئن شوید لوازم جانبی بلوتوث و iPhone در مجاورت یکدیگر قرار دارند. محدوده بلوتوث معمولاً برای هر دستگاه متفاوت است ، اما توصیه می شود لوازم جانبی و آیفون را در فاصله کمتر از 9 متری قرار دهید

مرحله 2. حالت جفت شدن را روی لوازم جانبی فعال کنید
دستگاه برای تشخیص iPhone باید در حالت جفت شدن باشد. برخی از لوازم جانبی هنگام روشن شدن به طور خودکار وارد حالت جفت شدن می شوند ، در حالی که برخی دیگر از شما می خواهند یک دکمه را فشار دهید یا یک گزینه مرتبط سازی را از منو انتخاب کنید. معمولاً با بررسی وضعیت نور LED می توانید تعیین کنید که حالت جفت شدن فعال است یا خیر. به عنوان مثال ، هنگامی که دستگاه ها برای جفت شدن آماده هستند ، ممکن است چراغ چشمک بزند.
- اگر نمی دانید چگونه حالت جفت شدن را فعال کنید ، دفترچه راهنمای دستگاه را بررسی کنید.
- گاهی از حالت جفت شدن به عنوان "حالت کشف" یا "کشف دستگاه" یاد می شود.
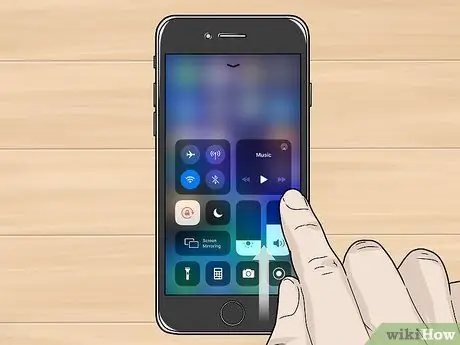
مرحله 3. مرکز کنترل iPhone (مرکز کنترل) را باز کنید
اگر از iPhone X یا نسخه بالاتر استفاده می کنید ، انگشت خود را از گوشه سمت راست بالای صفحه اصلی به پایین بکشید. در iPhone های قدیمی ، پایین صفحه اصلی را به سمت بالا بکشید.
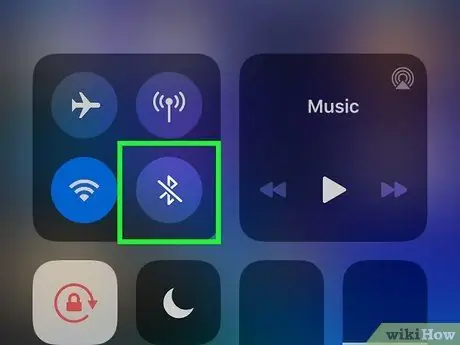
مرحله 4. نماد بلوتوث را لمس کرده و نگه دارید

یک صفحه بازشو با نمادهای اضافی نمایش داده می شود.
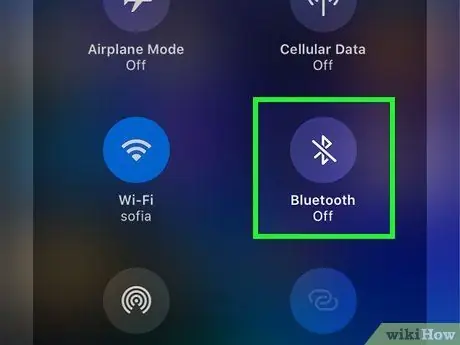
مرحله 5. برای روشن کردن بلوتوث تلفن (در صورت خاموش بودن) ، Bluetooth را لمس کنید
اگر زیر نماد "بلوتوث" "خاموش" را می بینید ، یک بار روی نماد ضربه بزنید تا رادیوی بلوتوث تلفن شما روشن شود. هنگامی که رنگ نماد آبی می شود ، بلوتوث فعال می شود.
اگر این گزینه را نمی بینید ، ممکن است از دستگاهی با نسخه قدیمی iOS استفاده کنید. برای جفت کردن تلفن خود با لوازم جانبی ، منوی تنظیمات را باز کنید (" تنظیمات ")، انتخاب کنید " بلوتوث ”، و کلید“Bluetooth”را به موقعیت روشن یا روشن (سبز) بکشید. پس از آن ، به مرحله هفتم بروید.
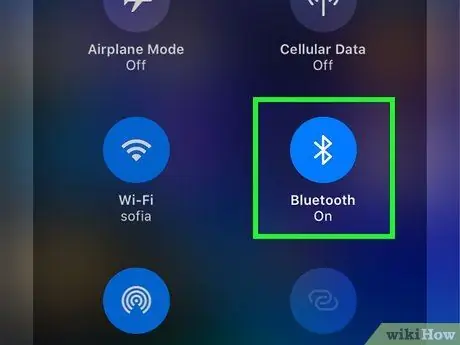
مرحله 6. نماد بلوتوث را لمس کرده و نگه دارید

این بار ، آیفون لوازم جانبی نزدیک خود را که در حالت جفت شدن هستند اسکن می کند ، سپس آنها را در یک لیست نمایش می دهد.
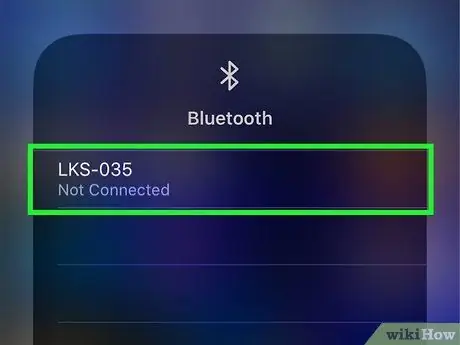
مرحله 7. برای شروع جفت شدن ، نام لوازم جانبی را لمس کنید
اگر نیازی به گذرواژه جفت شدن ندارید ، می توانید بلافاصله استفاده از لوازم جانبی بلوتوث را با iPhone شروع کنید. اگر از شما رمز عبور خواسته می شود ، اطلاعات رمز معمولاً در دفترچه راهنمای دستگاه (یا در صورت وجود روی صفحه) ذکر شده است. برخی از رمزهای ورود پیش فرض کارخانه شامل "0000" ، "1111" و "1234" است. اگر نمی توانید اطلاعات رمز عبور خود را پیدا کنید ، یکی از ورودی ها را امتحان کنید.
- پس از جفت شدن ، لوازم جانبی همیشه به عنوان گزینه جفت شدن در منوی تنظیمات بلوتوث تلفن نشان داده می شود. دیگر نیازی نیست مراحل جفت شدن را طی کنید ، مگر اینکه به تلفن خود دستور دهید که لوازم جانبی را از بین ببرد یا "فراموش" کند.
- لوازم جانبی را هنگام استفاده در نزدیک iPhone نگه دارید. برای حفظ اتصال ، لوازم جانبی باید در محدوده رادیو بلوتوث باشد.
روش 2 از 2: عیب یابی بلوتوث

مرحله 1. لوازم جانبی بلوتوث را راه اندازی مجدد کنید
اگر لوازم جانبی در گزینه های مرتبط سازی ظاهر نمی شود ، ممکن است از حالت جفت شدن خارج شده باشد. گاهی اوقات ، لوازم جانبی در صورت روشن ماندن طولانی مدت قبل از جفت شدن با iPhone به طور خودکار خاموش می شوند. سعی کنید لوازم جانبی را دوباره راه اندازی کنید و دوباره به حالت جفت شدن برگردانید.
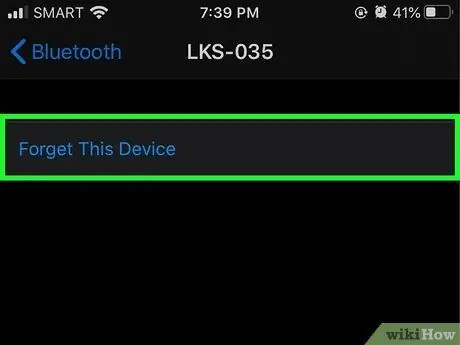
مرحله 2. دستگاه بلوتوث را جدا کرده و روش را تکرار کنید
اگر لوازم جانبی را به عنوان یک گزینه در iPhone خود مشاهده می کنید ، اما نمی توانید آن را به تلفن خود متصل کنید ، می توانید به تلفن خود دستور دهید دستگاه را "فراموش" کرده و این دو را دوباره جفت کنید. برای انجام این کار:
- منوی تنظیمات iPhone ("تنظیمات") را باز کنید.
- دست زدن به " بلوتوث ”.
- روی نماد آبی "i" در حلقه ، کنار نام لوازم جانبی ضربه بزنید.
- دست زدن به " این دستگاه را فراموش کنید ”.
- دکمه برگشت را لمس کنید.
- لوازم جانبی را دوباره اجرا کرده و در حالت جفت شدن قرار دهید.
- لوازم جانبی را در iPhone خود انتخاب کنید تا با آن جفت شود.
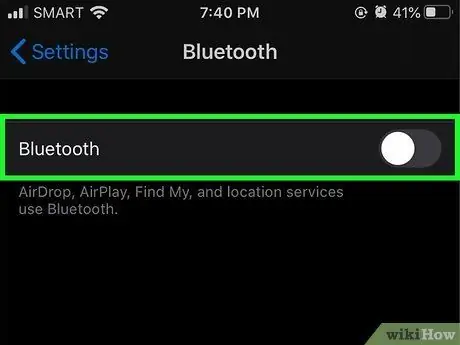
مرحله 3. رادیو بلوتوث را در iPhone راه اندازی مجدد کنید
یکی دیگر از دلایل شکست در جفت شدن iPhone با دستگاه های بلوتوث ممکن است خود گوشی باشد. یک پنجره مرکز کنترل یا مرکز کنترل را باز کنید و بلوتوث ”برای خاموش کردن رادیو بلوتوث ، سپس دوباره کلید را لمس کنید تا روشن شود. اگر این کار نمی کند ، iPhone خود را راه اندازی مجدد کنید و دوباره جفت شدن را انجام دهید.
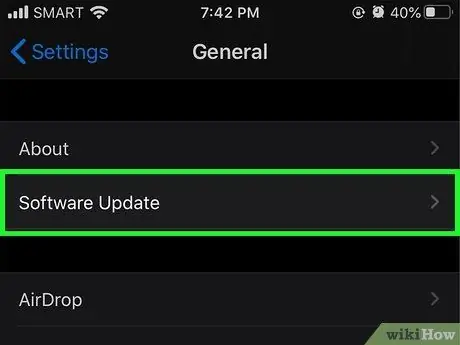
مرحله 4. iOS را به آخرین نسخه ارتقا دهید
اگر سیستم عامل تلفن خود را به مدت طولانی به روز نکرده اید ، ممکن است برای استفاده از لوازم جانبی بلوتوثی که می خواهید با iPhone خود جفت کنید ، نیاز به به روزرسانی داشته باشید. iPhone را به منبع تغذیه وصل کنید ، دستگاه را به شبکه WiFi متصل کنید ، و مقاله نحوه به روز رسانی iOS را برای ادامه مطلب بخوانید.







