این wikiHow به شما می آموزد که چگونه نماد قلب (♥) را در برنامه های ویندوز بنویسید.
گام
روش 1 از 2: استفاده از صفحه کلید با صفحه کلید شماره
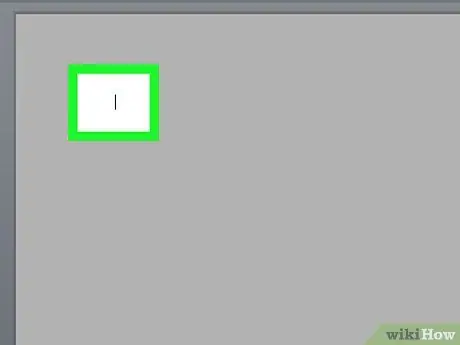
مرحله 1. روی مکانی که می خواهید نماد قلب قرار دهید کلیک کنید
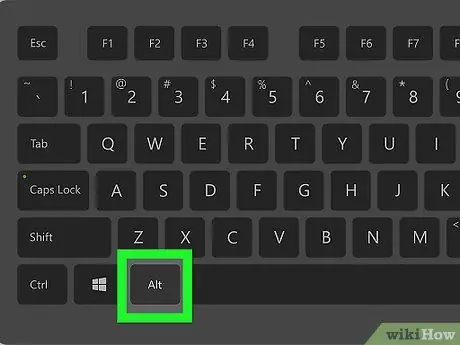
مرحله 2. کلید Alt را فشار دهید
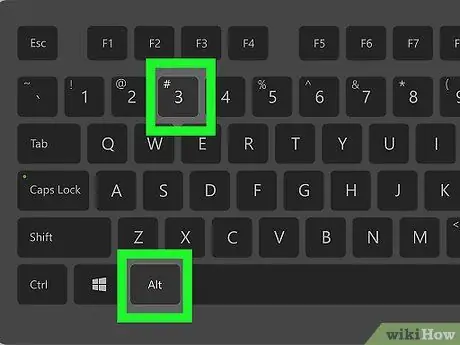
مرحله 3. حدس بزنید
مرحله 3. روی صفحه کلید عددی
با این کار نماد قلب (♥) در مکان مکان نما ظاهر می شود.
روش 2 از 2: استفاده از صفحه کلید بدون صفحه کلید شماره
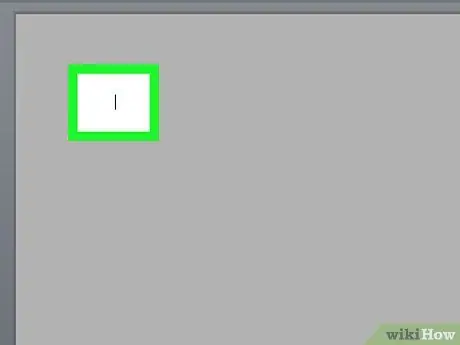
مرحله 1. روی مکانی که می خواهید نماد قلب قرار دهید کلیک کنید
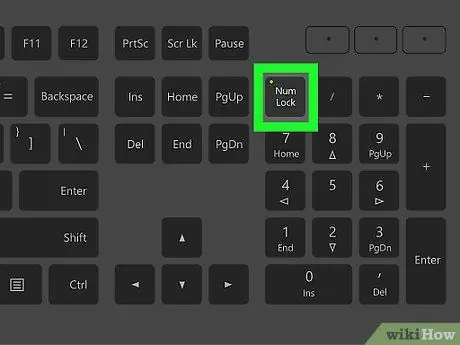
مرحله 2. NumLock را فشار دهید
این دکمه معمولاً در بالا سمت راست صفحه کلید قرار دارد.
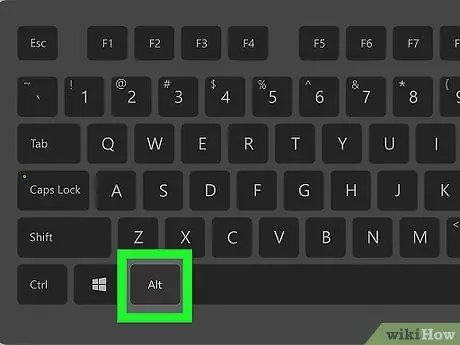
مرحله 3. کلید Alt را فشار دهید
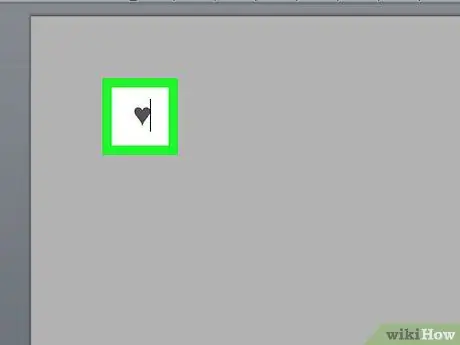
مرحله 4. شماره را فشار دهید
مرحله 3. کوچک بر روی صفحه کلید مجازی
این معمولاً در کنار کلید J ، K یا L قرار می گیرد. این نماد قلب (♥) را در مکان مکان نما نشان می دهد.







