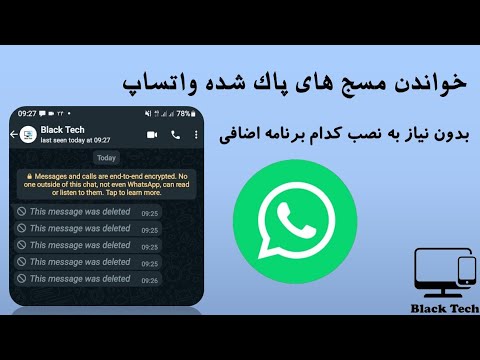شما تعداد زیادی موسیقی در حساب iTunes خود دارید ، اما نمی دانید چگونه آن را به iPod خود منتقل کنید؟ باید واقعاً آزاردهنده باشد! iTunes یک برنامه پیچیده است ، به خصوص اگر اولین بار است که iPod خود را به رایانه خود وصل می کنید. اما نگران نباش! این راهنما می تواند به شما کمک کند تا این کار را در کمترین زمان انجام دهید. برای اطلاع از نحوه انتقال موسیقی از کتابخانه iTunes به iPod (و بدون استفاده از iTunes) ، مرحله 1 زیر را ببینید!
گام
قسمت 1 از 2: افزودن موسیقی به iPod

مرحله 1. iPod خود را وصل کرده و سپس iTunes را باز کنید
برای شروع افزودن موسیقی به iPod خود ، iTunes را باز کنید. اگر هنوز آی پاد خود را وصل نکرده اید ، به محض باز شدن iTunes وصل شوید. در چند لحظه ، iTunes آن را تشخیص می دهد - یک دکمه کوچک "iPod" با تصویر iPod در بالا سمت راست ظاهر می شود. روی این دکمه کلیک کنید.
توجه داشته باشید که برای iPad ، iPod Shuffle و سایر دستگاه های سازگار با iTunes ، این روند تقریباً یکسان است ، اگرچه متن روی دکمه ظاهر شده تغییر می کند

مرحله 2. روی "موسیقی" در صفحه بعدی کلیک کنید
پس از کلیک روی دکمه "iPod" ، صفحه ای را مشاهده می کنید که اطلاعات مختلفی در مورد iPod ، از جمله نام ، ظرفیت ذخیره سازی و چندین گزینه دیگر را نشان می دهد. نیازی به تنظیم هیچ یک از این موارد ندارید - برای ادامه فقط روی "موسیقی" در بالای پنجره کلیک کنید.

مرحله 3. انتخاب کنید که آیا می خواهید کل کتابخانه را همگام سازی کنید یا آهنگهای انتخاب شده را
شما دو گزینه برای قرار دادن موسیقی روی iPod خود دارید: iTunes به طور خودکار کل کتابخانه شما را به iPod شما منتقل می کند ، یا می توانید آهنگ هایی را که می خواهید اضافه کنید به صورت دستی انتخاب کنید. برای افزودن کل کتابخانه به حباب کنار "کل کتابخانه موسیقی" نگاه کنید یا اگر می خواهید آهنگها را به صورت دستی انتخاب کنید ، حباب کنار "لیست پخش ، هنرمندان ، آلبوم ها و ژانرها" را انتخاب کنید.
در این مرحله ، می توانید سایر کادرهای گزینه زیر را نیز علامت بزنید. برای مثال ، برای افزودن یک موزیک ویدئوی موجود در کتابخانه ، "Include music videos" و غیره را علامت بزنید

مرحله 4. اگر می خواهید آهنگ ها را به صورت دستی اضافه کنید ، لیست پخش/هنرمند مورد نظر را انتخاب کنید
اگر گزینه افزودن آهنگها به صورت دستی به iPod خود را انتخاب کرده اید ، از منوی پایین پنجره iTunes برای انتخاب آهنگهایی که می خواهید اضافه کنید استفاده کنید. فهرست ها را برای فهرست آهنگ ها ، هنرمندان ، ژانرها و آلبوم ها مرور کنید و کادرهای کنار گزینه هایی را که می خواهید به iPod خود اضافه کنید ، علامت بزنید.
- به عنوان مثال ، اگر می خواهید همه آهنگ های آل گرین را به iPod خود اضافه کنید ، لیست هنرمندان را مرور کنید تا Al Green را ببینید ، سپس کادر کنار نام او را علامت بزنید. از طرف دیگر ، برای افزودن آهنگ از یک آلبوم بزرگترین بازدیدها ، لیست آلبوم ها را ورق بزنید تا بزرگترین بازدیدهای Al Green را ببینید ، سپس کادر کنار آن را علامت بزنید.
- اگر برخی از آهنگهای انتخابی شما با هم تداخل دارند نگران نباشید - iTunes همان آهنگ را به iPod شما اضافه نمی کند.

مرحله 5. برای افزودن همه آهنگها روی "همگام سازی" کلیک کنید
زمانی که آماده افزودن آهنگ به iPod خود هستید ، گزینه دستی یا خودکار را برای افزودن آهنگ انتخاب می کنید ، روی دکمه "همگام سازی" (مخفف "Synchronize") در پایین سمت راست صفحه کلیک کنید. iTunes بلافاصله شروع به افزودن آهنگ های دلخواه شما به iPod می کند. با مشاهده نوار پیشرفت که در بالای پنجره iTunes ظاهر می شود ، می توانید پیشرفت آن را کنترل کنید.
در این مراحل iPod را جدا نکنید. با این کار روند همگام سازی قطع می شود و آهنگ هایی که منتقل نشده اند لغو می شود. به غیر از این ، iTunes نیز می تواند خراب شود یا کار خود را متوقف کند

مرحله 6. از موسیقی جدید لذت ببرید
شما با موفقیت آهنگها را به iPod خود اضافه کرده اید. برای پخش آهنگ ، iPod خود را جدا کنید ، هدفون را وصل کنید ، آهنگی را از گزینه "Music" در پایین سمت راست منوی اصلی iPod انتخاب کنید ، سپس لذت ببرید.
توجه داشته باشید که در حالی که این راهنما نحوه افزودن موسیقی به iPod را توضیح می دهد ، این فرایند تقریباً برای سایر رسانه ها یکسان است. به عنوان مثال ، برای افزودن فیلم به iPod خود ، روی "Movies" در بالای پنجره iTunes پس از فشار دادن دکمه "iPod" کلیک کنید ، سپس به همان روش ادامه دهید

مرحله 7. برای حذف آهنگ ، گزینه همگام سازی را بردارید
برای بازیابی آهنگ ها از iPod ، iPod را به کامپیوتر وصل کنید و طبق معمول روی صفحه همگام سازی ادامه دهید. اگر آهنگی که می خواهید حذف کنید قبلاً انتخاب نشده است ، روی حباب کنار گزینه "دستی" کلیک کنید تا آهنگ اضافه شود. سپس در پنجره های هنرمند ، لیست های پخش و غیره حرکت کنید ، سپس علامت جعبه های کنار آهنگ هایی را که می خواهید از iPod حذف کنید ، بردارید. پس از اتمام ، روی "همگام سازی" کلیک کنید تا تغییرات ذخیره شوند.
قسمت 2 از 2: اتصال به iTunes برای اولین بار

مرحله 1. iTunes را بارگیری و نصب کنید
اگر iTunes ندارید ، ابتدا آن را بارگیری و نصب کنید. در حالی که می توانید بدون iTunes به iPod خود موسیقی اضافه کنید ، این روش بسیار رایج است. iTunes علاوه بر اینکه رایگان است ، بارگیری و نصب آن آسان است و انواع ویژگی های مفید را ارائه می دهد ، از جمله دسترسی به فروشگاه iTunes و گزینه همگام سازی خودکار کتابخانه های iPod با کتابخانه های رایانه شما.
برای بارگیری iTunes ، کافی است از iTunes.com دیدن کرده و روی پیوند "بارگیری iTunes" در بالا سمت راست کلیک کنید. آدرس ایمیل خود را وارد کرده و روی "بارگیری اکنون" کلیک کنید تا بارگیری شروع شود

مرحله 2. آی پاد خود را به کامپیوتر وصل کنید
آی پاد های جدید دارای کابل USB سفید هستند. با استفاده از این کابل می توانید رسانه ها را بین رایانه و iPod خود منتقل کنید. انتهای باریک و مسطح کابل را به iPod وصل کنید (در قسمت پایین iPod یک درگاه مناسب وجود خواهد داشت) و سر دیگر آن را برای شروع به یکی از پورت های USB رایانه متصل کنید.
توجه داشته باشید که مدل های iPod غیر از نسخه استاندارد (مانند iPod shuffle) دارای کابل هایی با اشکال پلاگین متفاوت هستند. با این حال ، همه انواع کابل های iPod دارای یک سر هستند که به پورت USB متصل می شوند

مرحله 3. منتظر بمانید تا iTunes iPod را تشخیص دهد
هنگامی که iPod متصل است iTunes به طور خودکار شروع به کار می کند. در غیر این صورت ، می توانید آن را به صورت دستی باز کنید. در چند لحظه آیتونز iPod را تشخیص می دهد ، این زمانی است که علامت تجاری علامت تجاری اپل به طور ناگهانی در iPod ظاهر می شود. همچنین ممکن است یک نوار پیشرفت در بالای پنجره iTunes مشاهده کنید که نشان می دهد iTunes داده های مورد نیاز برای نمایش رابط iPod را بارگیری می کند. قبل از ادامه کار منتظر بمانید تا iTunes به پایان برسد - این روند ممکن است چند دقیقه طول بکشد.
- اگر به نظر می رسد iTunes iPod را تشخیص نمی دهد ، نگران نباشید. شناخته شده است که iTunes با دستگاه های جدید مشکل دارد. iPod را جدا کرده و سپس دوباره وصل کنید ، iTunes را باز و بسته کنید ، سپس قبل از مراجعه به پشتیبانی iTunes ، رایانه خود را روشن کنید.
- همچنین اگر قدرت آی پاد شما کم است ، باید چند دقیقه منتظر بمانید تا از رایانه شما شارژ شود تا iTunes بتواند آن را تشخیص دهد.

مرحله 4. دستورالعمل های نشان داده شده را دنبال کنید
iTunes به طور خودکار یک پیام خوش آمدگویی بزرگ نمایش می دهد. برای ادامه روی "ادامه" کلیک کنید. سپس صفحه ای را مشاهده خواهید کرد که روی آن نوشته شده است "Sync with iTunes". در این صفحه روی "شروع به کار" کلیک کنید. به صفحه ای منتقل می شوید که گزینه های مختلفی را در اختیار شما قرار می دهد ، از جمله:
- نرم افزار iPod را به آخرین نسخه به روز کنید. اگر نرم افزار iPod شما آخرین نسخه نیست ، با کلیک روی "Update" آخرین نسخه نرم افزار بارگیری و نصب می شود. iPod با همه ویژگی ها و رفع مشکلات امنیتی به روز است.
- پشتیبان گیری از اطلاعات iPod اگر برای اولین بار است که از iPod استفاده می کنید ، هیچ داده ای برای پشتیبان گیری وجود نخواهد داشت ، اما یک مکان پشتیبان گیری خودکار (برای رایانه و iCloud) انتخاب کنید تا مطمئن شوید در آینده نگران این موضوع نخواهید بود.

مرحله 5. روی "انجام شد" کلیک کنید
برای خروج از صفحه کنونی ، کافی است روی دکمه آبی "Done" در بالا سمت راست پنجره iTunes کلیک کنید. وقتی این کار را انجام می دهید ، به صفحه iTunes که قبل از شروع کار مشاهده کرده اید بازگردانده می شوید.
از اینجا ، می توانید طبق معمول موسیقی را به iPod خود اضافه کنید
نکات
- برای خرید آهنگ های جدید ، از iTunes Store استفاده کنید. می توانید از طریق دکمه سمت راست بالای پنجره iTunes به آن دسترسی پیدا کنید.
- ممکن است بخواهید آهنگ را قبل از خرید پیش نمایش کنید. می توانید این کار را با دوبار کلیک روی آهنگ در فروشگاه انجام دهید.