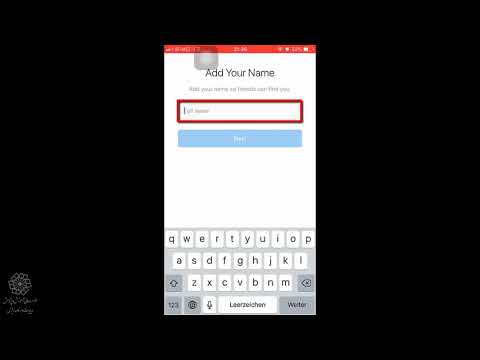این wikiHow به شما می آموزد که چگونه فیلترها و جلوه های ویژه را به فیلم ها اضافه کنید و قبل از بارگذاری آنها در Stories آنها را ویرایش کنید.
گام
روش 1 از 2: افزودن جلوه های ویژه

مرحله 1. برنامه Snapchat را باز کنید
این برنامه با یک نماد شبح سفید در زمینه زرد مشخص شده است.

مرحله 2. دکمه دایره بزرگ را لمس کرده و نگه دارید تا یک فیلم ضبط شود
می توانید فیلم هایی با مدت زمان (حداکثر) 10 ثانیه ضبط کنید.

مرحله 3. پس از اتمام ضبط ، انگشت خود را از دکمه رها کنید

مرحله 4. برای افزودن جلوه های ویژه صفحه را به راست یا چپ بکشید
- اگر ویژگی فیلتر را فعال نکرده اید ، روی گزینه "فعال کردن فیلترها" ضربه بزنید تا به جلوه های ویژه دسترسی پیدا کنید.
- برای پخش فیلم در حالت آهسته ، نماد slug را لمس کنید. برای پخش آن با سرعت بیشتر ، نماد خرگوش را لمس کنید.
- برای پخش ویدئو به صورت معکوس (از انتها به ابتدا) ، روی سه پیکان که به سمت عقب اشاره می کنند ضربه بزنید.
- برخی از فیلترها می توانند رنگ و روشنایی فیلم را تغییر دهند.
- برخی از فیلترهای دیگر می توانند جلوه هایی مانند سرعت حرکت ، مکان یا زمان شما را اضافه کنند.

مرحله 5. یک انگشت خود را روی صفحه نگه دارید و صفحه را با استفاده از انگشت دیگر برای ترکیب چندین فیلتر بکشید
برخی از فیلترها ، مانند فیلترهای حرکت آهسته (نماد حلزون) و سریع به جلو (نماد خرگوش) را نمی توان با هم ترکیب کرد

مرحله 6. دکمه "ارسال" را لمس کنید
این دکمه با نماد فلش نشان داده شده به سمت راست در گوشه سمت راست پایین صفحه نمایش داده می شود.

مرحله 7. گیرنده ویدئو را انتخاب کنید

مرحله 8. دکمه "ارسال" را یکبار دیگر لمس کنید
روش 2 از 2: ویرایش داستان ویدیویی

مرحله 1. صفحه را به سمت چپ بکشید تا صفحه داستان باز شود
هنگامی که یک پست را در یک داستان بارگذاری کردید ، نمی توانید جلوه های ویژه و فیلترها را به ویدیو اضافه کنید.

مرحله 2. دکمه سه نقطه عمودی را لمس کنید
در بالای صفحه ، در کنار صفحه داستان قرار دارد. پس از لمس ، همه پست های بارگذاری شده در Story نمایش داده می شوند.

مرحله 3. یکی از پست های خاص را برای بارگذاری در داستان خود انتخاب کنید

مرحله 4. برای حذف پست ، نماد سطل زباله را لمس کنید

مرحله 5. دکمه Delete را لمس کنید
پس از آن ، پست از Story حذف می شود.