این wikiHow به شما آموزش می دهد که چگونه عکس ها یا فیلم های دیگران را در اینستاگرام خود در صفحه فید خود به اشتراک بگذارید. اگر می خواهید عکسی را به اشتراک بگذارید ، می توانید به سرعت یک عکس از صفحه عکس بگیرید و بارگذاری کنید. برای فیلم ها ، باید از برنامه شخص ثالث مانند Regrammer استفاده کنید. از آنجا که بارگذاری مجدد محتوا بدون اجازه مالک نقض شرایط استفاده از اینستاگرام است ، تا زمانی که اجازه بارگذاری اصلی را ندارید ، مطالب را مجدداً به اشتراک نگذارید.
گام
روش 1 از 3: بارگذاری مجدد تصویر صفحه
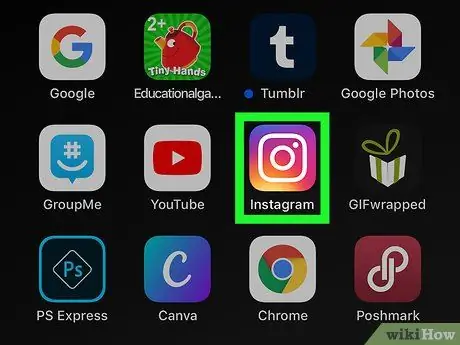
مرحله 1. اینستاگرام را باز کنید
این نماد شبیه یک دوربین در رنگهای صورتی ، بنفش و زرد است. معمولاً می توانید این نماد را در صفحه اصلی ، کشوی برنامه (در تلفن های Android) یا جستجوی آن پیدا کنید.
این روش تنها در صورتی قابل اجرا است که بخواهید تصویر یا عکس را دوباره به اشتراک بگذارید. برای فیلم ها ، بسته به تلفن یا رایانه لوحی که استفاده می کنید ، به روش "بارگذاری مجدد عکس یا فیلم با استفاده از Regrammer" مراجعه کنید
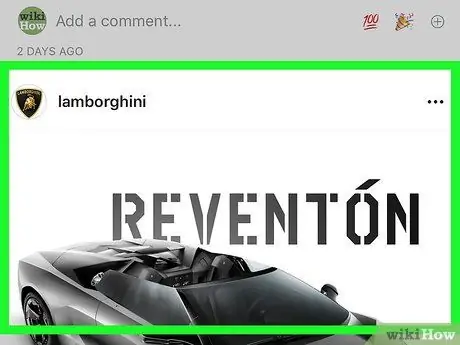
مرحله 2. عکسی را که می خواهید دوباره به اشتراک بگذارید باز کنید
برای مشاهده جدیدترین پست ها ، صفحه اصلی فید را مرور کنید یا روی نماد ذره بین ضربه بزنید تا کاربر خاصی را جستجو کنید.
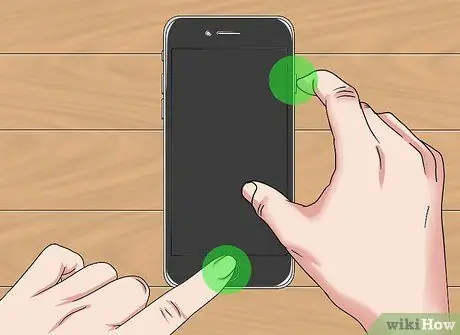
مرحله 3. عکس صفحه را بگیرید
صفحه را بکشید (یا لمس کنید) تا عکسی که می خواهید به اشتراک بگذارید به طور کامل روی صفحه نمایش داده شود. پس از آن ، با استفاده از ترکیب کلید مورد نیاز تلفن یا رایانه لوحی خود ، اسکرین شات بگیرید.
-
iPhone/iPad:
دکمه سمت راست تلفن یا رایانه لوحی خود را فشار داده و نگه دارید ، سپس دکمه افزایش صدا (iPhone X) یا دکمه "Home" (iPhone 8 و قبل از آن) را فشار دهید. بعد از چشمک زدن صفحه ، انگشت خود را بلند کنید.
-
اندروید:
دکمه روشن / خاموش را فشار داده و نگه دارید و پس از نمایش گزینه ها ، تصویر صفحه را لمس کنید. اگر این کار نمی کند ، دکمه روشن/خاموش و کاهش صدا (یا افزایش صدا در برخی از تلفن ها/رایانه های لوحی) را همزمان فشار داده و نگه دارید.
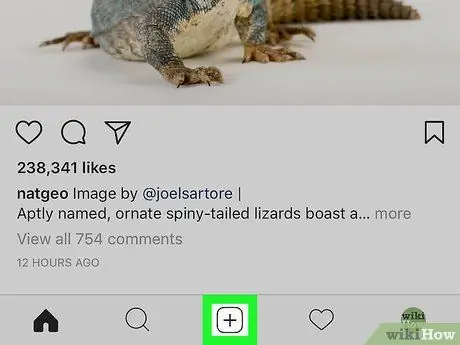
مرحله 4. +را لمس کنید
این دکمه در مرکز پایین پنجره اینستاگرام ظاهر می شود. پست جدیدی ایجاد خواهد شد.
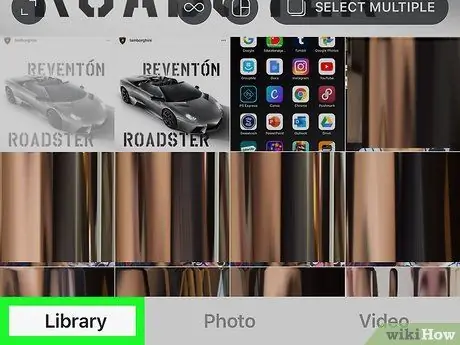
مرحله 5. کتابخانه ها را انتخاب کنید
در سمت چپ پایین صفحه قرار دارد.
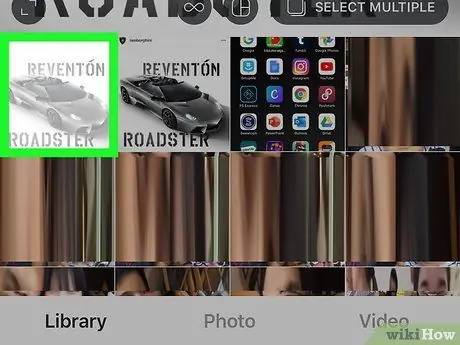
مرحله 6. تصویر صفحه را انتخاب کنید
پنجره پیش نمایش تصویر در بالای صفحه ظاهر می شود.
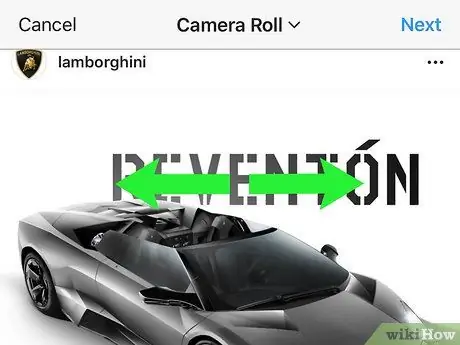
مرحله 7. تصویر مورد نیاز را برش دهید و Next را لمس کنید
برای برش تصویر ، دو انگشت خود را روی صفحه قرار دهید و آنها را از یکدیگر دور کنید تا روی عکس بزرگنمایی شود. پس از اتمام کار ، روی Next در گوشه سمت راست بالای صفحه ضربه بزنید.
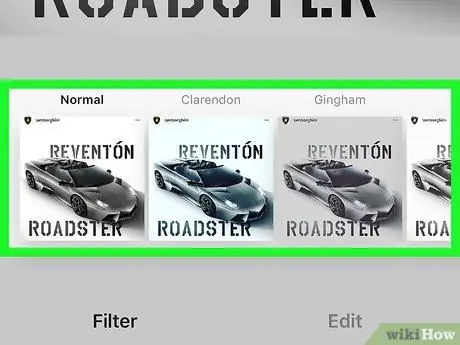
مرحله 8. یک فیلتر را انتخاب کرده و Next را لمس کنید
گزینه های فیلتر در پایین صفحه نمایش داده می شود. اگر نمی خواهید یک فیلتر به عکس خود اضافه کنید ، فقط روی Next در گوشه سمت راست بالای پنجره اینستاگرام ضربه بزنید.
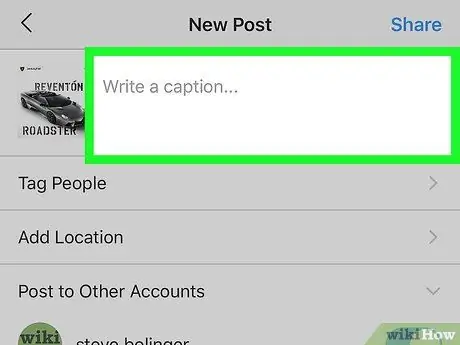
مرحله 9. توضیحاتی را وارد کنید
توضیحاتی را در قسمت "نوشتن یک عنوان …" در بالای صفحه تایپ کنید.
در این ستون ، می توانید بارگذاری کننده اصلی پست را علامت گذاری کرده و ذکر کنید که مجدداً محتوا را به اشتراک گذاشته اید
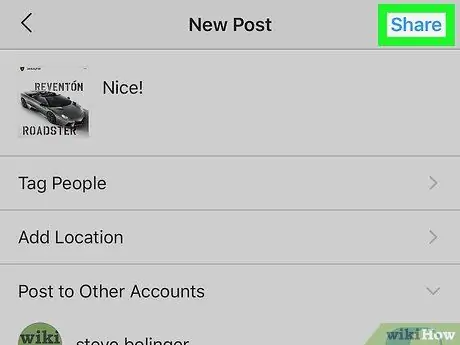
مرحله 10. اشتراک گذاری را لمس کنید
این دکمه در سمت راست بالای پنجره اینستاگرام ظاهر می شود. یک عکس از صفحه بارگذاری می شود و به طور موثر عکس اصلی در نمایه اینستاگرام شما بارگذاری می شود.
روش 2 از 3: بارگذاری عکس ها یا فیلم ها با استفاده از Regrammer در دستگاه های iOS
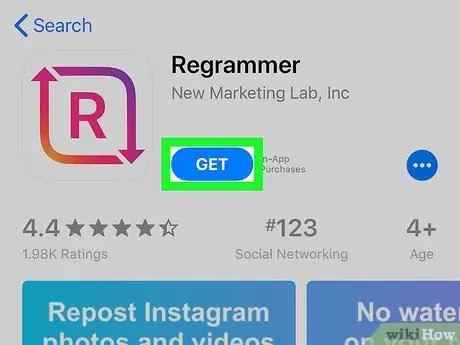
مرحله 1. Regrammer for Instagram را بارگیری کنید
Regrammer برنامه ای است که به شما امکان می دهد پست های دیگران (اعم از عکس و فیلم) را در خوراک خود به اشتراک بگذارید. برای بارگیری برنامه:
-
باز کن فروشگاه برنامه

Iphoneappstoreicon - روی Search در گوشه سمت راست پایین صفحه ضربه بزنید.
- در نوار جستجو در بالای صفحه ، regrammer را تایپ کرده و Search را انتخاب کنید.
- دکمه GET را در کنار "Regrammer" لمس کنید. این برنامه با یک نماد قرمز و صورتی با دو پیکان و حرف "R" در داخل مشخص شده است.
- برای بارگیری برنامه ، دستورالعمل های روی صفحه را دنبال کنید.
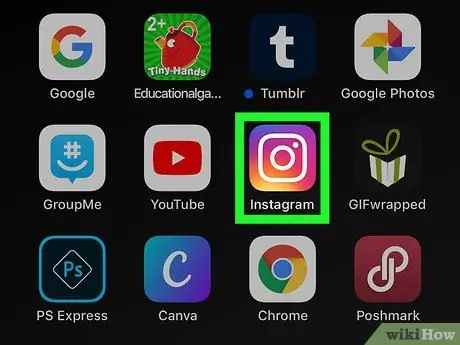
مرحله 2. اینستاگرام را باز کنید
این نماد شبیه یک دوربین رنگارنگ است. اگر قبلاً وارد حساب کاربری خود شده اید ، به صفحه اصلی منتقل می شوید.
اگر نه ، نام کاربری (یا شماره تلفن) حساب و رمز عبور را وارد کنید ، سپس روی "ضربه بزنید وارد شدن ”.
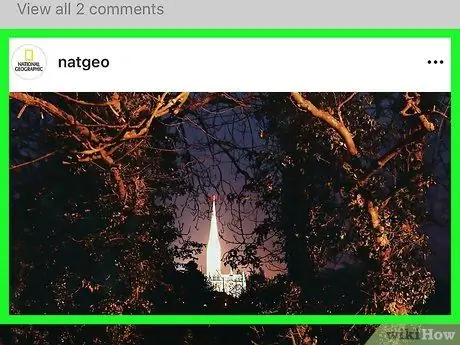
مرحله 3. عکس یا ویدیویی را که می خواهید مجدداً به اشتراک بگذارید باز کنید
صفحه اصلی خوراک عکسهای اخیر را مرور کنید یا روی نماد ذره بین ضربه بزنید تا کاربر خاصی را جستجو کنید.
Regrammer فقط می تواند عکس ها و فیلم های عمومی را مجدداً به اشتراک بگذارد
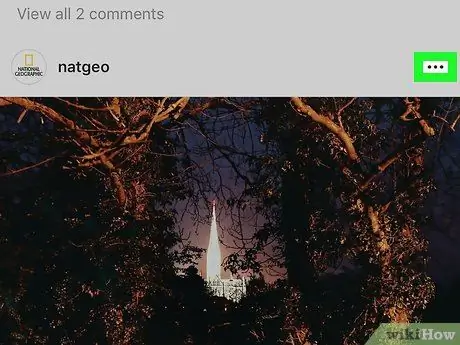
مرحله 4.… را لمس کنید
در سمت راست بالای پست قرار دارد.
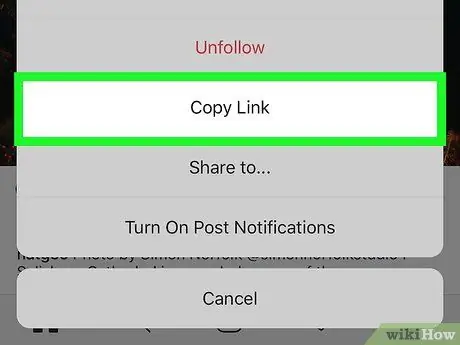
مرحله 5. پیوند پیوند را لمس کنید
در وسط منو قرار دارد. پیوند پست در کلیپ بورد دستگاه کپی می شود
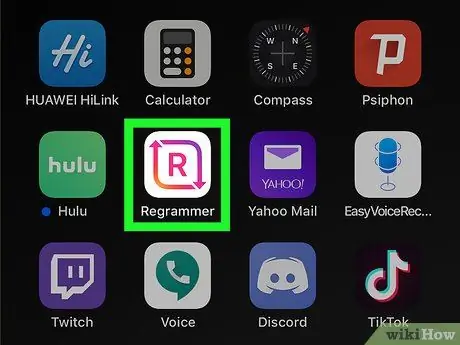
مرحله 6. برنامه نویس را باز کنید
این برنامه با یک نماد صورتی و بنفش با حرف "R" که توسط دو پیکان سفید احاطه شده است مشخص شده است. می توانید این نماد را در یکی از صفحه های اصلی دستگاه پیدا کنید. پیوند پست به طور خودکار در قسمت متن سفید ظاهر می شود.
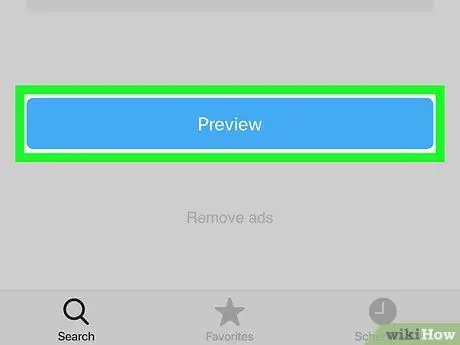
مرحله 7. Preview را انتخاب کنید
این یک دکمه آبی رنگ در پایین صفحه است. پنجره پیش نمایش عکس نمایش داده می شود.
اگر می خواهید ویدیو را مجدداً به اشتراک بگذارید ، می توانید پیش نمایش ویدیو را با لمس دکمه پخش در مرکز پنجره پیش نمایش مشاهده کنید
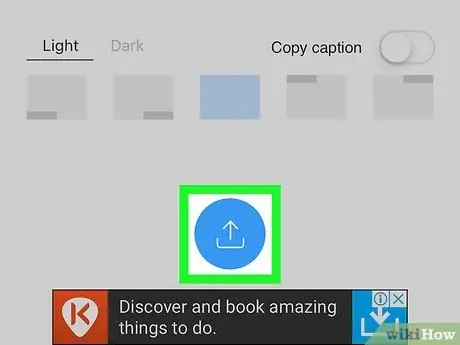
مرحله 8. Repost را انتخاب کنید
این گزینه با نماد آبی با مربع تشکیل شده از دو پیکان مشخص شده است. منوی جدید گسترش می یابد.
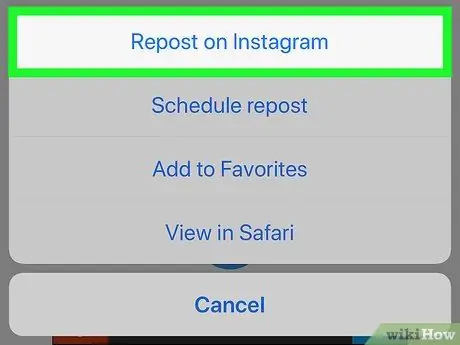
مرحله 9. اینستاگرام را لمس کنید
این گزینه در انتهای منو قرار دارد. فیلم یا عکس در پنجره اینستاگرام باز می شود.
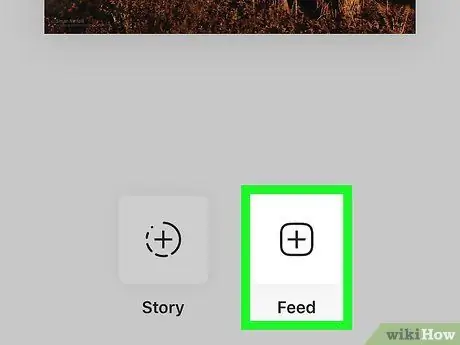
مرحله 10. Feeds را لمس کنید
در گوشه سمت راست پایین صفحه قرار دارد. یک پست اینستاگرامی با عکس یا ویدیویی که می خواهید به اشتراک بگذارید ایجاد می شود.
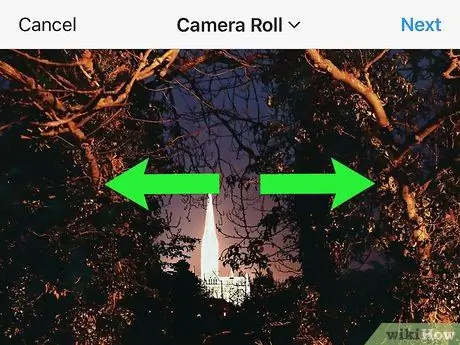
مرحله 11. نمای عکس یا فیلم را برش داده و Next را لمس کنید
برش محتوا اختیاری است ، اما می توانید این کار را با قرار دادن دو انگشت روی صفحه و کشیدن آنها از یکدیگر برای بزرگنمایی روی عکس یا فیلم انجام دهید. پس از اتمام کار ، روی Next در گوشه سمت راست بالای صفحه ضربه بزنید.
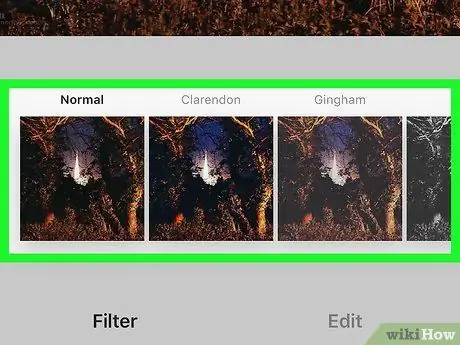
مرحله 12. فیلتر را انتخاب کرده و Next را لمس کنید
گزینه های فیلتر در پایین صفحه نمایش داده می شود. اگر نمی خواهید فیلتری اعمال کنید ، کافی است روی Next در گوشه سمت راست بالای صفحه ضربه بزنید.
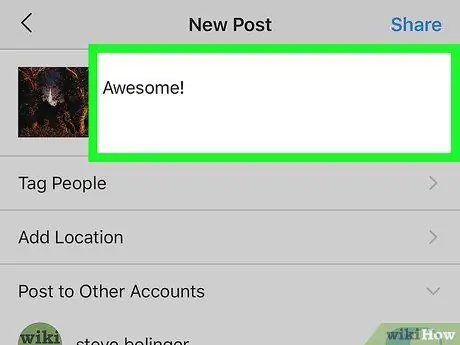
مرحله 13. توضیحاتی را وارد کنید
توضیحاتی را در قسمت "نوشتن یک عنوان …" در بالای صفحه تایپ کنید.
در این ستون ، می توانید بارگذاری کننده اصلی پست را علامت گذاری کرده و ذکر کنید که مجدداً محتوا را به اشتراک گذاشته اید
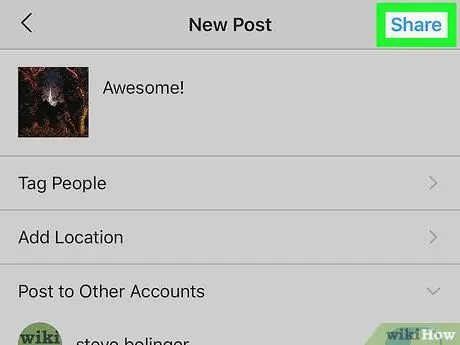
مرحله 14. اشتراک گذاری را لمس کنید
این دکمه در سمت راست بالای پنجره اینستاگرام ظاهر می شود. این پست با دنبال کنندگان اینستاگرام شما به اشتراک گذاشته می شود.
روش 3 از 3: بارگذاری عکس ها یا فیلم ها با استفاده از Regrammer در دستگاه Android
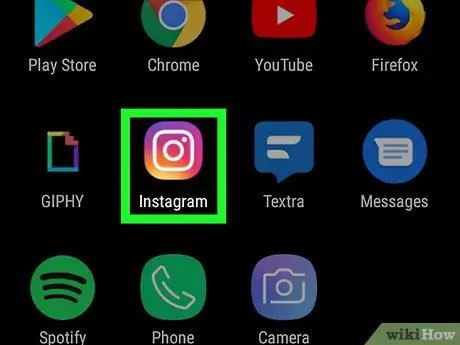
مرحله 1. اینستاگرام را باز کنید
این نماد شبیه یک دوربین در رنگهای صورتی ، بنفش و زرد است. معمولاً می توانید این نماد را در صفحه اصلی یا کشوی صفحه یا برنامه پیدا کنید.
- Regrammer برنامه ای است که به شما امکان می دهد پست های دیگران (اعم از عکس یا فیلم) را در فید شخصی اینستاگرام خود بارگذاری کنید. از آنجا که نسخه قابل بارگیری Regrammer در دستگاه شما وجود ندارد ، فقط می توانید از طریق مرورگر وب به آن دسترسی پیدا کنید.
- فقط عکسها و فیلمهای عمومی را می توان از طریق Regrammer به اشتراک گذاشت.
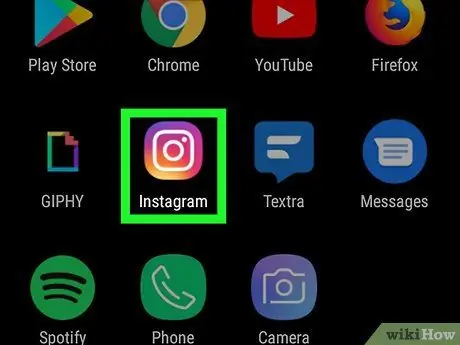
مرحله 2. اینستاگرام را باز کنید
این برنامه با یک نماد دوربین رنگارنگ مشخص شده است. اگر وارد حساب کاربری خود شده اید ، به صفحه اصلی اینستاگرام منتقل می شوید.
در غیر اینصورت ، نام کاربری (یا شماره تلفن) و رمز عبور حساب را وارد کنید ، سپس روی "ضربه بزنید" وارد شدن ”.
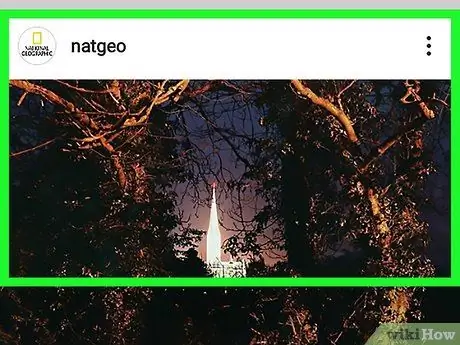
مرحله 3. عکس یا ویدیویی را که می خواهید مجدداً به اشتراک بگذارید باز کنید
صفحه اصلی خوراک عکسهای اخیر را مرور کنید یا روی نماد ذره بین ضربه بزنید تا کاربر خاصی را جستجو کنید.
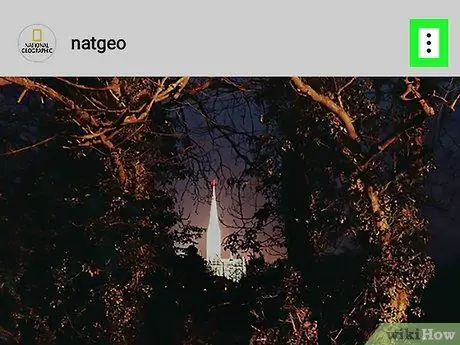
مرحله 4. لمس کنید
در گوشه سمت راست بالای پست قرار دارد.
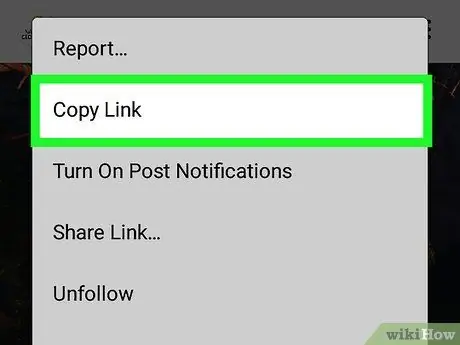
مرحله 5. Copy Link را انتخاب کنید
در وسط منو قرار دارد. پیوند پست در کلیپ بورد کپی می شود.
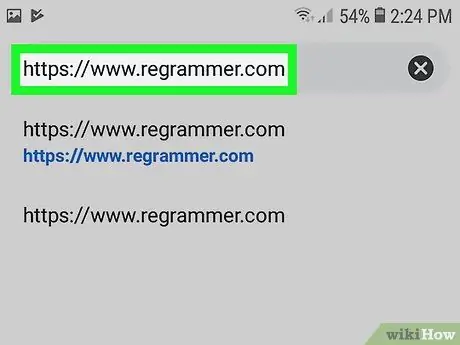
مرحله 6. از طریق یک مرورگر وب به https://www.regrammer.com مراجعه کنید
می توانید از Chrome ، مرورگر داخلی داخلی سامسونگ یا هر مرورگر دیگری که می خواهید استفاده کنید.
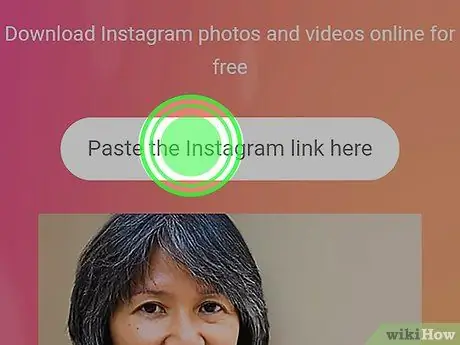
مرحله 7. قسمت متن را لمس کرده و نگه دارید
این ستون در بالای صفحه قرار دارد. پس از آن ، یک پنجره بازشو نمایش داده می شود.
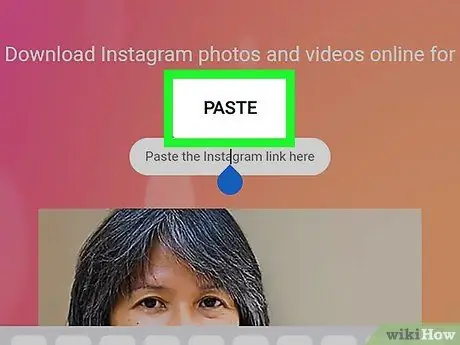
مرحله 8. چسباندن را لمس کنید
آدرس کامل پست در ستون نمایش داده می شود.
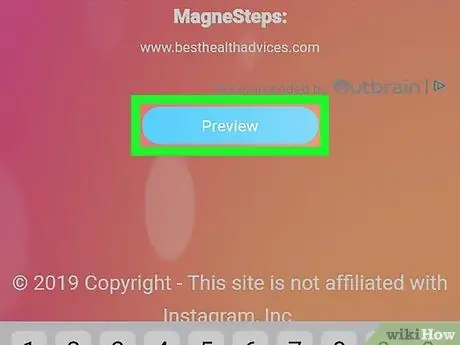
مرحله 9. صفحه را بکشید و پیش نمایش را لمس کنید
این یک دکمه آبی رنگ در پایین صفحه است. پنجره پیش نمایش پست در بالای صفحه ظاهر می شود.
اگر می خواهید ویدیو را مجدداً به اشتراک بگذارید ، می توانید پیش نمایش ویدیو را با لمس دکمه پخش در مرکز پنجره پیش نمایش مشاهده کنید
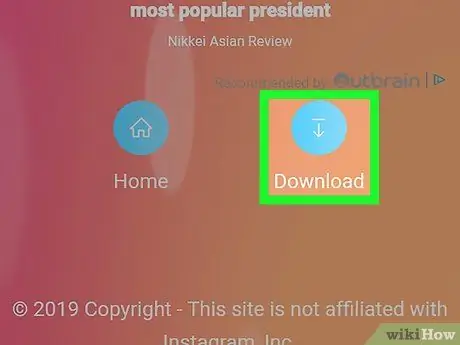
مرحله 10. صفحه را بکشید و بارگیری را لمس کنید
این یک نماد آبی با یک پیکان در گوشه سمت راست پایین صفحه است. عکس یا فیلم پس از آن در دستگاه بارگیری می شود.
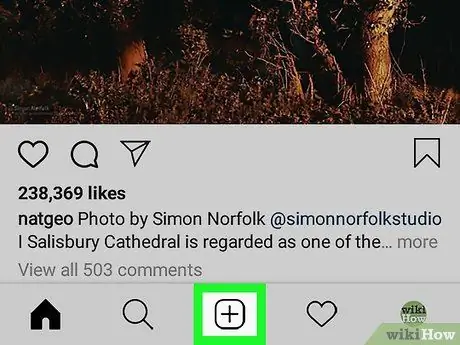
مرحله 11. اینستاگرام را باز کرده و +را لمس کنید
در مرکز پایین صفحه قرار دارد. پست جدیدی ایجاد خواهد شد.
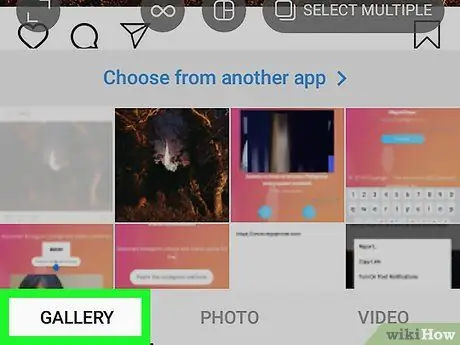
مرحله 12. کتابخانه را لمس کنید
این گزینه در سمت چپ پایین صفحه نمایش داده می شود.
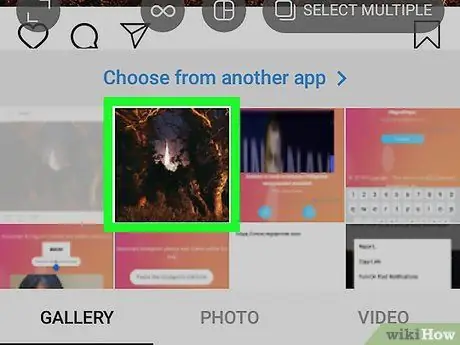
مرحله 13. عکس یا فیلم را انتخاب کنید
پنجره پیش نمایش محتوا در بالای صفحه ظاهر می شود.
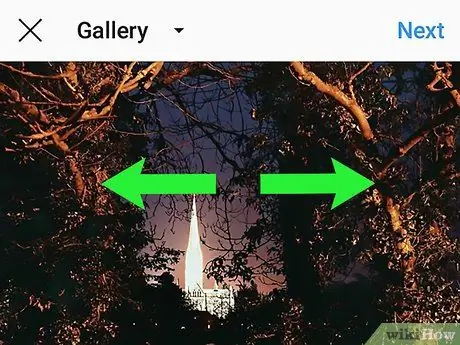
مرحله 14. نمای عکس یا فیلم را برش داده و Next را لمس کنید
اگر می خواهید پست را برش دهید ، دو انگشت خود را روی صفحه قرار دهید و برای بزرگنمایی عکس ، انگشت خود را بکشید. پس از اتمام کار ، روی Next در گوشه سمت راست بالای صفحه ضربه بزنید.
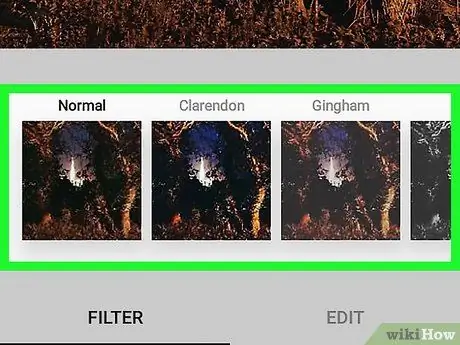
مرحله 15. فیلتر را انتخاب کرده و Next را لمس کنید
گزینه های فیلتر در پایین صفحه نمایش داده می شود. اگر نمی خواهید فیلتری اعمال کنید ، کافی است روی Next در گوشه سمت راست بالای صفحه ضربه بزنید.
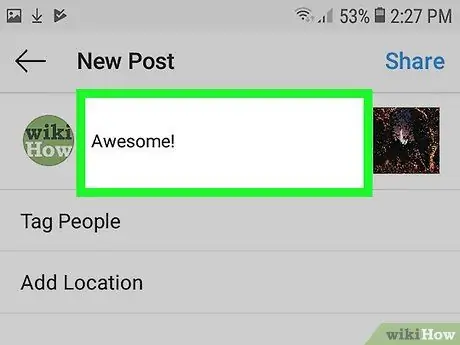
مرحله 16. توضیحاتی را وارد کنید
توضیحاتی را در قسمت "نوشتن یک عنوان …" در بالای صفحه تایپ کنید.
در این ستون ، می توانید بارگذاری کننده اصلی پست را علامت گذاری کرده و ذکر کنید که مجدداً محتوا را به اشتراک گذاشته اید
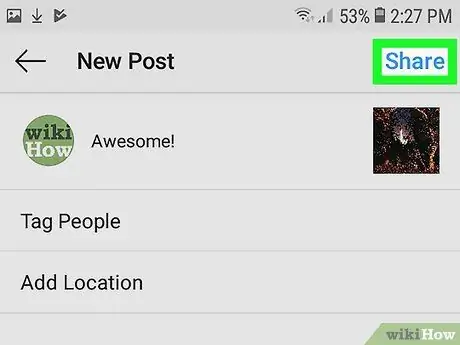
مرحله 17. اشتراک گذاری را لمس کنید
این دکمه در سمت راست بالای پنجره اینستاگرام ظاهر می شود. این پست با دنبال کنندگان اینستاگرام شما به اشتراک گذاشته می شود.







