این wikiHow به شما می آموزد که چگونه آدرس پروتکل اینترنت محلی (IP) محلی را در رایانه ویندوز تازه کنید (تازه کنید). هنگام تغییر به روتر یا شبکه جدید ، به روز رسانی آدرس IP می تواند مشکلات شبکه و مشکلات اتصال را برطرف کند. اگر به روزرسانی هنوز برای رفع مشکل اتصال کافی نیست ، می توانید یک راه اندازی مجدد شبکه را در شبکه اینترنت در خانه انجام دهید.
گام
روش 1 از 2: استفاده از خط فرمان

مرحله 1. منوی "شروع" را باز کنید

روی نماد Windows در گوشه سمت چپ پایین صفحه کلیک کنید.

مرحله 2. خط فرمان را تایپ کنید
پس از آن ، کامپیوتر برنامه Command Prompt را جستجو می کند.

مرحله 3. کلیک کنید

"خط فرمان".
این گزینه در بالای پنجره "Start" نمایش داده می شود. پس از آن ، پنجره برنامه Command Prompt باز می شود.

مرحله 4. ipconfig را تایپ کنید
این دستور برای یافتن و نمایش اطلاعات آدرس رایانه کاربرد دارد.

مرحله 5. کلید Enter را فشار دهید
پس از آن ، فرمان اجرا می شود. بعد از مدتی باید اطلاعات آدرس IP را در پنجره Command Prompt مشاهده کنید.

مرحله 6. آدرس IP در حال حاضر نمایش داده شده را مرور کنید
در کنار متن "آدرس IPv4" ، باید یک شماره را ببینید (به عنوان مثال 123.456.7.8). این شماره نشان دهنده آدرس IP فعلی رایانه است. آخرین عددی که وجود دارد نشان دهنده نقطه اشغال شده توسط کامپیوتر در شبکه است.
هنگام به روز رسانی آدرس IP رایانه ، فقط آخرین رقم آن قابل تغییر است. پس از به روزرسانی ، ممکن است شماره تغییر نکند

مرحله 7. دستور "release" را وارد کنید
ipconfig /release را تایپ کرده و Enter را فشار دهید. پس از آن ، آدرس IP کامپیوتر حذف می شود و اتصال به اینترنت قطع می شود.

مرحله 8. چند دقیقه صبر کنید
برای به حداکثر رساندن امکان بازنشانی دستگاه های متصل به روتر ، قبل از تلاش برای به روز رسانی آدرس IP رایانه (حداقل) پنج دقیقه منتظر بمانید.
اگر عجله دارید ، این مرحله را رد کنید

مرحله 9. فرمان "تجدید" را وارد کنید
ipconfig /تمدید را تایپ کنید. پس از چند ثانیه ، آدرس IP شما بازگردانده می شود. سپس دستگاه دوباره به اینترنت متصل می شود.
- اگر آدرس IP جدید شما همان آدرس قبلی است نگران نباشید. این بدان معناست که بهترین آدرس IP ای که یک کامپیوتر می تواند داشته باشد آدرس IP است که قبلا داشتید.
- در این مرحله می توانید از پنجره Command Prompt خارج شوید.
روش 2 از 2: راه اندازی مجدد شبکه خانگی

مرحله 1. کامپیوتر را خاموش کنید
باز کردن منو شروع کنید ”

، کلیک قدرت ”
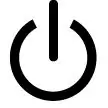
، و را انتخاب کنید خفه شو ”در منوی نمایش داده شده
برای انجام این فرآیند ، کامپیوتر باید کاملاً خاموش باشد

مرحله 2. سیم برق را به مدت 10 ثانیه از مودم جدا کنید
کارشناسان توصیه می کنند به جای فشار دادن دکمه پاور دستگاه ، سیم برق مودم را از منبع تغذیه جدا کنید.

مرحله 3. روتر را جدا کنید
اگر از روتر مودم استفاده می کنید ، مطمئن شوید که روتر از مودم و دیوار جدا نشده است.
مرحله 4. همه دستگاه ها را تا آنجا که ممکن است خاموش کنید
اگر می توانید تمام دستگاه های خود را یک شبه رها کنید ، این کار را انجام دهید. در غیر این صورت ، سعی کنید همه دستگاه های خود را برای حدود دو ساعت روشن بگذارید.
این فرایند با عنوان "دوچرخه سواری قدرت" شناخته می شود و یک گام تعمیر نسبتاً متداول برای عیب یابی مشکلات شبکه است

مرحله 5. مودم و روتر را دوباره وصل کنید
ممکن است لازم باشد چند دقیقه منتظر بمانید تا مودم و روتر به اینترنت متصل شوند. پس صبور باشید.

مرحله 6. کامپیوتر را راه اندازی مجدد کنید
دکمه روشن / خاموش کامپیوتر ("Power") را فشار دهید
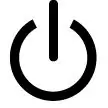
و منتظر بمانید تا کامپیوتر دوباره راه اندازی شود.

مرحله 7. کامپیوتر را به شبکه وصل کنید
ممکن است لازم باشد از رمز عبور پیش فرض روتر (یا مودم) و نام شبکه (هر دو معمولاً در پایین یا پشت دستگاه نمایش داده می شوند) استفاده کنید. پس از اتصال ، رایانه آدرس IP محلی جدیدی خواهد داشت.
نکات
- این روش فقط برای تغییر آدرس IP محلی کار می کند. سایر کاربران در سراسر جهان نمی توانند آدرس محلی شما را ببینند زیرا توسط روتر یا دروازه تعیین شده است. برای تغییر آدرس IP قابل مشاهده توسط سایر کاربران در سراسر جهان ، به پیکربندی خاصی از ارائه دهنده خدمات اینترنت (ISP) نیاز دارید. اگر می خواهید به وب سایت های مسدود شده دسترسی پیدا کنید ، باید از VPN یا سرور پروکسی استفاده کنید.
- برخی از ارائه دهندگان خدمات اینترنتی آدرس های IP ثابت را بر اساس آدرس های MAC اختصاص می دهند. اگر می خواهید آدرس IP ثابت خود را تغییر دهید ، باید با ارائه دهنده خدمات اینترنت خود تماس بگیرید.







