این wikiHow به شما آموزش می دهد که چگونه نرم افزار مادربرد رایانه ASUS خود را به روز کنید. با بارگیری فایل به روز رسانی از وب سایت ASUS و انتخاب فایل از طریق رابط BIOS ، می توانید این نرم افزار (معروف به BIOS) را به روز کنید. به خاطر داشته باشید که اگر هنوز به طور مرتب به روزرسانی های Windows را نصب کرده اید ، BIOS نیازی به به روز رسانی ندارد.
گام
قسمت 1 از 4: یافتن نام مدل رایانه

مرحله 1. منوی "شروع" را باز کنید

روی نماد Windows در گوشه سمت چپ پایین صفحه کلیک کنید.

مرحله 2. منوی تنظیمات یا "تنظیمات" را باز کنید

روی نماد چرخ دنده در گوشه سمت چپ پایین منوی "شروع" کلیک کنید.

مرحله 3. روی System کلیک کنید
این یک نماد مانیتور در گوشه سمت چپ بالای پنجره "تنظیمات" است.

مرحله 4. درباره About کلیک کنید
این یک برگه در گوشه سمت چپ پایین پنجره است.

مرحله 5. نام مدل رایانه را پیدا کنید
می توانید نام مدل رایانه را بین سرفصل "مشخصات دستگاه" و عنوان "نام دستگاه" مشاهده کنید.
قسمت 2 از 4: بارگیری BIOS Update

مرحله 1. از سایت پشتیبانی ASUS دیدن کنید
از طریق مرورگر وب روی رایانه به https://www.asus.com/support/Download-Center/ دسترسی پیدا کنید.

مرحله 2. روی فیلد متنی "لطفا نام مدل را وارد کنید" کلیک کنید
این ستون در بالای صفحه قرار دارد.

مرحله 3. نام مدل رایانه را وارد کنید
نام مدلی را که در بخش "درباره" منوی "تنظیمات سیستم" پیدا کرده اید تایپ کنید. هنگام تایپ ورودی ، یک منوی کشویی با نتایج جستجوی مناسب نمایش داده می شود.

مرحله 4. نام مدل مناسب را انتخاب کنید
در منوی کشویی ، روی شماره مدل رایانه کلیک کنید.

مرحله 5. بر روی Drivers & Utility کلیک کنید
این پیوند در سمت راست صفحه قرار دارد.

مرحله 6. روی برگه BIOS & FIRMWARE کلیک کنید
این برگه در وسط صفحه قرار دارد.

مرحله 7. به دنبال به روزرسانی های موجود باشید
در این صفحه می توانید جدیدترین فایل های به روزرسانی BIOS را مشاهده کنید. اگر تاریخ روی فایل به روزرسانی BIOS دیرتر از تاریخ ساخت یا ساخت رایانه شما باشد ، ممکن است BIOS کامپیوتر شما نیاز به به روز رسانی داشته باشد.
اگر فایل چندین ساله است ، ممکن است BIOS در رایانه شما نیازی به به روز رسانی نداشته باشد

مرحله 8. روی DOWNLOAD کلیک کنید
این پیوند در سمت راست فایل BIOS قرار دارد. پس از آن ، پوشه ZIP پرونده BIOS در رایانه بارگیری می شود.
قسمت 3 از 4: قرار دادن فایل های به روز رسانی BIOS

مرحله 1. پوشه بارگیری BIOS بارگیری شده را استخراج کنید
برای باز کردن یا استخراج محتویات بایگانی BIOS باید از WinRAR استفاده کنید:
- اگر WinRAR قبلاً در رایانه در دسترس نیست ، آن را نصب کنید.
- روی پوشه بروزرسانی بارگیری شده دوبار کلیک کنید.
- کلیک " استخراج به ”در بالای پنجره
- کلیک " خوب ”.

مرحله 2. فایل BIOS را کپی کنید
پس از استخراج محتویات بایگانی ، روی پوشه استخراج شده دوبار کلیک کنید تا باز شود ، سپس فایل BIOS (معمولاً یک فایل سفید سفید با شماره مدل رایانه) را پیدا کرده ، روی فایل کلیک کرده و میانبر Ctrl+C را فشار دهید.

مرحله 3. بخش "This PC" را باز کنید
کلیک این رایانه شخصی ”در سمت چپ پنجره File Explorer.

مرحله 4. روی هارد دیسک دوبار کلیک کنید
درایوها تحت عنوان "دستگاه ها و درایوها" نمایش داده می شوند.

مرحله 5. روی پوشه "Windows" دوبار کلیک کنید
این پوشه در پایین پنجره قرار دارد.
برای مشاهده پوشه ، ممکن است لازم باشد در صفحه حرکت کنید

مرحله 6. روی پوشه "ASUS" دوبار کلیک کنید
این پوشه در داخل پوشه "Windows" قرار دارد.

مرحله 7. فایل کپی شده را جایگذاری کنید
برای چسباندن فایل ، میانبر Ctrl+V را فشار دهید. فایل های کپی شده را می توانید در پوشه "ASUS" مشاهده کنید.
شاید لازم باشد روی "کلیک کنید" ادامه هید ”پس از چسباندن فایل برای تأیید عمل.
قسمت 4 از 4: به روز رسانی BIOS

مرحله 1. کامپیوتر را خاموش کنید
روی منو کلیک کنید شروع کنید ”

، انتخاب کنید قدرت ”
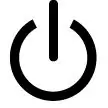
، و روی کلیک کنید خفه شو ”.
کامپیوتر را مجدداً راه اندازی نکنید

مرحله 2. کلید F2 را نگه دارید
پس از خاموش شدن کامپیوتر ، این دکمه را فشار داده و نگه دارید.

مرحله 3. دکمه روشن / خاموش یا "روشن" را فشار دهید
هنگام نگه داشتن F2 ”، دکمه روشن / خاموش یا دکمه فیزیکی“Power”کامپیوتر را فشار دهید تا کامپیوتر روشن شود.

مرحله 4. وقتی BIOS نمایش داده شد کلید F2 را رها کنید
صفحه BIOS پس از چند ثانیه بارگیری می شود و می توانید " F2" بعد از آن.

مرحله 5. برگه Advanced را انتخاب کنید
این برگه در بالای صفحه BIOS قرار دارد.

مرحله 6. Start Easy Flash را انتخاب کنید
در بالای صفحه "پیشرفته" قرار دارد.

مرحله 7. فایل به روز رسانی BIOS را انتخاب کنید
می توانید فایل ها را با استفاده از دایرکتوری انتخاب کنید FS1 ”برای مرور در پوشه“ASUS”در رایانه:
- از کلید جهت دار "پایین" برای انتخاب " FS1 ”.
- کلید پیکان "راست" را فشار دهید تا باز شود " FS1 ”.
- انتخاب کنید " پنجره ها ”و کلید Enter را فشار دهید.
- انتخاب کنید " ایسوس ”و کلید Enter را فشار دهید.
- فایل به روز رسانی را در انتهای لیست انتخاب کرده و Enter را فشار دهید.

مرحله 8. نصب به روز رسانی را تأیید کنید
هنگامی که از شما خواسته شد تا به روزرسانی BIOS را تأیید کنید ، دکمه "تأیید" را فشار دهید. پس از آن ، BIOS بلافاصله به روز می شود.

مرحله 9. منتظر بمانید تا BIOS به روز رسانی شود
روند به روزرسانی چند دقیقه تا حدود نیم ساعت طول می کشد. در حالی که BIOS به روز می شود ، مطمئن شوید که اقدامات زیر را انجام می دهید:
- در صورت تمام شدن شارژ باتری کامپیوتر در هر زمان ، کامپیوتر را به منبع تغذیه متصل کنید.
- تا زمانی که بارگیری مجدد به پایان نرسید ، کامپیوتر را مجدداً راه اندازی نکنید (یا به طور کلی دستکاری نکنید).







