این wikiHow به شما آموزش می دهد که چگونه در صورت استفاده از شبکه خصوصی مجازی (VPN) وب سایت ها یا محتواهای مسدود شده را در رایانه هایی با دسترسی محدود و همچنین دستگاه های تلفن همراه مشاهده کنید.
گام
روش 1 از 4: استفاده از پروکسی مبتنی بر وب

مرحله 1. یک مرورگر وب را باز کنید
روی نماد اصلی مرورگر اینترنت کتابخانه/موسسه خود کلیک یا دوبار کلیک کنید.

مرحله 2. از سایت پروکسی دیدن کنید
بسیاری از سایت های پروکسی رایگان در دسترس هستند ، اما برخی از محبوب ترین آنها عبارتند از:
- ProxFree -
- HideMe -
- CroxyProxy -
- اگر شبکه شما دسترسی به هر یک از سایت های پروکسی بالا را مسدود می کند ، پروکسی آنلاین رایگان یا رایگان آنلاین را در یک موتور جستجو تایپ کنید و تا زمانی که یک سایت پروکسی بدون انسداد پیدا نکردید ، روی نتایج مربوطه کلیک کنید.

مرحله 3. نوار جستجو را پیدا کرده و روی آن کلیک کنید
معمولاً کادر متنی "URL" یا "وب سایت" را در وسط صفحه پیدا می کنید.

مرحله 4. آدرس وب را وارد کنید
آدرس وب سایت مسدود شده (به عنوان مثال "www.facebook.com") را در کادر متن وارد کنید.
اکثر سایت های پروکسی از جستجوی کلمات کلیدی در نوار جستجو پشتیبانی نمی کنند. با این حال ، می توانید از یک موتور جستجوی معمولی (به عنوان مثال Google) از طریق یک پروکسی دیدن کنید و پس از آن یک کلمه کلیدی را جستجو کنید

مرحله 5. کلید Enter را فشار دهید
پس از آن ، پروکسی وب سایتی را که وارد کرده اید بارگیری می کند.
از آنجا که پروکسی ها از مسیر مستقیم رایانه به سرور استفاده نمی کنند ، بارگیری ممکن است بیش از حد معمول طول بکشد

مرحله 6. اینترنت را بدون محدودیت مرور کنید
برای دسترسی به وب سایت های مسدود شده قبلی ، از برگه پروکسی استفاده کنید. به خاطر داشته باشید که باید برگه پروکسی را مرور کنید. اگر یک برگه یا پنجره جدید مرورگر را باز کنید و سعی کنید به محتوای مسدود شده دسترسی پیدا کنید ، در عوض سایت/محتوا بارگیری نمی شود.
روش 2 از 4: استفاده از UltraSurf

مرحله 1. نحوه استفاده از UltraSurf را درک کنید
UltraSurf برنامه ای است که نیازی به نصب ندارد. این بدان معناست که می توانید از آن در رایانه هایی با محدودیت های بالا استفاده کنید. وقتی UltraSurf را باز می کنید ، برنامه با استفاده از مرورگر اصلی رایانه شما به نزدیکترین پروکسی موجود متصل می شود ، سپس یک پنجره ناشناس در آن مرورگر باز می کند. پس از آن ، می توانید از مرورگر خود برای بازدید از سایت های مسدود یا محدود استفاده کنید.
متأسفانه UltraSurf فقط برای رایانه های ویندوزی در دسترس است

مرحله 2. وب سایت UltraSurf را باز کنید
از طریق مرورگر وب رایانه به https://www.techspot.com/downloads/5711-ultrasurf.html مراجعه کنید.
اگر نمی توانید این برنامه را با محدودیت در رایانه خود بارگیری کنید ، می توانید آن را در خانه بارگیری کرده و فایل های برنامه را به فلش دیسک منتقل کنید. پس از آن ، می توانید آن را مستقیماً از روی دیسک اجرا کنید

مرحله 3. روی دکمه Download Now کلیک کنید
این یک دکمه آبی در گوشه سمت چپ بالای صفحه است. پس از آن ، UltraSurf در رایانه شما بارگیری می شود.
UltraSurf در قالب یک پوشه ZIP بارگیری می شود

مرحله 4. پوشه UltraSurf ZIP را استخراج کنید
برای استخراج آن:
- روی پوشه ZIP دوبار کلیک کنید.
- روی برگه کلیک کنید " استخراج کردن ”.
- کلیک " همه را بیرون بیاور ”.
- کلیک " استخراج کردن ”.

مرحله 5. UltraSurf را باز کنید
روی نماد دوبار کلیک کنید u1704 ”در پوشه استخراج شده UltraSurf بلافاصله پس از آن اجرا می شود.
اگر UltraSurf را روی فلش دیسک بارگیری کرده اید ، ابتدا دیسک را به رایانه وصل کنید (که محدودیت هایی دارد) و برنامه را باز کنید

مرحله 6. منتظر بمانید تا مرورگر اصلی کامپیوتر باز شود
UltraSurf چند ثانیه طول می کشد تا یک سرور پروکسی بهینه را پیدا کند و به آن متصل شود که توسط شبکه شما مسدود نشده است.

مرحله 7. اینترنت را بدون محدودیت مرور کنید
پس از باز شدن پنجره مرورگر ، می توانید از آن برای جستجوی محتوای محدود یا مشاهده سایت های مسدود شده استفاده کنید.
روش 3 از 4: استفاده از VPN

مرحله 1. VPN را انتخاب کنید
مانند پروکسی ها ، انواع خدمات خصوصی شبکه مجازی (VPN) در دسترس است. برخی از خدمات بسیار محبوب هستند ، از جمله NordVPN و ExpressVPN ، اما شما می توانید هر کدام از خدمات مورد نیاز خود را انتخاب کنید (و محدوده قیمت اگر قصد خرید عضویت دارید).
- اگر فایروال یا فیلتر اینترنتی که می خواهید دور بزنید در کتابخانه ، محل کار یا رایانه مدرسه فعال باشد ، به احتمال زیاد نمی توانید از VPN استفاده کنید زیرا استفاده از آن نیاز به تغییر تنظیمات رایانه شما دارد.
- برخلاف پروکسی ها ، VPN ها هنگام آنلاین بودن سرویس ، مرور آنلاین را پنهان می کنند.
- اکثر خدمات VPN را می توان به صورت رایگان آزمایش کرد ، اما در نهایت شما باید هزینه ماهانه (یا هزینه سالانه با تخفیف) بپردازید.

مرحله 2. مشترک شدن در یک سرویس VPN را امتحان کنید
اکثر خدمات VPN برای ثبت نام در سرویس از شما می خواهند که یک حساب کاربری ایجاد کنید. پس از آن ، آدرس سرور ، رمز عبور ، نام کاربری و/یا سایر اطلاعات مورد نیاز برای اتصال به سرویس در اختیار شما قرار می گیرد.
اگر سرویس VPN شما از شبکه ای متفاوت از شبکه پیش فرض استفاده می کند ، باید در مورد این اطلاعات نیز مطالعه کنید

مرحله 3. صفحه تنظیمات VPN را در رایانه یا تلفن خود باز کنید
مراحل لازم برای دسترسی به تنظیمات به سیستم عامل و دستگاه مورد استفاده بستگی دارد (به عنوان مثال رایانه یا دستگاه تلفن همراه):
-
Windows - باز کردن منو شروع کنید ”

Windowsstart ، کلیک تنظیمات ”

Windowssettings ، انتخاب کنید " شبکه و اینترنت "، روی برگه کلیک کنید" VPN ، و روی "کلیک کنید اتصال VPN اضافه کنید " در بالای صفحه.
-
مک - منو را باز کنید سیب

Macapple1 ، کلیک " تنظیمات سیستم… "، انتخاب کنید " شبکه "، کلیک " +"در گوشه سمت چپ پایین پنجره ، روی کادر کشویی" Interface "کلیک کرده و" VPN ”.
-
iPhone - به منوی تنظیمات بروید

Iphoneettingsappicon (“ تنظیمات ”) ، صفحه را بکشید و بخش را لمس کنید” عمومی "، صفحه را پیمایش کرده و" را انتخاب کنید VPN ، و گزینه “” را لمس کنید افزودن پیکربندی VPN… ”.
- Android - منوی تنظیمات را باز کنید (" تنظیمات)، دست زدن به " بیشتر "در بخش" بی سیم و شبکه ها "،" VPN ، و دکمه را لمس کنید " +" یا " افزودن VPN ”.

مرحله 4. جزئیات سرویس VPN را وارد کنید
این بخش بسته به نوع سرویس VPN مورد استفاده ، فرم احراز هویت مورد نیاز و غیره ممکن است کمی متفاوت باشد.
اگر در مورد اطلاعات مورد نیاز خود س questionsالی دارید ، صفحه راهنمای سرویس VPN مورد استفاده خود را بررسی کنید

مرحله 5. پیکربندی VPN را ذخیره کنید
پس از اتمام وارد کردن اطلاعات VPN خود ، این مراحل را دنبال کنید:
- ویندوز - روی دکمه "کلیک کنید" صرفه جویی " در پایین صفحه.
- مک - روی "کلیک کنید" ایجاد کردن ”، پیکربندی VPN را طبق دستورالعمل کامل کنید و روی“ درخواست دادن ”.
- iPhone - دکمه را لمس کنید " انجام شده ”در گوشه سمت راست بالای صفحه.
- Android - دکمه را لمس کنید " صرفه جویی ”.

مرحله 6. کامپیوتر را به VPN وصل کنید
باز هم ، این فرآیند به بستر دستگاه مورد استفاده بستگی دارد:
- Windows - VPN را از صفحه "VPN" انتخاب کنید ، روی " وصل کنید ”در زیر ، و جزئیات درخواست شده را وارد کنید.
- مک - VPN را انتخاب کنید ، روی دکمه "کلیک کنید" وصل کنید ، و اطلاعات درخواستی را وارد کنید.
- iPhone - کلید سفید کنار نام VPN را لمس کنید ، سپس در صورت درخواست اطلاعات مورد نیاز را وارد کنید.
- Android - نام VPN را در صفحه "VPN" انتخاب کنید ، دکمه "را لمس کنید اتصال ”، و اطلاعات درخواستی را وارد کنید.

مرحله 7. اینترنت را بدون محدودیت مرور کنید
پس از اتصال به VPN ، می توانید از هرگونه سرویس آنلاین بدون هیچ محدودیتی استفاده کنید.
روش 4 از 4: استفاده از تلفن هوشمند به عنوان نقطه اتصال

مرحله 1. مطمئن شوید ارائه دهنده خدمات تلفن همراه شما از فرآیند اتصال به اینترنت پشتیبانی می کند
اصطلاح "اتصال به اینترنت" به ویژگی/توانایی استفاده از داده های تلفن همراه به عنوان اتصال WiFi در رایانه اشاره دارد. با این حال ، همه ارائه دهندگان خدمات تلفن همراه از این ویژگی پشتیبانی نمی کنند ، اگرچه بسیاری از آنها می توانند هنگام ارسال برنامه (و گاهی اوقات با هزینه کمی) این ویژگی را در تلفن شما باز کنند.
ساده ترین راه برای اطمینان از اینکه تلفن شما دارای قابلیت اتصال به اینترنت است ، این است که با ارائه دهنده خدمات تلفن همراه خود تماس بگیرید و مستقیماً در مورد در دسترس بودن این ویژگی استعلام کنید. در اندونزی ، این ویژگی معمولاً رایگان است و می توان مستقیماً از طریق تلفن همراه به آن دسترسی پیدا کرد

مرحله 2. وای فای گوشی را خاموش کنید
برای خاموش کردن آن:
-
iPhone - باز کنید

Iphoneettingsappicon “ تنظیمات ”، گزینه لمس” وای فای ”، و کلید سبز“Wi-Fi”را لمس کنید

Iphonewitchonicon1 -
Android - انگشت خود را از بالای صفحه به پایین بکشید ، نماد را فشار داده و نگه دارید وای فای ”

Android7wifi ، و علامت ضامن ورودی "Wi-Fi" را به حالت خاموش ("خاموش") بردارید یا اسلاید کنید.

مرحله 3. کابل شارژر تلفن را به کامپیوتر وصل کنید
انتهای مربع USB 3.0 کابل شارژ گوشی را به یکی از پورت های USB کامپیوتر وصل کنید.
در رایانه های Mac که دارای کانکتور Thunderbolt 3 (USB-C) هستند ، برای اتصال کابل شارژ به کامپیوتر ، باید از آداپتور USB 3.0 به USB-C استفاده کنید

مرحله 4. تلفن خود را به کابل شارژ وصل کنید
انتهای دیگر کابل شارژ را به پایین گوشی iPhone یا Android خود وصل کنید.

مرحله 5. قابلیت اتصال نقطه اتصال به تلفن را فعال کنید
بسته به دستگاه مورد استفاده (مانند iPhone یا تلفن Android) مراحل فعال سازی ممکن است متفاوت باشد:
-
iPhone - باز کنید

Iphoneettingsappicon “ تنظیمات "، دست زدن به " هات اسپات شخصی ”، و کلید سفید“Personal Hotspot”را لمس کنید

Iphonewitchofficon -
Android - انگشت خود را از بالای صفحه به پایین بکشید ، نماد را لمس کنید تنظیمات ”

Android7settings ، گزینه "را انتخاب کنید بیشتر "تحت عنوان" بی سیم و شبکه ها "، لمس کنید" اتصال به اینترنت و هات اسپات ”، و گزینه“USB tethering”را در وضعیت روشن (“روشن”) علامت گذاری یا تغییر دهید.

مرحله 6. تلفن خود را به عنوان اتصال به اینترنت انتخاب کنید
در اکثر رایانه ها ، اتصالات تلفن همراه به دلیل در دسترس بودن اترنت بلافاصله اولویت بندی می شوند. اگر نه ، روی نماد "Wi-Fi" کلیک کنید
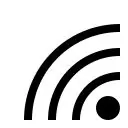
(ویندوز) یا

(Mac) و نام تلفن خود را انتخاب کنید.
برخلاف اتصال به اینترنت بی سیم ، برای اتصال به شبکه تلفن همراه نیازی به وارد کردن گذرواژه اتصال به اینترنت (نشان داده شده در منوی tethering) نیست

مرحله 7. اینترنت را بدون محدودیت مرور کنید
از آنجا که در مکان فعلی خود به یک شبکه تلفن همراه متصل هستید و نه به اینترنت ، می توانید محدودیت های اعمال شده بر روی رایانه خود را دور بزنید.
به خاطر داشته باشید که فرآیند اتصال به اینترنت مقدار زیادی داده تلفن همراه را مصرف می کند. این بدان معناست که اگر بارگیری فایل ها ، تماشای فیلم ها یا مرور اینترنت را طولانی کنید ، ممکن است هزینه های اضافی را متحمل شوید
نکات
- اگر می توانید برنامه را بر روی رایانه ای نصب کنید که می خواهید با محدوده فایروال یا اینترنت آن کار کنید ، می توانید TeamViewer را بر روی رایانه های خانگی و خانگی خود نصب کنید تا بتوانید به رایانه خانگی خود دسترسی پیدا کنید. با وجود عملکرد کند ، این روش به شما امکان می دهد از WiFi و مرورگر رایانه خانگی استفاده کنید.
- برخی از رایانه ها بارگیری فایل ها را در سطح سیستم مسدود می کنند. اگر رایانه محدود انواع خاصی از فایل ها را مسدود می کند ، استفاده از پروکسی هنوز به شما اجازه نمی دهد فایل های مورد نظر را بارگیری کنید.
- استفاده از "https" به جای "http" در ابتدای آدرس وب سایت (به عنوان مثال "https://www. URLHERE.com") برای دسترسی به برخی وب سایت های مسدود شده کافی است. به خاطر داشته باشید که همه مرورگرها از اتصالات ایمن پشتیبانی نمی کنند و برخی از برنامه های فیلتر می توانند سایت های امن را فیلتر کنند.
هشدار
- در برخی مناطق/کشورها (مانند انگلستان و سنگاپور) ، دور زدن دیوارهای آتش و محدودیت های اینترنت غیرقانونی است و می تواند حکم زندان را در پی داشته باشد.
- بسیاری از مدارس و سازمان ها تمام داده های شبکه را ثبت می کنند. بخش/دفتر فناوری اطلاعات سازمان شما می تواند این فعالیت را ردیابی کند ، و این بدان معناست که فعالیت در رایانه ای که استفاده می کنید قابل ضبط است.
- برخی از موسسات ، به ویژه مدارس ، معمولاً محتوای نمایش داده شده روی مانیتور را از نظر فیزیکی کنترل می کنند. اگر این کنترل بر روی رایانه ای که استفاده می کنید اعمال شود ، هرگونه اقدامی که برای دور زدن محدودیت ها انجام می دهید زمانی که مدیر مدرسه جلسه اینترنت/رایانه مورد استفاده را خاموش می کند بی معنی است.







