این wikiHow به شما آموزش می دهد که چگونه صدا را با استفاده از برنامه Voice Memos یا GarageBand در iPhone ضبط کنید. اپل به کاربران اجازه ضبط تماس های تلفنی را نمی دهد ، بنابراین اگر می خواهید تماس های تلفنی را در iPhone خود ضبط کنید ، باید از سرویس یا برنامه شخص ثالث استفاده کنید.
گام
روش 1 از 2: استفاده از برنامه یادداشت های صوتی

مرحله 1. یادداشت های صوتی را اجرا کنید
روی نماد یادداشت های صوتی ضربه بزنید ، که شکل صوتی قرمز و سفید در زمینه سیاه است.

مرحله 2. روی دکمه "Record" ضربه بزنید
این یک دکمه دایره ای قرمز رنگ در پایین صفحه است. ضبط یادداشت های صوتی شروع می شود.

مرحله 3. منوی ضبط را گسترش دهید
این کار را با ضربه زدن روی ستون افقی خاکستری در بالای منوی ضبط ، در نیمه راه صفحه انجام دهید. با این کار منویی نمایش داده می شود که امواج صوتی را در مرکز صفحه نمایش می دهد.

مرحله 4. صدا را ضبط کنید
میکروفون آیفون در بالا و پایین دستگاه قرار دارد. بنابراین ، یک سر آیفون را به منبع صوتی که می خواهید ضبط کنید ، نشان دهید.

مرحله 5. مکث و در صورت لزوم ضبط را از سر بگیرید
اگر می خواهید ضبط را متوقف کنید ، روی نماد قرمز "مکث" در پایین صفحه ضربه بزنید. برای ادامه ضبط ، روی ضربه بزنید از سرگیری در پایین صفحه

مرحله 6. بخش صوتی مورد نظر را دوباره ضبط کنید
اگر می خواهید صدا را برای بازنویسی/جایگزینی بخشی از صدای ضبط شده ضبط کنید ، موارد زیر را انجام دهید:
- با ضربه زدن روی دکمه قرمز رنگ "Pause" در پایین صفحه ، ضبط را متوقف کنید.
- روی موج صوتی در مرکز صفحه از چپ به راست ضربه بزنید و بکشید تا به قسمتی که می خواهید جایگزین شود بروید.
- روی دکمه ضربه بزنید جایگزین کردن در پایین صفحه ، سپس صدایی را که می خواهید استفاده کنید ضبط کنید.

مرحله 7. در صورت لزوم روی نماد "مکث" ضربه بزنید
اگر یادداشت های صوتی در حال ضبط است ، قبل از ادامه ، دکمه قرمز رنگ "مکث" را در پایین صفحه فشار دهید.

مرحله 8. روی Done که در گوشه پایین سمت راست قرار دارد ضربه بزنید
ضبط متوقف می شود و نتیجه در صفحه یادداشت های صوتی ذخیره می شود.

مرحله 9. نام ضبط را تغییر دهید
به طور پیش فرض ، ضبط های شما "Home" ، "Home 1" ، "Home 2" و غیره نامگذاری می شوند. اگر می خواهید نام را ویرایش کنید ، موارد زیر را انجام دهید:
- روی نام ضبط ضربه بزنید تا بزرگ شود.
- ضربه زدن ⋯ که در گوشه سمت چپ پایین نام ضبط قرار دارد.
- ضربه زدن ویرایش ضبط.
- روی نام ضبط ضربه بزنید ، سپس نام را حذف کنید.
- نامی را که می خواهید استفاده کنید وارد کنید.
- روی دکمه ضربه بزنید برگشت روی صفحه کلید (صفحه کلید) ، سپس روی ضربه بزنید انجام شده در گوشه پایین سمت راست

مرحله 10. صدا را به سرعت ضبط و ذخیره کنید
اگر نیاز دارید که چیزی را با عجله ضبط کنید ، می توانید این کار را در Voice Memos انجام دهید ، اگرچه هیچ گزینه ای برای مکث و از سرگیری ضبط وجود ندارد. چگونه انجامش بدهیم:
- برای شروع ضبط ، روی دکمه قرمز رنگ "ضبط" ضربه بزنید.
- در صورت نیاز صدا را ضبط کنید.
- برای متوقف کردن ضبط و ذخیره صدا ، روی دکمه قرمز "Stop" ضربه بزنید.
روش 2 از 2: استفاده از GarageBand

مرحله 1. GarageBand را اجرا کنید
روی نماد GarageBand ، که شبیه یک گیتار برقی سفید در زمینه نارنجی است ، ضربه بزنید.
اگر GarageBand را بر روی iPhone خود نصب نکرده اید ، برنامه را به صورت رایگان از App Store بارگیری کنید

مرحله 2. روی Recents ضربه بزنید
در گوشه سمت چپ پایین برگه قرار دارد.

مرحله 3. در گوشه بالا سمت راست ضربه بزنید
صفحه انتخاب ابزار باز می شود.

مرحله 4. AUDIO RECORDER را انتخاب کنید
صفحه دستگاه را به راست یا چپ بکشید تا این گزینه را بیابید. سپس بر روی گزینه مورد نظر ضربه بزنید تا باز شود.

مرحله 5. از توقف ضبط جلوگیری کنید
به طور پیش فرض ، عملکرد ضبط صدا پس از گذشت 8 ثانیه ضبط متوقف می شود. با انجام موارد زیر می توانید ضبط را به دلخواه ادامه دهید:
- ضربه زدن + که در گوشه سمت راست بالا قرار دارد.
- ضربه زدن بخش A.
-
روی دکمه "خودکار" ضربه بزنید

Iphonewitchofficon سفید تا سبز شود

Iphonewitchonicon1 - ضربه زدن انجام شده.

مرحله 6. ویژگی مترونوم را غیرفعال کنید
اگر نمی خواهید مترونوم در پس زمینه ضبط شما به صدا در آید ، با ضربه زدن روی نماد مثلثی آبی مثلثی در بالای صفحه ، این ویژگی را غیرفعال کنید.
اگر نماد خاکستری است ، مترونوم غیرفعال شده است

مرحله 7. روی دکمه "Record" ضربه بزنید
این دکمه قرمز رنگ در بالای صفحه است. پس از انجام این کار ، iPhone شروع به ضبط صدا می کند.

مرحله 8. صدا را ضبط کنید
میکروفون آیفون در بالا و پایین دستگاه قرار دارد. بنابراین ، یک سر آیفون را به منبع صوتی که می خواهید ضبط کنید ، نشان دهید.

مرحله 9. مکث و در صورت لزوم ضبط را از سر بگیرید
اگر می خواهید ضبط را متوقف کنید ، روی دکمه قرمز رنگ "ضبط" در بالای صفحه ضربه بزنید. اگر می خواهید ضبط را ادامه دهید ، دوباره روی دکمه ضربه بزنید.

مرحله 10. ضبط را متوقف کنید
این کار را با ضربه زدن روی دکمه سفید "Stop" در بالای صفحه انجام دهید.

مرحله 11. در صورت تمایل جلوه های صوتی را اضافه کنید
در چرخ در مرکز صفحه ، اگر می خواهید آن را در ضبط اعمال کنید ، روی یکی از نمادهای جلوه صوتی ضربه بزنید.
برای مثال ، اگر می خواهید جلوه خودکار (ویژگی برای بهبود خودکار کیفیت صدا) اضافه کنید ، روی نماد "تنظیم شدید" به شکل میکروفون ضربه بزنید

مرحله 12. ضبط را ذخیره کنید
ضربه زدن
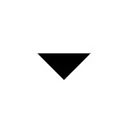
در گوشه بالا سمت چپ ، سپس روی ضربه بزنید آهنگ های من در منوی کشویی ظاهر شده







