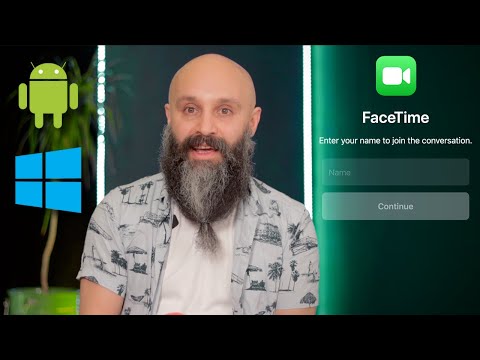این wikiHow به شما می آموزد که چگونه یک تصویر از محتوای صفحه iPhone را ذخیره کنید. می توانید با استفاده از دکمه صفحه اصلی و دکمه قفل در اکثر نسخه های iPhone ، اسکرین شات بگیرید. همچنین اگر مشکل دارید یا دکمه های دستگاه شما خراب است ، می توانید ویژگی AssistiveTouch را امتحان کنید.
گام
روش 1 از 2: استفاده از دکمه صفحه اصلی و دکمه قفل

مرحله 1. تصویر ، برنامه یا صفحه وب را که می خواهید نمای آنها را کپی کنید ، پیدا کنید
هنگام گرفتن اسکرین شات ، هر آنچه در زمان عکس فوری بر روی صفحه نمایش داده شد ، ضبط می شود.

مرحله 2. دکمه صفحه اصلی و دکمه قفل را همزمان فشار دهید
دکمه Home یک دکمه دایره ای شکل است که در انتهای صفحه آیفون قرار دارد ، در حالی که دکمه قفل در سمت راست کاور/بدنه دستگاه (آیفون 6 و جدیدتر) یا بالای دستگاه (آیفون 5 اس و نسخه های قبلی) قرار دارد.) به محض فشار دادن هر دو دکمه ، صفحه سفید می شود.
در صورت فعال بودن صدای دستگاه ، صدای شاتر را خواهید شنید

مرحله 3. تصویر برنامه را در برنامه Photos مرور کنید
برای مشاهده آن ، نماد را لمس کنید " عکس ها "(نماد سفید با آسیاب بادی رنگارنگ) ،" را انتخاب کنید آلبوم ها "در گوشه سمت راست پایین صفحه ، و" رول دوربین "در گوشه سمت چپ بالای صفحه" آلبوم ها ". تصویر صفحه اولین تصویری است که در این آلبوم نشان داده می شود.
اگر ویژگی iCloud Photo Library را در iPhone خود فعال کنید ، پوشه "Camera Roll" با عنوان " همه عکس ها ”.
روش 2 از 2: استفاده از ویژگی AssistiveTouch

مرحله 1. منوی تنظیمات iPhone ("تنظیمات") را باز کنید
این منو با نماد چرخ دنده خاکستری مشخص شده است. معمولاً می توانید این نماد را در صفحه اصلی پیدا کنید.
ویژگی AssistiveTouch به شما امکان می دهد با دکمه های شکسته یا دسترسی به آنها اسکرین شات بگیرید

مرحله 2. General را لمس کنید
این گزینه در پایین صفحه قرار دارد.
اگر تلفن شما دارای صفحه نمایش با ابعاد 4.7 اینچ است ، قبل از مشاهده این گزینه ها ، ابتدا باید صفحه را اسلاید کنید

مرحله 3. قابلیت دسترسی را لمس کنید
در انتهای صفحه است.
اگر تلفن شما دارای صفحه نمایش با ابعاد 4.7 اینچ است ، قبل از مشاهده این گزینه ها ، ابتدا باید صفحه را اسلاید کنید

مرحله 4. صفحه را بکشید و AssistiveTouch را لمس کنید
این گزینه در بخش "تعامل" قرار دارد.

مرحله 5. سوئیچ AssistiveTouch را به راست (موقعیت "On") بکشید
این سوئیچ در بالای صفحه قرار دارد. پس از لغزیدن ، رنگ سوئیچ سبز می شود و یک جعبه خاکستری کوچک بعد از مدتی در سمت راست صفحه iPhone ظاهر می شود.
می توانید این جعبه خاکستری را از یک طرف صفحه به طرف دیگر (یا بالا یا پایین) لمس کرده و بکشید تا آن را حرکت دهید

مرحله 6. تصویر ، برنامه یا صفحه وب را که می خواهید نمای آنها را کپی کنید ، پیدا کنید
شما می توانید هر تصویر را از ایمیل ، عکس ، صفحه اصلی ، برنامه یا هر منبعی که در اینترنت پیدا می کنید انتخاب کنید.

مرحله 7. مربع خاکستری را لمس کنید
پس از آن ، یک منوی پنجره خاکستری با چندین گزینه در اطراف مرکز ظاهر می شود.

مرحله 8. دستگاه را لمس کنید
در گوشه سمت راست بالای پنجره AssistiveTouch قرار دارد.

مرحله 9. بیشتر را لمس کنید
در گوشه سمت راست پایین پنجره AssistiveTouch قرار دارد.

مرحله 10. تصویر صفحه را لمس کنید
در انتهای سمت راست جعبه "AssistiveTouch" قرار دارد. پس از لمس ، پنجره "AssistiveTouch" به طور موقت از صفحه پنهان می شود ، سپس محتوای نمایش داده شده در صفحه iPhone ضبط می شود.

مرحله 11. تصویر برنامه را در برنامه Photos مرور کنید
برای مشاهده آن ، نماد را لمس کنید " عکس ها "(نماد سفید با آسیاب بادی رنگارنگ) ،" را انتخاب کنید آلبوم ها "در گوشه سمت راست پایین صفحه ، و" رول دوربین "در گوشه سمت چپ بالای صفحه" آلبوم ها ". تصویر صفحه اولین تصویری است که در این آلبوم نشان داده می شود.
اگر ویژگی iCloud Photo Library را در iPhone خود فعال کنید ، پوشه "Camera Roll" با عنوان " همه عکس ها ”.
نکات
- می توانید روی هر نسخه ای از iPhone ، به جز نسخه اول ، اسکرین شات بگیرید.
- روش اسکرین شات توصیف شده در این مقاله را می توان در سایر دستگاه های iOS مانند iPad و iPod Touch اعمال کرد.