این wikiHow به شما می آموزد که چگونه ایموجی دستگاه Android خود را به ایموجی های سبک iOS بدون روت کردن تلفن یا رایانه لوحی خود تبدیل کنید. اگر مشکلی ندارید در حالی که هنوز ایموجی های Android را روی صفحه مشاهده می کنید ، یک صفحه کلید emoji شخص ثالث نصب کنید. با این حال ، اگر می خواهید ایموجی های سبک iOS را در هر برنامه مشاهده کنید ، باید فونت اصلی دستگاه را به فونت با نام Emoji Font 3 تغییر دهید.
گام
روش 1 از 2: نصب صفحه کلید Emoji
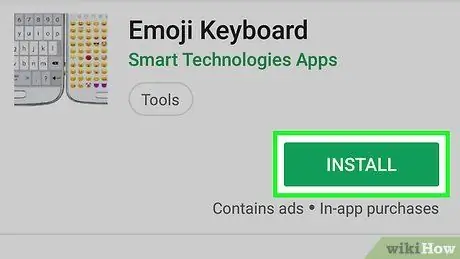
مرحله 1. صفحه کلید Emoji را از فروشگاه Play بارگیری کنید
این برنامه به جای ایموجی هایی که از قبل روی دستگاه های Android نصب شده اند ، دارای صفحه کلید emoji است که شبیه ایموجی به سبک iOS است. با وجود اینکه برنامه ایموجی های سبک iOS را روی صفحه کلید نمایش می دهد ، اما همچنان می توانید ایموجی های سبک Android را در موضوعات چت مشاهده کنید.
- این برنامه توسط Smart Technologies Apps توسعه یافته است. نماد شبیه دو صفحه کلید در کنار یکدیگر است.
- Emoji Keyboard یک برنامه رایگان تبلیغاتی است. برای حذف تبلیغات باید هزینه خاصی را بپردازید.
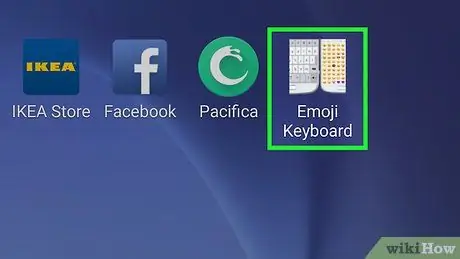
مرحله 2. صفحه کلید Emoji را باز کنید
نماد را لمس کنید صفحه کلید Emoji ”(دو صفحه کلید کنار هم) در صفحه برنامه/کشو برای اجرای برنامه.
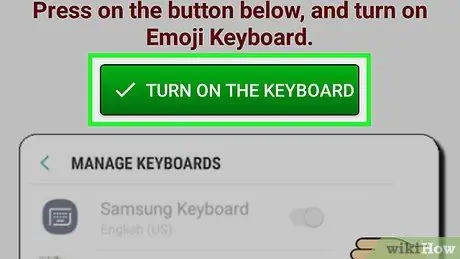
مرحله 3. TURN ON KEYBOARD را لمس کنید
این یک دکمه سبز رنگ در مرکز بالای صفحه است. تنظیمات صفحه کلید مجازی دستگاه نمایش داده می شود.
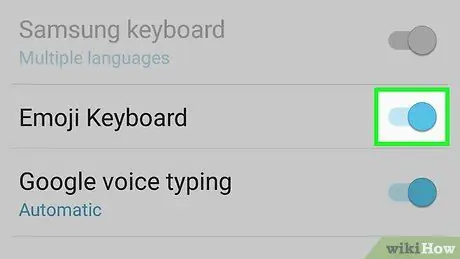
مرحله 4. کلید "Emoji Keyboard" را به موقعیت روشن یا "روشن" بکشید

یک هشدار نمایش داده می شود تا به شما اطلاع دهد برنامه های صفحه کلید شخص ثالث می توانند تمام ورودی های متنی را که تایپ می کنید ضبط و جمع آوری کنند.
هنگام نصب هر برنامه صفحه کلید ، این هشدار نمایش داده می شود
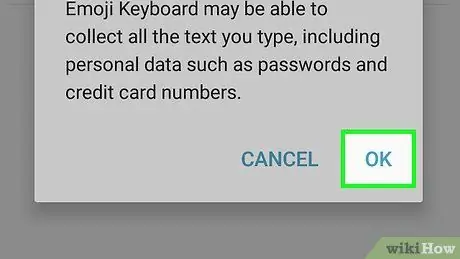
مرحله 5. برای پذیرش خطر ، OK را لمس کنید
در برنامه صفحه کلید Emoji به پنجره "Keyboard Setup" برمی گردید.
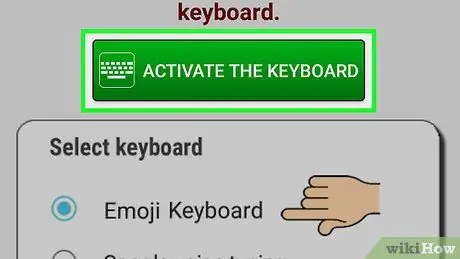
مرحله 6. ACTIVATE THE KEYBOARD را لمس کنید
یک پنجره بازشو نمایش داده می شود.
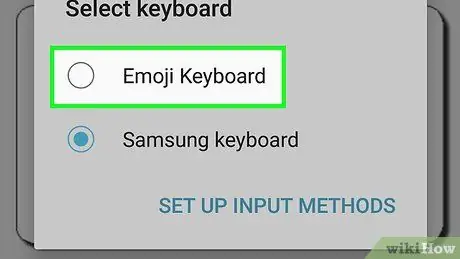
مرحله 7. صفحه کلید Emoji را لمس کنید
لیستی از زبانها نمایش داده می شود.
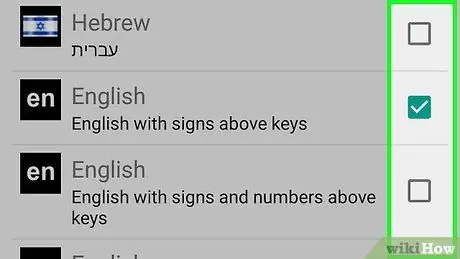
مرحله 8. زبان مورد نظر را برای انتخاب لمس کنید
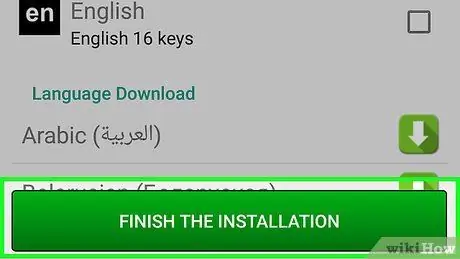
مرحله 9. FINISH THE INSTALLATION را لمس کنید
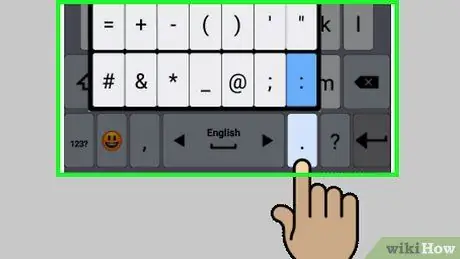
مرحله 10. آموزش را مرور کنید
این برنامه آموزشی نحوه استفاده از صفحه کلیدهای موجود (7 صفحه) را ارائه می دهد. دست زدن به بعد ”در گوشه سمت راست پایین هر صفحه برای مطالعه آموزش تا انتها.
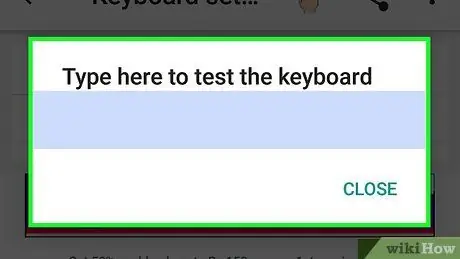
مرحله 11. ایموجی جدید به سبک iOS را آزمایش کنید
برنامه ای را باز کنید که به شما امکان تایپ متن را بدهد (به عنوان مثال. پیام ها ”) و قسمت متن را لمس کنید تا صفحه کلید باز شود. توجه داشته باشید که صفحه کلید نمایش داده شده شبیه صفحه کلید iOS است. دکمه شکلک صورت کنار فاصله را لمس کنید تا گزینه های ایموجی به سبک iOS را به جای ایموجی معمولی اندروید مشاهده کنید.
روش 2 از 2: تغییر قلم اصلی دستگاه
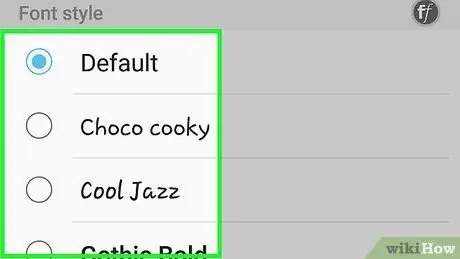
مرحله 1. مطمئن شوید که تلفن شما اجازه تغییر فونت را می دهد
اگر سازنده دستگاه شما اجازه نصب و استفاده از یک فونت دیگر را می دهد ، می توانید فونت اصلی را طوری تغییر دهید که همه ایموجی های نمایش داده شده در دستگاه شما ایموجی های مخصوص iOS باشند. در اینجا نحوه بررسی این گزینه ها آمده است:
-
منوی تنظیمات دستگاه را باز کنید یا تنظیمات ”

Android7settings - صفحه را بکشید و "را لمس کنید نمایش دادن ”.
- صفحه را بکشید و "را لمس کنید سبک های قلم " اگر این گزینه در دسترس است ، می توانید فونت اصلی دستگاه را تغییر دهید.
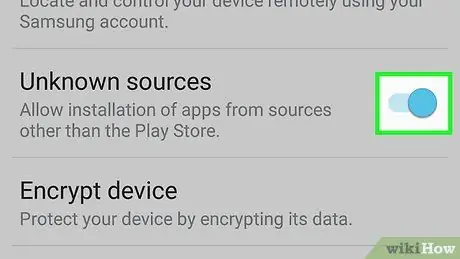
مرحله 2. اجازه بارگیری از منابع ناشناخته یا "منابع ناشناخته" را بدهید
فونت های Emoji در Play Store در دسترس نیستند ، اما می توانید با خیال راحت آنها را از مکان ها یا منابع دیگر بارگیری کنید. از این مقاله برای تغییر فونت استفاده کنید ، سپس به مرحله بعدی بروید.
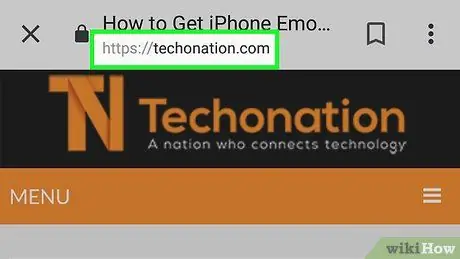
مرحله 3. از طریق مرورگر وب دستگاه خود به https://techonation.com/get-iphone-emojis-for-android-woutout-root مراجعه کنید
شما می توانید استفاده کنید Chrome یا هر مرورگر دلخواه دیگر
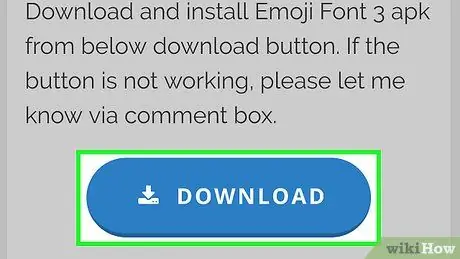
مرحله 4. صفحه را بکشید و بارگیری را لمس کنید
این دکمه بیضی شکل آبی رنگ زیر "Step-2" قرار دارد. پس از آن فونت روی تلفن بارگیری می شود.
برای تکمیل فرایند بارگیری ، ممکن است لازم باشد سایر دستورات روی صفحه را دنبال کنید
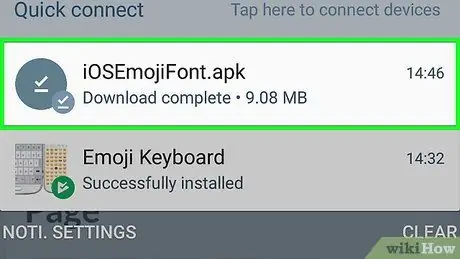
مرحله 5. فایل APK بارگیری شده را اجرا کنید
نوار اعلانات دستگاه را پایین بکشید ، سپس روی فایل بارگیری شده ضربه بزنید تا اجرا شود.
برای تکمیل نصب ، دستورات نمایش داده شده روی صفحه را دنبال کنید. نگران نباش. استفاده از فایل ایمن است
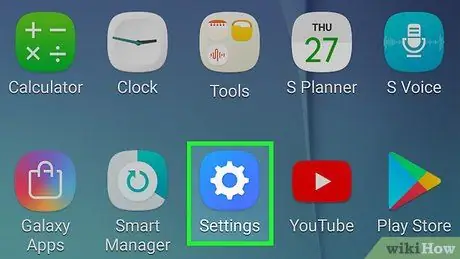
مرحله 6. منوی تنظیمات دستگاه یا "تنظیمات" را باز کنید

این منو در کشوی برنامه یا نوار اعلانات قرار دارد.
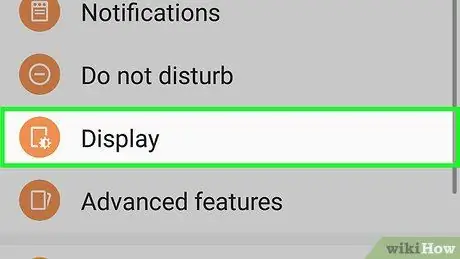
مرحله 7. صفحه را بکشید و Display را لمس کنید
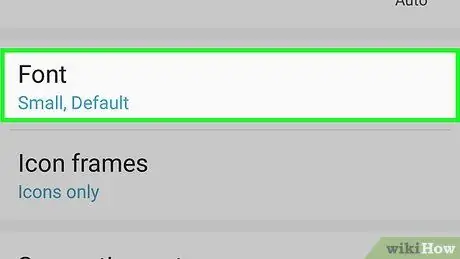
مرحله 8. به پایین بروید و Font style را انتخاب کنید
لیستی از تمام فونت های نصب شده بر روی دستگاه نمایش داده می شود.
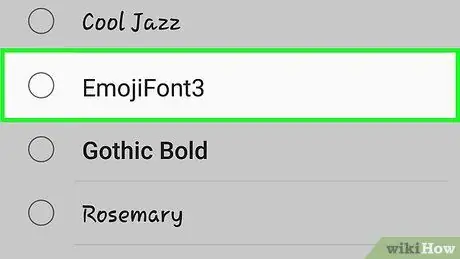
مرحله 9. Emoji Font 3 را انتخاب کنید
فونت اصلی به روز می شود و دستگاه تمام متن این فونت را نشان می دهد. این بدان معناست که هر زمان که یک ایموجی را مشاهده می کنید (از جمله هنگام استفاده از صفحه کلید) ، مانند کاراکترهای نمایش داده شده در تلفن ها و رایانه های لوحی اپل ظاهر می شود.
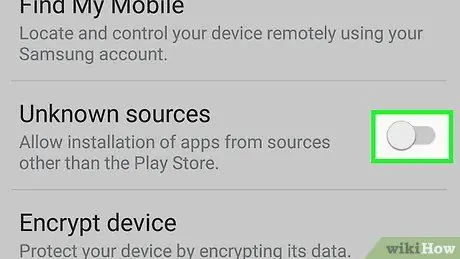
مرحله 10. نصب از منابع ناشناخته را خاموش کنید
به دلایل امنیتی ، بخش نصب برنامه را از منابع ناشناخته در این مقاله دوباره بخوانید ، اما این بار سوئیچ را به موقعیت خاموش یا "خاموش" بکشید.
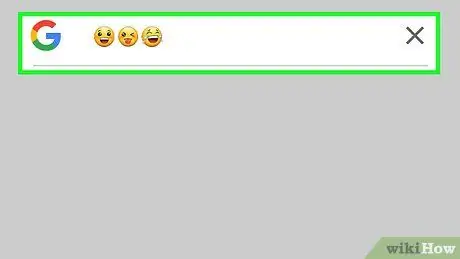
مرحله 11. ایموجی جدید را آزمایش کنید
برنامه ای را باز کنید که به شما امکان تایپ متن را می دهد ، سپس قسمت متن را لمس کنید تا صفحه کلید نمایش داده شود. به صفحه کلید ایموجی بروید (با لمس دکمه شکلک). در حال حاضر ، شکلک های نمایش داده شده شبیه ایموجی های معمولی iOS است.







