AirPlay by Apple یک ویژگی است که به شما امکان می دهد محتوا را از دستگاه تلفن همراه iOS خود به بلندگوی Apple TV ، AirPort Express یا AirPlay مجهز کنید. راه اندازی جریان AirPlay مستلزم آن است که دستگاه های iOS و AirPlay خود را به یک شبکه Wi-Fi متصل کنید.
گام
قسمت 1 از 2: راه اندازی AirPlay

مرحله 1. بررسی کنید آیا دستگاه iOS شما با AirPlay سازگار است یا خیر
برای استفاده از AirPlay ، باید iPad ، iPad Mini ، iPhone 4 یا بالاتر یا iPod Touch 4G یا بالاتر داشته باشید. برای استفاده از AirPlay با Apple TV ، باید iPad 2 یا بالاتر ، iPhone 4S یا بالاتر یا iPod Touch 5G یا بالاتر داشته باشید.

مرحله 2. تأیید کنید که دستگاهی دارید که می توان محتوا را با استفاده از AirPlay به آن جریان داد
می توانید محتوا را روی بلندگوهای سازگار با Apple TV ، AirPort Express یا AirPlay پخش کنید.
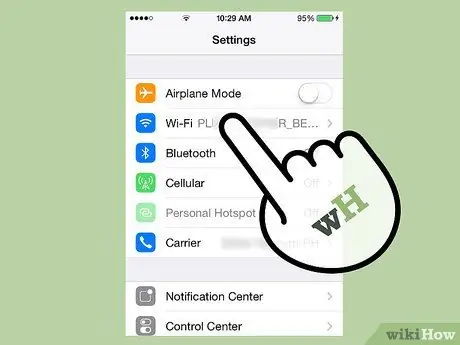
مرحله 3. دستگاه های iOS و AirPlay خود را به یک شبکه Wi-Fi متصل کنید
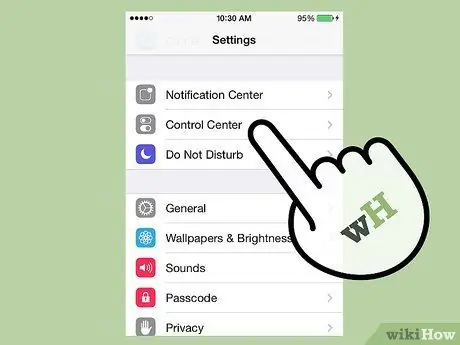
مرحله 4. صفحه نمایش دستگاه iOS خود را به سمت بالا بکشید
با این کار مرکز کنترل باز می شود.
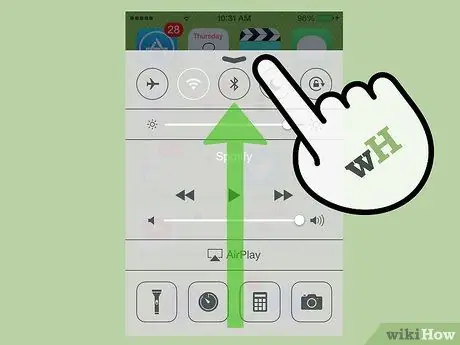
مرحله 5. روی "AirPlay" ضربه بزنید
” این لیستی از همه دستگاه های سازگار با AirPlay متصل به شبکه Wi-Fi شما را نمایش می دهد.
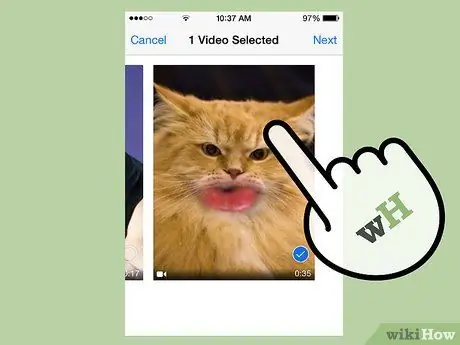
مرحله 6. روی دستگاهی که می خواهید محتوا را به آن جریان دهید ضربه بزنید
در کنار هر دستگاه نمادی را مشاهده خواهید کرد که نوع محتوایی را که می توانید در آن دستگاه خاص جریان دهید نشان می دهد. به عنوان مثال ، یک نماد تلویزیون در کنار Apple TV ظاهر می شود ، به این معنی که می توانید فیلم ها را با استفاده از AirPlay در Apple TV پخش کنید. پس از انتخاب دستگاه ، جریان AirPlay فعال می شود.
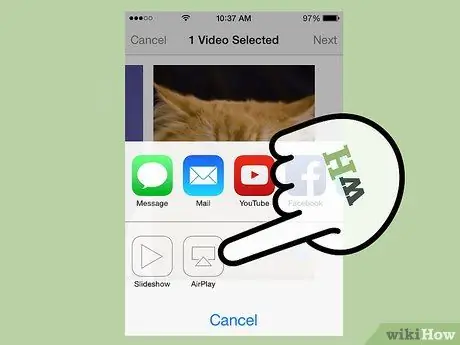
مرحله 7. به رسانه ای که می خواهید با استفاده از AirPlay جریان دهید بروید ، سپس روی "پخش کنید
” اکنون محتوای رسانه در دستگاه سازگار با AirPlay شما شروع به پخش می کند.
قسمت 2 از 2: عیب یابی راه اندازی AirPlay
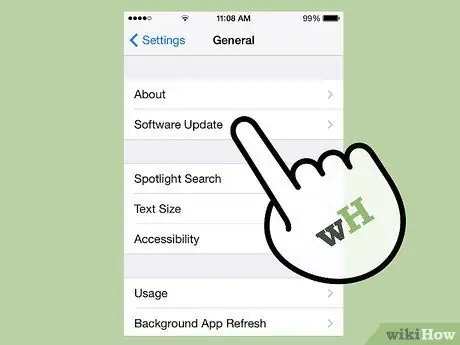
مرحله 1. آخرین به روزرسانی های iOS و iTunes را در دستگاهی که با AirPlay استفاده می کنید نصب کنید
این به اطمینان حاصل می شود که AirPlay به طور کارآمد در دستگاه های سازگار اپل اجرا می شود.

مرحله 2. اگر AirPlay را در مرکز کنترل نمی بینید ، دستگاه iOS و Apple TV خود را راه اندازی مجدد کنید
با این کار اتصال Wi-Fi در هر دو دستگاه تازه می شود تا بتوان AirPlay را فعال کرد.
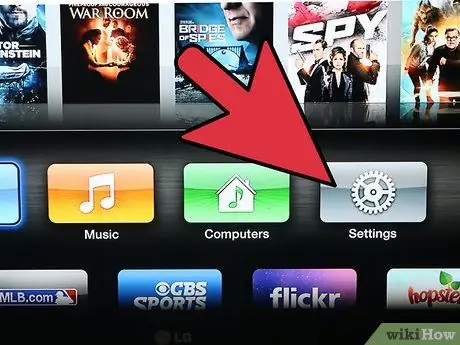
مرحله 3. اگر ویژگی در مرکز کنترل ظاهر نمی شود ، AirPlay را در قسمت "Settings" در Apple TV خود روشن کنید
این ویژگی به طور کلی به طور پیش فرض فعال است ، اما اگر در مرکز کنترل ظاهر نشود ممکن است توسط Apple TV شما فعال شود.

مرحله 4. بررسی کنید دستگاهی که می خواهید پخش شود متصل است و اگر در مرکز کنترل ذکر نشده است در حال شارژ شدن است
دستگاه هایی که خاموش هستند یا باتری کم دارند ممکن است توسط AirPlay در دستگاه iOS شما قابل تشخیص نباشند.
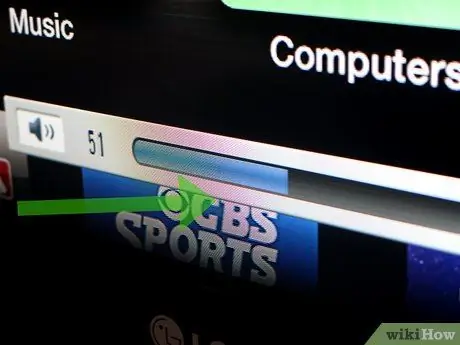
مرحله 5. اگر می توانید ویدیو را ببینید اما صدا را نمی شنوید ، صدا را در هر دو دستگاه بررسی کنید
صدای کم یا خاموش در یک یا هر دو دستگاه هنگام استفاده از AirPlay می تواند با صدا تداخل ایجاد کند.
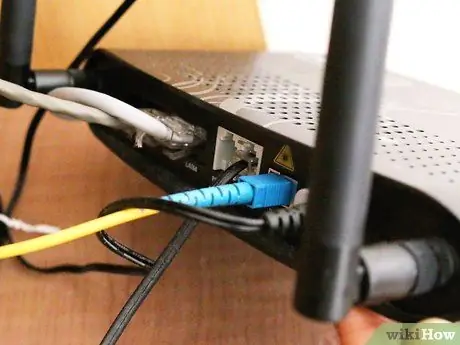
مرحله 6. اگر محتوایی که در حال تماشای آن هستید هنگام پخش در Apple TV دچار لکنت یا قطع شود ، از اتصال اینترنتی سیمی با استفاده از کابل اترنت استفاده کنید
این می تواند به تقویت اتصال شبکه شما و جلوگیری از کاهش سرعت کمک کند.

مرحله 7. سعی کنید به دنبال اشیاء یا دستگاه های نزدیک باشید که ممکن است پخش AirPlay را مسدود کنند
مایکروویو ، مانیتور کودک و اشیاء فلزی می توانند هنگام پخش بین دستگاه iOS شما و AirPlay تداخل ایجاد کنند.







