اکنون سونی تولید PlayStation Portable (PSP) را متوقف کرده است. دیگر نمی توانید بازی ها را مستقیماً از PSP از طریق Storefront بارگیری کنید. در عوض ، باید بازی های بارگیری شده خود را از طریق کابل USB به رایانه شخصی خود یا PlayStation 2 به PSP منتقل کنید. این فرایند در واقع بسیار پیچیده تر از آن چیزی است که به نظر می رسد. این مقاله را بخوانید تا روشهای ساده ای را برای کپی بازی ها از رایانه شخصی یا PlayStation 3 به طور مستقیم در PSP خود بخوانید.
گام
روش 1 از 3: انتقال بازی های PlayStation Store به PSP از پلی استیشن 3
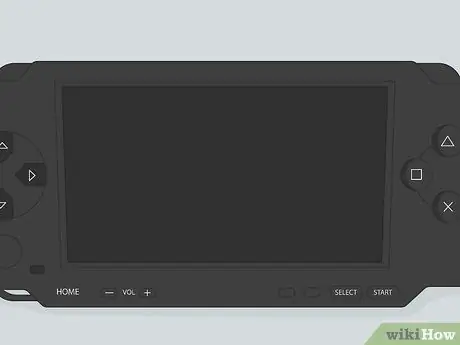
مرحله 1. از PlayStation 3 (PS3) خود در شبکه PlayStation (PSN) ثبت نام کنید
هنگام بارگیری بازی از فروشگاه ، حتماً از همان حساب PSN استفاده کنید.

مرحله 2. PSP را به PS3 وصل کنید
برای اتصال دو سیستم از کابل USB استفاده کنید.
- اگر می خواهید بازی های خود را مستقیماً در Memory Stick (Memory Stick) که PSP شما استفاده می کند کپی کنید ، این زمانی است که باید آن را به Memory Disk متصل کنید. تا زمانی که مموری دیسک شما متصل و متصل است ، بازی بلافاصله منتقل می شود.
- بزرگترین دیسک حافظه قابل نصب در PSP 32 گیگابایت است.
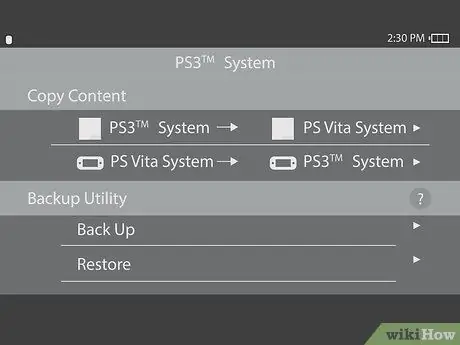
مرحله 3. اتصال USB را در PSP خود باز کنید
تنظیمات را با نماد چرخ دنده انتخاب کنید ، سپس نماد اتصال USB را انتخاب کنید.
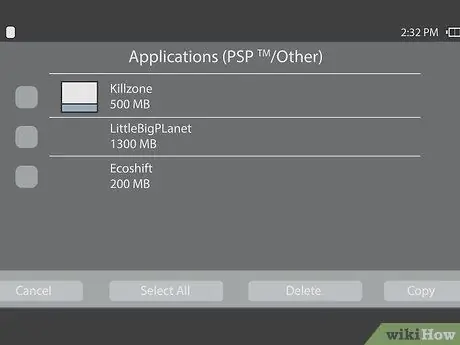
مرحله 4. در PS3 ، بازی را که می خواهید کپی کنید انتخاب کنید
لیست کاملی از بازی های موجود برای کپی را می توانید در پوشه Games پیدا کنید. دکمه مثلث روی کنترلر PS3 را در بازی انتخابی خود فشار دهید.
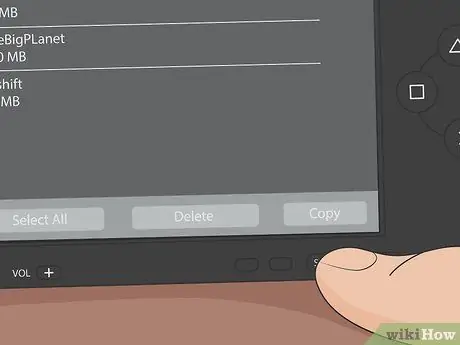
مرحله 5. برای انتقال بازی خود به PSP ، "کپی" را انتخاب کنید
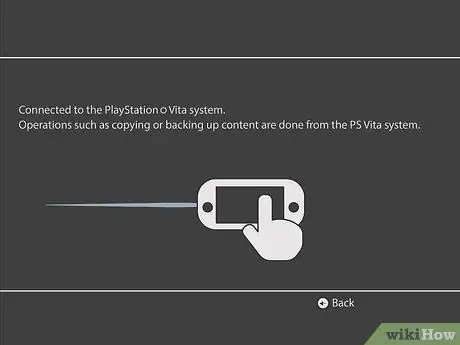
مرحله 6. بازی خود را شروع کنید
منوی بازی را باز کرده و Memory Disk یا System Storage را انتخاب کنید. بازی مورد نظر خود را انتخاب کنید.
روش 2 از 3: انتقال بازی های PlayStation Store به PSP از رایانه شخصی
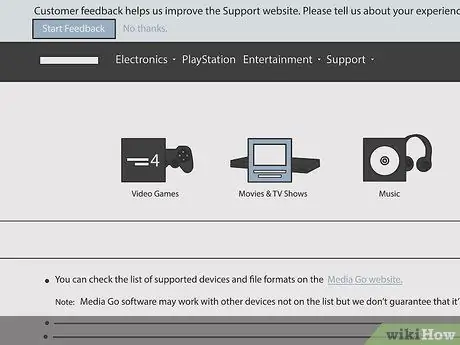
مرحله 1. Sony MediaGo را بارگیری و نصب کنید
برای بارگیری و نصب نرم افزار به آدرس mediago.sony.com بروید.
- مطمئن شوید کامپیوتر شما می تواند نرم افزار را اجرا کند. شما باید دارای رایانه ویندوزی و دارای Vista SP2 ، Windows 7 ، Windows 8/8.1 یا Windows 10 ، حداقل 1 گیگابایت RAM (2 گیگابایت توصیه می شود) و حداقل 400 مگابایت فضای در دسترس بر روی هارد دیسک خود داشته باشید.
- پس از بارگیری و اجرای MediaGo ، ممکن است از شما خواسته شود تا سایر نرم افزارهای مورد نیاز برای عملکرد صحیح نرم افزار را نصب کنید. MediaGo شما را در این فرایند راهنمایی می کند.

مرحله 2. PSP خود را به رایانه خود وصل کنید
برای اتصال دو سیستم از کابل USB استفاده کنید.
- اگر می خواهید بازی های خود را مستقیماً در مموری دیسک که PSP شما استفاده می کند کپی کنید ، این جایی است که آن را به مموری دیسک متصل می کنید. تا زمانی که Memory Disk شما متصل و متصل باشد ، بازی بلافاصله منتقل می شود.
- بزرگترین دیسک حافظه قابل نصب در PSP 32 گیگابایت است.

مرحله 3. اتصال USB را در PSP خود باز کنید
تنظیمات را با نماد چرخ دنده انتخاب کنید ، سپس نماد اتصال USB را انتخاب کنید.
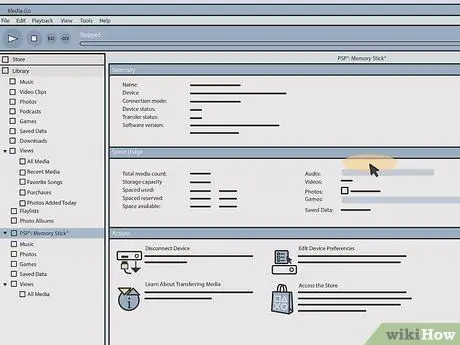
مرحله 4. به لیست بارگیری خود در MediaGo نگاهی بیندازید
از رایانه خود ، نرم افزار MediaGo را باز کرده و روی نماد فروشگاه کلیک کنید. برای مشاهده گزینه های خود ، "بارگیری لیست" را انتخاب کنید.
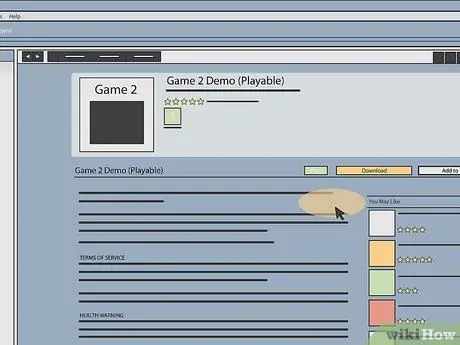
مرحله 5. بازی خود را بارگیری کنید
هنگامی که تصمیم به بارگیری بازی گرفتید ، روی "بارگیری" در کنار عنوان کلیک کنید.
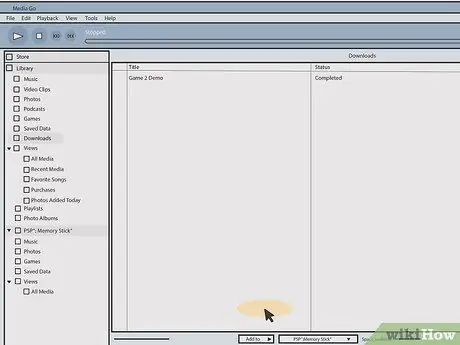
مرحله 6. روی "Locate in Library" کلیک کنید
پس از اتمام بارگیری ، اتصال بارگیری که قبلاً روی آن کلیک کرده اید به "Locate in Library" تغییر می کند.
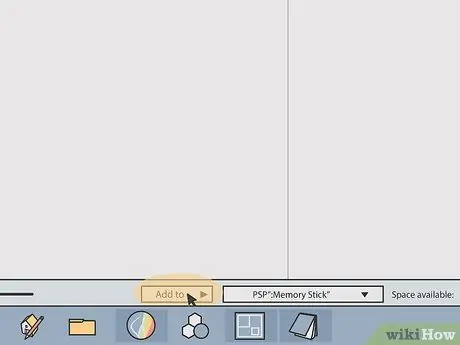
مرحله 7. بازی خود را در PSP کپی کنید
مراحل بعدی بسته به محل ذخیره بازی شما متفاوت خواهد بود.
- اگر می خواهید بازی را در حافظه سیستم PSP ذخیره کنید ، فقط بازی را روی رایانه شخصی انتخاب کرده و به PSP بروید (در سمت چپ)
- اگر می خواهید بازی به Memory Disk منتقل شود ، روی بازی راست کلیک کرده و "Add to" را مشخص کنید ، سپس Memory Stick را انتخاب کنید.
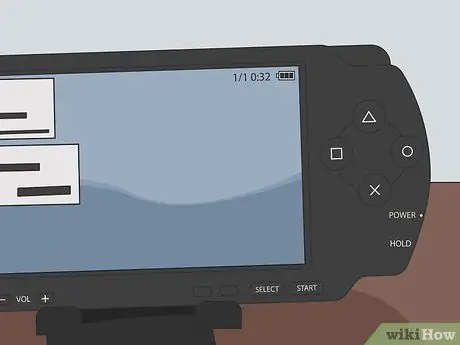
مرحله 8. روی دکمه دایره در PSP خود کلیک کنید
با این کار دستگاه از حالت USB خارج می شود. می توانید آن را از کابل USB جدا کنید.
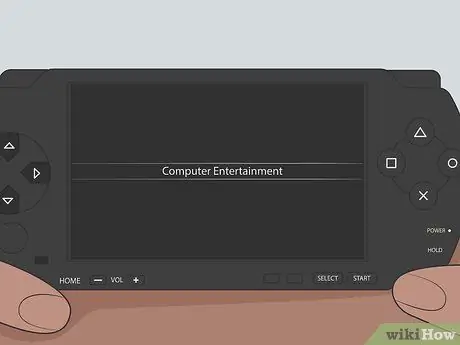
مرحله 9. بازی خود را شروع کنید
منوی Game را باز کرده و Memory Disk یا System Storage را انتخاب کنید. بازی مورد نظر خود را انتخاب کنید.
روش 3 از 3: انتقال سایر بازی های بارگیری شده به PSP هک شده از رایانه یا Mac
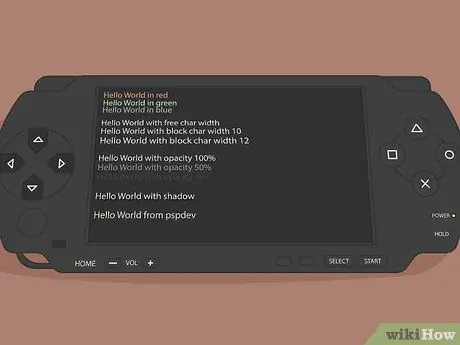
مرحله 1. مطمئن شوید PSP هک شده دارید
PSP هک شده سیستم عامل سفارشی نصب شده است. تنها در صورتی می توانید از این روش استفاده کنید که PSP شما هک شده باشد.
- هک PSP می تواند به سیستم آسیب برساند یا کار را برای شما دشوار کند. برخی از کاربران تصمیم می گیرند که توانایی بارگیری رایگان بازی ها از وب سایت ها به خطر بیفتد.
- اگر می خواهید در مورد هک PSP بیشتر بدانید ، نگاهی به Hacking the PlayStation Portable بیندازید.
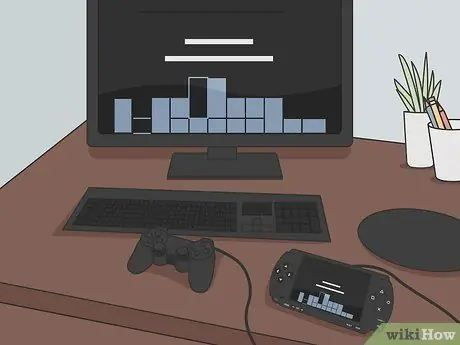
مرحله 2. PSP را به کامپیوتر وصل کنید
برای اتصال دو سیستم از کابل USB استفاده کنید.
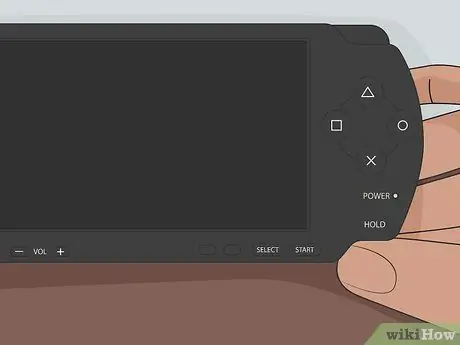
مرحله 3. PSP را روشن کنید
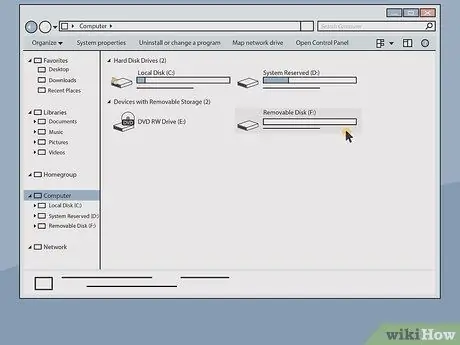
مرحله 4. PSP را به عنوان یک هارد دیسک در رایانه مرور کنید
- PSP متصل به رایانه روی رایانه/رایانه به عنوان یک هارد دیسک ظاهر می شود. روی رایانه/رایانه روی دسکتاپ خود دوبار کلیک کنید (اگر نماد رایانه را حذف کرده اید ، می توانید آن را در منوی شروع پیدا کنید). در منوی "Devices and Drives" PSP3 را مشاهده خواهید کرد. دوبار کلیک کنید تا باز شود.
- اگر از مک استفاده می کنید. Search (Finder) را باز کنید و باید PSP را در قسمت Device (Device) مشاهده کنید. دوبار کلیک کنید تا باز شود.
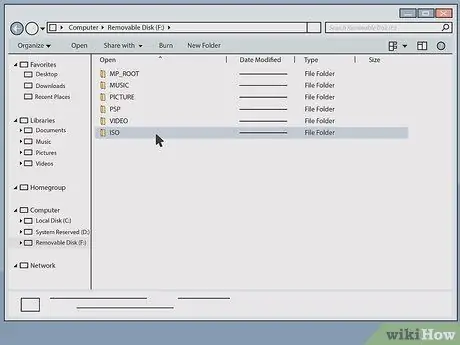
مرحله 5. به پوشه Memory Stick بروید و سپس روی "ISO" دوبار کلیک کنید
”اگر پوشه ISO را نمی بینید ، Ctrl+⇧ Shift+N (PC) یا Shift+⌘ Cmd+N را برای ایجاد یک پوشه جدید فشار دهید. اطمینان حاصل کنید که نام پوشه های جدید همه با حروف بزرگ نوشته شده است.
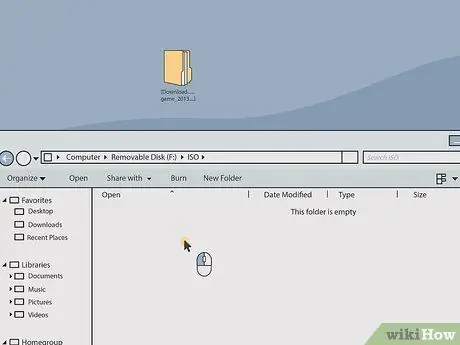
مرحله 6. فایل های بازی را به پوشه ISO بکشید و منتقل کنید
پسوند فایل بازی شما باید. ISO یا. CSO باشد.
- می توانید فیلم ها را از PS3 یا رایانه خود به همان شیوه کپی کنید ، اما مطمئن شوید که فایل ها به پوشه فیلم ها منتقل شده اند ، نه به پوشه ISO.
- اگر به دلیل کمبود فضای حافظه خطایی دریافت کردید ، باید فضای بیشتری را روی دیسک حافظه خالی کنید.
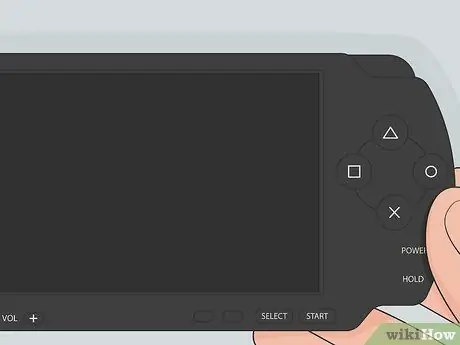
مرحله 7. دکمه دایره در PSP را فشار دهید
با این کار دستگاه شما از حالت USB خارج می شود. می توانید کابل USB را جدا کنید.
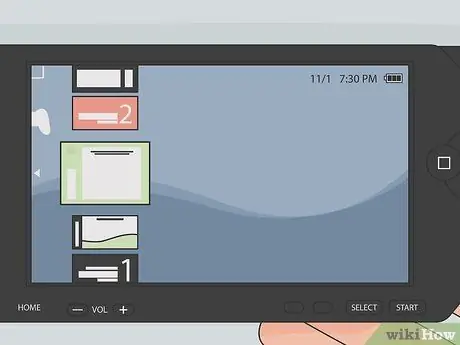
مرحله 8. پوشه Games را در PSP خود باز کنید تا بازی خود را پیدا کنید
بازی خود را روشن کنید.
- PSP شما ممکن است نیاز به راه اندازی مجدد داشته باشد تا بازی های شما را مشاهده کند.
- اگر لیستی از بازی ها را نمی بینید ، به احتمال زیاد PSP3 "هک شده" ندارید.







