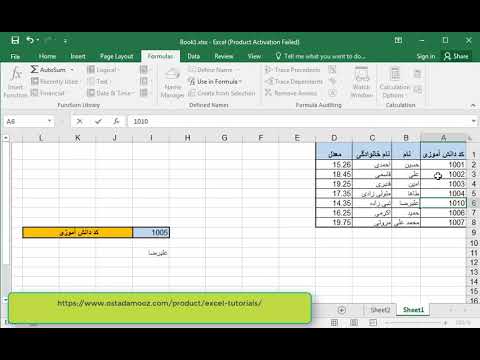اگر کتابخانه iTunes شما از کنترل خارج شده است ، می توانید با حذف موسیقی که دیگر به آن گوش نمی دهید ، آن را مرتب کنید. اگر آهنگی از کتابخانه iTunes حذف شود ، دفعه بعدی که آن دستگاه با کامپیوتر همگام سازی می شود ، از دستگاه دیگر حذف می شود. اگر آهنگی را مستقیماً از دستگاه iOS خود حذف کنید ، به طور کامل حذف می شود. آهنگ های خریداری شده در صورت حذف مخفی می شوند و می توانند دوباره از طریق iTunes نمایش داده شوند.
گام
روش 1 از 3: برای Mac و PC

مرحله 1. iTunes را در رایانه راه اندازی کنید
می توانید هر آهنگی را مستقیماً از طریق برنامه از کتابخانه iTunes خود حذف کنید.

مرحله 2. کتابخانه موسیقی را باز کنید
روی دکمه "موسیقی" در گوشه سمت چپ بالای صفحه کلیک کنید و برگه "موسیقی من" را انتخاب کنید.

مرحله 3. آهنگی را که می خواهید حذف کنید پیدا کنید
بسته به تنظیمات ، ممکن است لیستی از همه آهنگ ها ، آلبوم ها یا هنرمندان موجود در کتابخانه خود را مشاهده کنید. روی منوی ظاهر شده در گوشه سمت راست بالای برنامه کلیک کنید تا به نمای دیگری تغییر دهید.
- می توانید آهنگ ها ، هنرمندان و آلبوم های خاص را با استفاده از نوار جستجو در گوشه سمت راست بالای پنجره iTunes جستجو کنید.
- با نگه داشتن Command/Ctrl و کلیک روی هر محتوا ، می توانید همزمان چندین آهنگ ، هنرمند یا آلبوم را انتخاب کنید.

مرحله 4. روی موسیقی انتخاب شده راست کلیک کنید
اگر از Mac با ماوس یک کلیدی استفاده می کنید ، Command را نگه دارید و روی یکی از گزینه ها کلیک کنید.

مرحله 5. برای حذف کپی آهنگ های ذخیره شده در رایانه (فقط موسیقی خریداری شده) "حذف بارگیری" را انتخاب کنید
فایل آهنگ بارگیری شده حذف می شود و دکمه "iCloud Download" را در کنار ورودی آهنگ مشاهده می کنید.
محتوایی که برای حذف انتخاب شده است ("حذف بارگیری") در کتابخانه موسیقی iCloud ذخیره می شود و همچنان در کتابخانه های سایر دستگاه های متصل یافت می شود

مرحله 6. برای حذف محتوای انتخاب شده ، "حذف" را انتخاب کنید
تأثیر حذف به نوع محتوای حذف شده بستگی دارد:
- آهنگ های اضافه شده به iTunes از یک پوشه در رایانه شما از کتابخانه iTunes شما حذف می شوند. در صورت ذخیره شدن فایلهای اصلی در پوشه "iTunes Media" از شما خواسته می شود که آنها را نگه دارید. اگر فایل از پوشه دیگری در رایانه شما اضافه شده است ، فایل آهنگ هنوز در پوشه مربوطه یافت می شود.
- آهنگ های کتابخانه موسیقی iCloud به طور کامل از همه کتابخانه ها حذف می شوند و در سایر دستگاه های متصل نمایش داده نمی شوند.
- اگر آهنگی قبلاً از iTunes خریداری و بارگیری شده است ، فقط نسخه بارگیری شده آهنگ را حذف می کنید. هنگام حذف آهنگ ها می توانید آنها را مخفی کنید. پس از آن ، آهنگ نیز از تمام دستگاه های متصل حذف می شود.
- اگر آهنگی از iTunes خریداری شده است اما بارگیری نشده است ، هنگام حذف آهنگ از شما خواسته می شود که آن را مخفی کنید. محتوای خریداری شده فقط پنهان می شود و هرگز از حساب حذف نمی شود. روش آشکار کردن آهنگ های خریداری شده در زیر را برای یافتن محتوای پنهان بخوانید.
روش 2 از 3: برای iPhone ، iPad ، iPod Touch

مرحله 1. برنامه Music را در دستگاه iOS باز کنید
از طریق برنامه موسیقی می توانید هر آهنگی را از دستگاه خود حذف کنید.

مرحله 2. آهنگ ، هنرمند یا آلبومی را که می خواهید حذف کنید پیدا کنید
با ضربه زدن روی منو در بالای لیست موسیقی می توانید به نمای دیگری تغییر دهید.

مرحله 3. دکمه "را لمس کنید
.. در کنار آهنگ ، هنرمند یا آلبوم.
پس از آن ، منوی جدیدی نمایش داده می شود.

مرحله 4. "حذف" را لمس کنید
برای مشاهده این گزینه ممکن است لازم باشد انگشت خود را به سمت بالا بکشید.
اگر تنها گزینه نمایش داده شده "حذف از موسیقی من" باشد ، آهنگ هنوز در دستگاه بارگیری نشده است. هنگام انتخاب ، آهنگ از کتابخانه iTunes حذف شده و از برنامه Music پنهان می شود

مرحله 5. "حذف بارگیری ها" یا "حذف از موسیقی من" را لمس کنید
بسته به اینکه از سرویس کتابخانه موسیقی iCloud استفاده می کنید یا نه ، این دو گزینه عملکردهای متفاوتی دارند:
- “ حذف بارگیری ها ” - با این گزینه ، آهنگ از دستگاه حذف می شود ، اما همچنان در کتابخانه ظاهر می شود. اگر آهنگ ها خریداری شده یا در کتابخانه موسیقی iCloud ذخیره شده اند ، می توانید دوباره آنها را با لمس دکمه "بارگیری iCloud" بارگیری کنید. اگر موسیقی از طریق رایانه همگام سازی شود ، تا زمانی که دوباره دستگاه خود را همگام سازی نکنید ، ناپدید می شود.
- “ حذف از موسیقی من ” - با این گزینه ، موسیقی از دستگاه و کتابخانه حذف می شود. اگر موسیقی از iTunes خریداری شود ، در همه دستگاه ها پنهان می شود. اگر محتوا در کتابخانه موسیقی iCloud ذخیره شود ، در همه دستگاه های متصل از کتابخانه حذف می شود. اگر موسیقی از رایانه همگام سازی شود ، تا زمانی که دستگاه خود را مجدداً همگام سازی کنید ، حذف می شود.

مرحله 6. همه فایلهای موسیقی ذخیره شده در دستگاه را به طور همزمان حذف کنید
اگر می خواهید فضای زیادی در دستگاه iOS خود خالی کنید ، می توانید تمام موسیقی ذخیره شده خود را به طور همزمان حذف کنید. با این حال ، این حذف بر کتابخانه iTunes یا کتابخانه موسیقی iCloud شما تأثیر نمی گذارد:
- "تنظیمات" را باز کرده و "عمومی" را انتخاب کنید.
- "ذخیره سازی و استفاده از iCloud" را لمس کنید.
- گزینه "مدیریت ذخیره سازی" را در بخش "ذخیره سازی" لمس کنید.
- "موسیقی" را از لیست برنامه ها لمس کنید.
- نوار "همه آهنگها" را از راست به چپ بکشید ، سپس "حذف" را انتخاب کنید.
روش 3 از 3: بازبینی محتوای خریداری شده

مرحله 1. iTunes را در رایانه باز کنید
تنها راه بازیابی محتوای خریداری شده مخفی استفاده از iTunes بر روی رایانه است.

مرحله 2. اگر قبلاً به حساب خود وارد نشده اید ، با استفاده از Apple ID خود وارد سیستم شوید
برای یافتن خریدهای پنهان ، باید به حسابی وارد شوید که برای خرید موسیقی استفاده می کردید.

مرحله 3. روی منوی "Account" (Mac) یا "Store" (Windows) کلیک کرده و "View Account" را انتخاب کنید
از شما خواسته می شود که رمز عبور Apple ID خود را دوباره وارد کنید.
اگر این نوار منو را در رایانه Windows مشاهده نمی کنید ، کلید Alt را فشار دهید

مرحله 4. به دنبال بخش "iTunes در ابر" باشید
برای پیدا کردن آن ممکن است لازم باشد صفحه را بکشید.

مرحله 5. روی "مدیریت" در کنار "خریدهای مخفی" کلیک کنید
پس از آن ، تمام محتوای خرید پنهان از کتابخانه نشان داده می شود.

مرحله 6. برای بازگرداندن آهنگ روی دکمه "Unhide" کلیک کنید
این دکمه در زیر هر آلبوم مخفی قرار دارد. همچنین می توانید روی دکمه "Unhide All" در گوشه سمت راست پایین کلیک کنید تا همه آهنگ های پنهان به یکباره برگردانده شوند.

مرحله 7. به دنبال آهنگ هایی باشید که دوباره پخش شده اند
آهنگ ها به کتابخانه موسیقی iTunes برمی گردند.