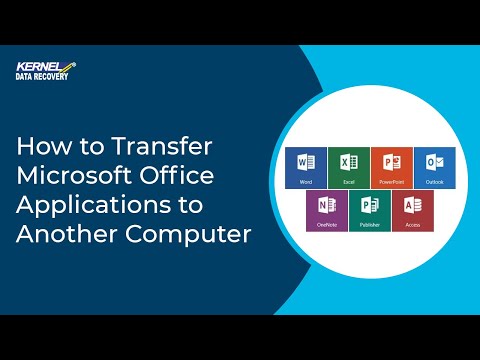آیا تا به حال هنگام تلاش برای ایجاد یک بروشور یا بروشور در Microsoft Word آزرده خاطر شده اید؟ این مقاله 4 مرحله ساده را به همراه دستورالعمل ویرایش برای سهولت کار ارائه می دهد. اگر می خواهید خودتان با استفاده از Microsoft Word و Publisher مواد بازاریابی فوق العاده ایجاد کنید ، کار را با انتخاب یک الگو شروع کنید. منابع الگو در زیر (در بخش مرجع) نشان داده شده است.
گام

مرحله 1. گروه بندی اشیاء
متن و گرافیک موجود در سند ممکن است از قبل گروه بندی شده باشند.
-
برای شکستن اشیاء از یک گروه:
-
کلمات:
شی مورد نظر را انتخاب کنید. در نوار ابزار "Drawing" ، روی "Draw" کلیک کنید ، سپس "Ungroup" را انتخاب کنید
-
ناشران:
شی مورد نظر را انتخاب کنید. در منوی "ترتیب" ، روی "Ungroup" کلیک کنید یا میانبر "Ctrl"+"Shift"+"G" را فشار دهید
-
-
برای یکپارچه سازی اشیاء در یک گروه:
-
کلمات:
اشیایی را که می خواهید گروه بندی کنید انتخاب کنید. در حالی که روی چند شیء کلیک می کنید ، کلید "Shift" را نگه دارید. در نوار ابزار "Drawing" ، روی "Draw" کلیک کنید ، سپس "Group" را انتخاب کنید
-
ناشران:
شی مورد نظر را انتخاب کنید. در منوی "ترتیب" ، روی "Ungroup" کلیک کنید یا میانبر "Ctrl"+"Shift"+"G" را فشار دهید
-

مرحله 2. اندازه تصویر را تغییر دهید
- تصویری را که نیاز به تغییر اندازه دارد انتخاب کنید.
- موشواره را روی یکی از نقاط اندازه گیری نگه دارید.
- نقاط را بکشید تا جسم شکل و اندازه دلخواه را داشته باشد. برای حفظ تناسب شی ، یکی از گوشه های نقطه اندازه گیری را بکشید.

مرحله 3. تصویر را برش دهید
- تصویری را که می خواهید برش دهید انتخاب کنید.
- روی "برش" در نوار ابزار "تصویر" کلیک کنید.
- مکان نما را در محل برش قرار دهید و به سمت داخل بکشید تا شی به دلخواه بریده شود.

مرحله 4. قالب عکس یا تصویر را تغییر دهید
برای عکس ها ، می توانید اندازه را تغییر دهید ، برش دهید ، رنگ را با استفاده از گزینه های روشنایی و کنتراست تنظیم کنید ، یا رنگ را به سیاه و سفید یا خاکستری تبدیل کنید. برای تغییر رنگ های خاص ، باید از برنامه ویرایش یا طراحی عکس استفاده کنید. برای ترسیم اشیاء می توانید اندازه آنها را تغییر دهید ، بچرخانید ، آنها را بچرخانید و رنگ کنید. همچنین می توانید فریم ها ، الگوها و جلوه های دیگر را اضافه کنید. گزینه های قالب بندی موجود به نوع شی مورد ویرایش بستگی دارد.
- عکس یا شیئی را که می خواهید ویرایش کنید انتخاب کنید.
- روی گزینه ویرایش موردنظر در نوار ابزار "تصویر" یا "طراحی" کلیک کنید.
- شیء گرافیکی را به دلخواه قرار دهید یا تغییر اندازه دهید. در منوی "Format" ، روی "Picture" یا "AutoShape" کلیک کنید. پس از آن ، تنظیمات را در کادر محاوره ای وارد کنید.