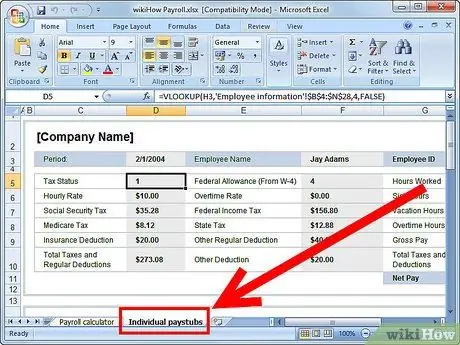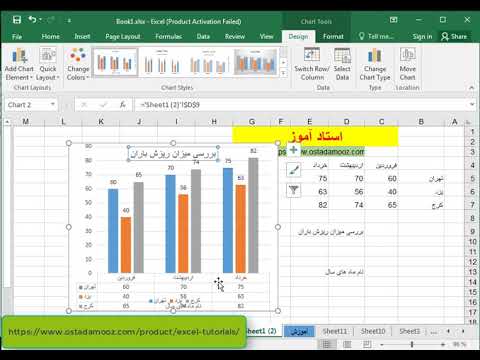می توانید از Microsoft Excel برای محاسبه حقوق کارکنان خود استفاده کنید. برای کمک به صاحبان مشاغل در مدیریت حقوق و دستمزد ، مایکروسافت یک قالب ماشین حساب حقوق و دستمزد Excel ارائه می دهد که می توانید به صورت رایگان بارگیری و استفاده کنید. شرایط؟ باید Microsoft Excel را بر روی رایانه خود نصب کرده باشید. این الگو دارای فرمول ها و عملکردهای آماده است ، بنابراین شما فقط باید داده های کارکنان را وارد کنید. پس از وارد کردن داده ها ، الگو حقوق خالص را محاسبه کرده و فیش حقوقی کارکنان را به صورت خودکار تولید می کند.
گام
مرحله 1. قالب ماشین حساب حقوق و دستمزد Excel را بارگیری کنید
-
برای دسترسی به صفحه بارگیری حساب حقوق و دستمزد Excel ، روی پیوند Microsoft Office در بخش منابع این مقاله کلیک کنید.

آماده سازی حقوق و دستمزد در اکسل مرحله 1Bullet1 -
در وب سایت مایکروسافت آفیس پیمایش کنید و روی لینک بارگیری قالب ماشین حساب حقوق و دستمزد در بخش بارگیری الگو کلیک کنید.

آماده سازی حقوق و دستمزد در اکسل مرحله 1Bullet2 -
روی کادر سبز بارگیری در سمت راست صفحه کلیک کنید. شرایط خدمات مایکروسافت را بخوانید ، سپس روی پذیرش کلیک کنید.

آماده سازی حقوق و دستمزد در اکسل مرحله 1Bullet3 -
وقتی کادر محاوره ای بارگیری فایل ظاهر شد ، روی ذخیره کلیک کنید.

آماده سازی حقوق و دستمزد در اکسل مرحله 1Bullet4 -
پوشه ای را که فایل قالب محاسبه حقوق و دستمزد Excel در آن ذخیره شده است انتخاب کنید ، سپس روی ذخیره کلیک کنید. فایل قالب فشرده در رایانه شما بارگیری می شود.

آماده سازی حقوق و دستمزد در اکسل مرحله 1Bullet5
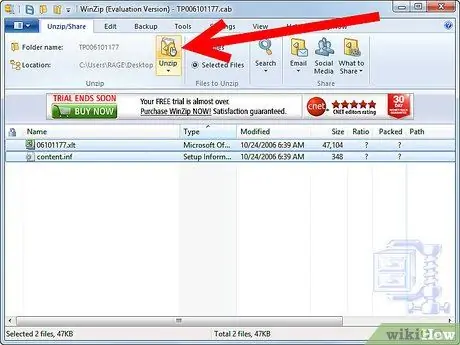
مرحله 2. الگوی ماشین حساب حقوق و دستمزد Excel را استخراج کنید
- پوشه ای را که فایل قالب فشرده را ذخیره کرده اید باز کنید ، سپس فایل بارگیری شده را باز کنید.
- برای استخراج فایل فشرده ، راهنمای زیر را دنبال کنید. پس از استخراج فایل ، به طور خودکار در Microsoft Excel باز می شود.
- بسته به ویژگی ها و نسخه سیستم عامل رایانه ، ممکن است لازم باشد بر روی Extract یا استفاده از برنامه شخص ثالث (مانند WinZip) برای استخراج فایل ها کلیک کنید.
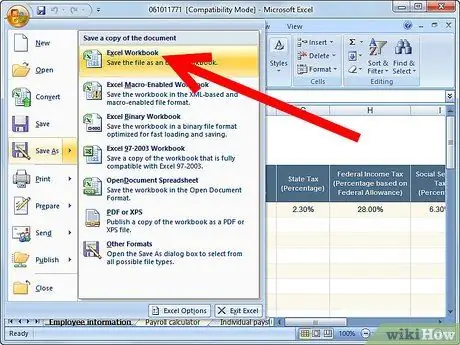
مرحله 3. یک کپی از الگو برای محاسبه حقوق و دستمزد نگه دارید
- در نوار ابزار Excel ، روی File کلیک کنید ، سپس Save As را انتخاب کنید تا یک کپی جدید از پرونده ایجاد شود. از این نسخه جدید به عنوان دفترچه حقوق و دستمزد استفاده کنید.
- پوشه مورد نظر خود را انتخاب کنید ، سپس نام کتاب کار خود را بگذارید.
- روی ذخیره کلیک کنید. یک نسخه از دفترچه کار روی رایانه ذخیره می شود.
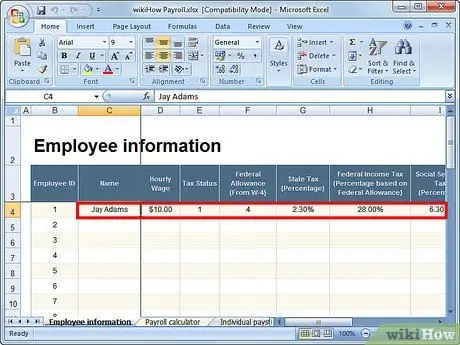
مرحله 4. دفترچه کار حقوق و دستمزد را آماده کنید
قالب کتاب کار در Excel باز می شود.
- کتاب کار اطلاعات کارکنان را پر کنید. به طور کلی ، این کتاب کار به طور خودکار روی صفحه ظاهر می شود. از شما خواسته می شود نام کارمند ، دستمزد و اطلاعات مالیاتی (مانند میزان کسر) را وارد کنید.
- روی زبانه ماشین حساب حقوق و دستمزد در پایین کتاب کار Excel کلیک کنید تا به کتاب کار ماشین حساب حقوق و دستمزد دسترسی پیدا کرده و پر کنید. از شما خواسته می شود اطلاعات مربوط به ساعات کار کارمند ، مانند ساعات اضافه کاری ، ساعات پذیرش و ساعات مرخصی استعلاجی را پر کنید.