کتابخانه پیوند پویا یا فایل DLL ، پایه اصلی برنامه نویسی سنتی ویندوز است. این فایلها توسط برنامه برای به دست آوردن توابع و کتابخانه های اضافی بدون نیاز به تعبیه در خود برنامه استفاده می شود. اغلب ، فایل های DLL بین برنامه های مختلف به اشتراک گذاشته می شود. برای اکثر کاربران ، DLL ها در پس زمینه اجرا می شوند و شما به ندرت مجبور به کار با این فایل ها هستید. با این حال ، گاهی اوقات ممکن است برای اجرای صحیح برنامه نصب شده نیاز به ثبت DLL داشته باشید. اگر به برنامه نویسی علاقه دارید ، بررسی نحوه ایجاد DLL نیز می تواند درک شما را روشن کند.
گام
روش 1 از 2: استفاده از فایل های DLL
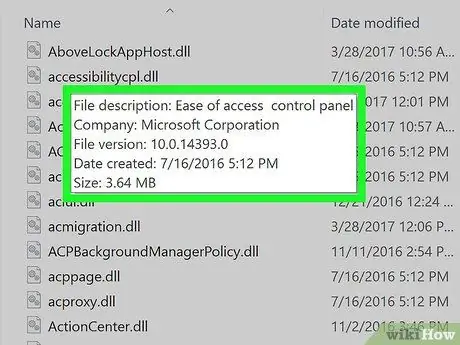
مرحله 1. درک کنید که فایل DLL چیست
DLL (کتابخانه پیوند پویا) یک فایل Windows است که توسط برنامه ها برای فراخوانی توابع موجود استفاده می شود. اساساً ، آنها به ویندوز و سایر برنامه ها اجازه می دهند بدون نیاز به آن عملکردها عملکردهای خود را انجام دهند.
فایل های DLL بخش مهمی از برنامه نویسی ویندوز هستند و برنامه ها را سبک تر و کارآمدتر می کنند
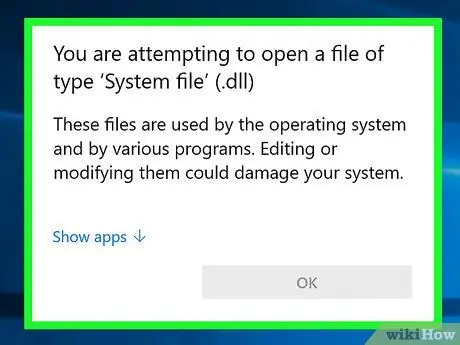
مرحله 2. توجه داشته باشید که کاربر عادی نیازی به باز کردن یا تعامل با فایل های DLL ندارد
برای اکثر کاربران ، فایل DLL در پس زمینه قرار می گیرد. برنامه به طور خودکار آنها را نصب و فراخوانی می کند و انتقال فایل ها می تواند مشکلات جدی در سیستم رایانه ایجاد کند.
- گاهی اوقات هنگام نصب یک برنامه ساخته شده توسط جامعه ، از شما خواسته می شود که فایل DLL را در یک مکان خاص قرار دهید. قبل از پیروی از این دستورالعمل ها مطمئن شوید که به برنامه اعتماد دارید ، زیرا فایل های DLL می توانند خطرناک باشند.
- اگر علاقمند به یادگیری نحوه ایجاد یک فایل DLL هستید ، به قسمت بعدی مراجعه کنید.
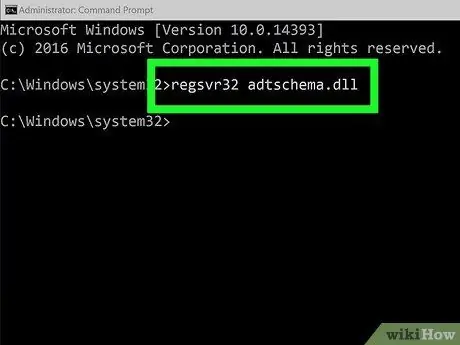
مرحله 3. DLL جدید را ثبت کنید
اگر باید فایل DLL را به صورت دستی در پوشه یا برنامه کپی کنید تا بتوانید از آن استفاده کنید ، قبل از استفاده از فایل ، باید آن را در رجیستری ویندوز ثبت کنید. برای تعیین اینکه آیا باید این مرحله را انجام دهید یا نه ، به دستورالعمل های برنامه مراجعه کنید (این مورد در اکثر برنامه های ویندوز بسیار غیر معمول است).
- Command Prompt را باز کنید. می توانید آن را در منوی Start یا با فشار دادن Win+R و تایپ cmd پیدا کنید. به محل فایل DLL جدید خود بروید.
- اگر از ویندوز 7 یا بالاتر استفاده می کنید ، پوشه حاوی فایل DLL جدید را باز کنید ، Shift را نگه دارید و روی پوشه راست کلیک کرده و "Open command window here" را انتخاب کنید. Command Prompt بلافاصله در آن پوشه باز می شود.
- regsvr32 dllname.dll را تایپ کرده و Enter را فشار دهید. با این کار فایل DLL به رجیستری ویندوز اضافه می شود.
- برای حذف فایل DLL از رجیستری ویندوز regsvr32 -u dllname.dll را تایپ کنید.
روش 2 از 2: فایل DLL را کامپایل کنید
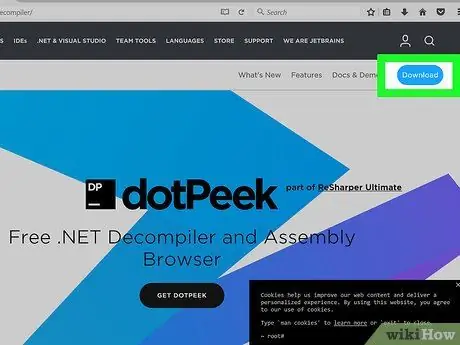
مرحله 1. یک کامپایلر را بارگیری و نصب کنید
"decompiler" برنامه ای است که به شما امکان می دهد کد منبع مورد استفاده برای ایجاد یک فایل یا برنامه ، در این مورد یک فایل DLL را مشاهده کنید. برای مشاهده کدی که باعث می شود یک فایل DLL کار کند ، باید از یک کامپایلر برای تبدیل مجدد فایل به کد خوانا استفاده کنید. باز کردن یک فایل DLL بدون یک کامپایلر (مانند باز کردن آن با دفترچه یادداشت) مجموعه ای از نویسه های ناخوانا را نمایش می دهد.
dotPeek یکی از رمزگشایان رایج رایگان است. این را می توانید در jetbrains.com/decompiler/ پیدا کنید
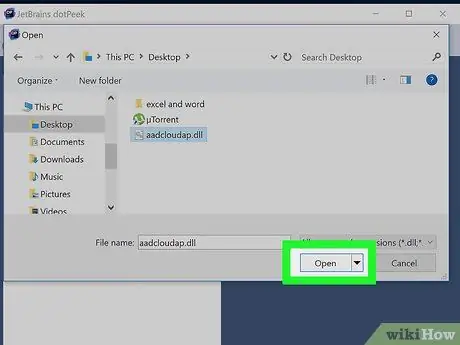
مرحله 2. فایل DLL را در کامپایلر خود باز کنید
اگر از dotPeek استفاده می کنید ، روی "File" → "Open" کلیک کنید و سپس به فایل DLL موردنظر برای Decompile بروید. می توانید محتویات فایل DLL را بدون تأثیر بر سیستم خود کاوش کنید.
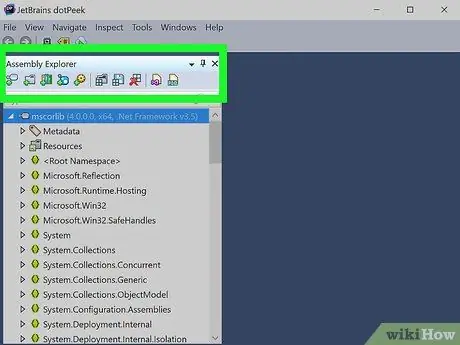
مرحله 3. برای کشف گره های فایل DLL از "Assembly Explorer" استفاده کنید
فایل های DLL از "گره ها" یا ماژول های کد تشکیل شده اند که با هم کار می کنند و کل فایل DLL را تشکیل می دهند. می توانید هر گره را گسترش دهید تا ببینید چه زیر گره هایی ممکن است شامل آن باشد.
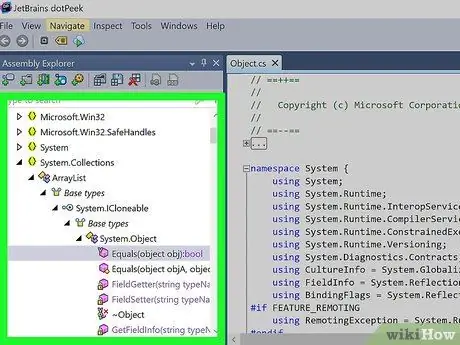
مرحله 4. برای مشاهده کد یک گره دوبار کلیک کنید
کد گره ای که انتخاب کرده اید در قاب سمت راست dotPeek ظاهر می شود. برای مرور آن می توانید کد را مرور کنید. dotPeek کد را در C# نمایش می دهد ، یا کتابخانه های بیشتری را بارگیری می کند تا بتوانید کد را از منبع اصلی مشاهده کنید.
اگر گره برای مشاهده کتابخانه های بیشتری نیاز داشته باشد ، dootPeek سعی می کند آنها را به صورت خودکار بارگیری کند
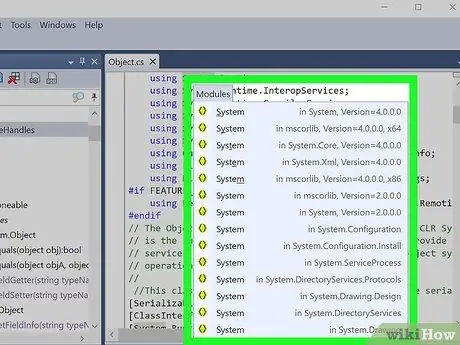
مرحله 5. برای قطعات مختلف کد توضیح دهید
اگر با قطعه ای از کد مواجه شدید که متوجه آن نشده اید ، می توانید از ویژگی Quick Documentation برای مشاهده دستورات استفاده کنید.
- مکان نما خود را بر روی قطعه کد قرار دهید که می خواهید زیرنویس آن را در قاب Code Viewer بیابید.
- Ctrl+Q را فشار دهید تا پنجره Quick Documentation بارگیری شود.
- پیوندها را دنبال کنید تا در مورد هر جنبه از کدی که در حال تحقیق هستید بیشتر بدانید.
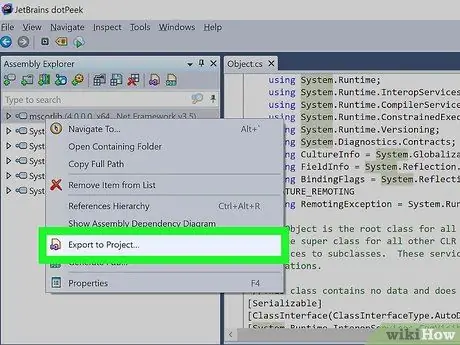
مرحله 6. کد را به ویژوال بیسیک صادر کنید
اگر می خواهید فایل های خود را دستکاری ، ویرایش و ایجاد کنید ، می توانید آنها را در Visual Studio صادر کنید. کد صادر شده در C# خواهد بود ، اگرچه در ابتدا به زبان برنامه نویسی دیگری نوشته شده است.
- روی فایل DLL در Assembly Explorer راست کلیک کنید.
- "صادرات به پروژه" را انتخاب کنید
- گزینه صادرات خود را انتخاب کنید. اگر می خواهید فایل فوراً در برنامه اجرا شود ، می توانید پروژه را بلافاصله در Visual Studio باز کنید.
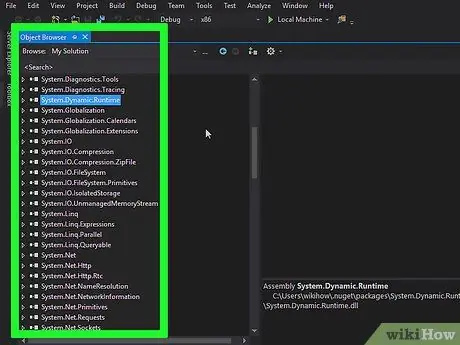
مرحله 7. کد را در Visual Studio ویرایش کنید
هنگامی که پروژه شما در Visual Studio بارگیری می شود ، کنترل کامل ویرایش و ایجاد فایل های DLL ایجاد شده توسط خود را خواهید داشت. برای اطلاع از دستورالعمل های دقیق نحوه استفاده از Visual Studio اینجا را کلیک کنید.







