این wikiHow به شما نحوه اتصال رایانه لپ تاپ Windows یا Mac به مانیتور خارجی را آموزش می دهد. از آنجا که اکثر لپ تاپ های مدرن می توانند بهترین روش اتصال را پس از اتصال به مانیتور تعیین کنند ، بیشتر این فرایند مربوط به انتخاب کابل مناسب برای ایجاد ارتباط بین لپ تاپ و مانیتور است.
گام
قسمت 1 از 3: اتصال لپ تاپ به مانیتور

مرحله 1. گزینه های خروجی ویدیوی لپ تاپ را مشخص کنید
اکثر لپ تاپ ها دارای یک اتصال صفحه نمایش در پشت دستگاه هستند ، در حالی که سایر لپ تاپ ها دارای یک اتصال یا پورت در طرف هستند. انواع مختلفی از پورت ها یا اتصالات لپ تاپ شما ممکن است وجود داشته باشد:
-
پنجره ها:
- HDMI-این پورت مخروطی شش طرفه معمولاً در اکثر لپ تاپ های ویندوزی یافت می شود.
- DisplayPort - این پورت شبیه HDMI است ، اما یک سر آن به هم چسبیده ، در حالی که انتهای دیگر در یک زاویه مناسب قرار دارد.
- درگاه های VGA یا DVI - درگاه های VGA دارای رنگ و سوراخ هستند ، در حالی که درگاه های DVI عموماً سیاه هستند و سوراخ ها و شکاف هایی در یک طرف وجود دارد. این پورت ها فقط متعلق به مدل های قدیمی کامپیوتر است.
-
مک:
- تاندربولت 3 (همچنین با نام " USB-C ”) - این درگاه بیضی شکل در کنار اکثر مدلهای مدرن مک بوک قرار دارد.
- HDMI-این پورت مخروطی شش طرفه در برخی از مدل های مک بوک یافت می شود.
- Mini DisplayPort-این درگاه شش طرفه در لپ تاپ های Mac تولید شده بین سالهای 2008 تا 2016 وجود دارد.

مرحله 2. ورودی ویدیوی مانیتور را مشخص کنید
مانیتورهای ساده رایانه معمولاً فقط یک ورودی یا پورت در دسترس دارند ، در حالی که مانیتورهای تلویزیون دارای چندین ورودی هستند. عموماً در پشت اکثر مانیتورها یک پورت HDMI یا DisplayPort پیدا خواهید کرد.
اگر مانیتوری که استفاده می کنید قدیمی تر است ، ممکن است یک درگاه VGA یا DVI در پشت آن پیدا کنید

مرحله 3. اتصال کامپیوتر را به مانیتور تنظیم کنید
اگر لپ تاپ و مانیتور شما حداقل دارای یک پورت (به احتمال زیاد HDMI) هستند ، می توانید از کابل با کانکتور یکسان برای اتصال لپ تاپ به مانیتور استفاده کنید.

مرحله 4. در صورت لزوم یک کابل آداپتور خریداری کنید
اگر مانیتور نوع اتصال متفاوتی نسبت به لپ تاپ دارد ، به کابل آداپتور در قالب اتصال لپ تاپ به مانیتور نیاز دارید. برخی از کابل های آداپتور متداول مورد استفاده عبارتند از:
- HDMI-to-DisplayPort
- DisplayPort (یا Mini DisplayPort)-به HDMI
- مینی DisplayPort به DisplayPort
- USB-C-to-HDMI (یا DisplayPort)
- در صورت لزوم می توانید یک آداپتور VGA-HDMI یا DVI-HDMI خریداری کنید. آداپتور فقط برای اتصال دو کابل عمل می کند ، بنابراین برای یک آداپتور VGA به HDMI ، شما هنوز به یک کابل VGA به VGA و یک کابل HDMI به HDMI نیاز دارید.

مرحله 5. مانیتور را به منبع تغذیه متصل کرده و آن را روشن کنید
مانیتور را به منبع تغذیه وصل کنید (به عنوان مثال پریز دیواری) ، سپس دکمه پاور یا قدرت ”
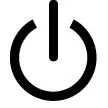

مرحله 6. لپ تاپ را به مانیتور وصل کنید
یک سر کابل را به لپ تاپ وصل کنید و سر دیگر کابل را به مانیتور وصل کنید.
در صورت نیاز به خرید آداپتور (نه کابل آداپتور) ، باید کابل برق آداپتور را به منبع تغذیه وصل کنید

مرحله 7. منتظر بمانید تا صفحه لپ تاپ روی مانیتور ظاهر شود
هنگامی که دسکتاپ لپ تاپ و نمادهای آن (یا برخی از تغییرات آن) بر روی صفحه نمایش داده می شود ، می توانید تنظیمات صفحه نمایش لپ تاپ را تنظیم کنید.
قسمت 2 از 3: تنظیم تنظیمات نمایش در رایانه Windows

مرحله 1. منوی "شروع" را باز کنید

روی نماد Windows در گوشه سمت چپ پایین صفحه کلیک کنید. پس از آن ، منو " شروع کنید" نشان داده خواهد شد.

مرحله 2. "تنظیمات" را باز کنید

روی نماد چرخ دنده در گوشه سمت چپ پایین منو کلیک کنید.

مرحله 3. روی System کلیک کنید
این نماد رایانه در پنجره "تنظیمات" قرار دارد.

مرحله 4. روی زبانه Display کلیک کنید
این برگه در سمت چپ پنجره "Display" قرار دارد.

مرحله 5. به بخش "Multiple displays" بروید
این بخش در انتهای صفحه قرار دارد.

مرحله 6. روی کادر کشویی "Multiple displays" کلیک کنید
پس از آن ، یک منوی کشویی نمایش داده می شود.

مرحله 7. یک گزینه نمایش را انتخاب کنید
روی یکی از گزینه های زیر از منوی کشویی کلیک کنید:
- ” این نمایش ها را کپی کنید ” - این گزینه یک کپی یکسان از محتوای صفحه لپ تاپ را روی مانیتور نمایش می دهد.
- ” این نمایشگرها را تمدید کنید ” - این گزینه از مانیتور به عنوان یک افزودنی فضای دسکتاپ استفاده می کند. با استفاده از این گزینه ، هنگامی که صفحه لپ تاپ را به سمت راست صفحه منتقل می کنید ، مکان نما از بین می رود ، سپس روی مانیتور نمایش داده می شود.
- ” فقط در 1 نمایش داده شود ” - این گزینه فقط محتوای صفحه روی لپ تاپ را نشان می دهد. با استفاده از این گزینه ، صفحه مانیتور خاموش می شود (در حال استفاده نیست).
- ” نمایش فقط در 2 ” - این گزینه فقط محتوای صفحه را روی مانیتور نمایش می دهد. با این گزینه صفحه لپ تاپ خاموش می شود.
قسمت 3 از 3: تنظیم تنظیمات نمایش در رایانه های Mac

مرحله 1. منوی "Apple" را باز کنید

روی لوگوی Apple که در گوشه سمت چپ بالای صفحه نمایش داده می شود ، کلیک کنید. پس از آن ، یک منوی کشویی نمایش داده می شود.

مرحله 2. روی System Preferences… کلیک کنید
در بالای منوی کشویی قرار دارد. پس از کلیک ، پنجره "تنظیمات سیستم" باز می شود.

مرحله 3. روی Displays کلیک کنید
این یک نماد مانیتور در وسط پنجره "System Preferences" است.

مرحله 4. روی برگه Displays کلیک کنید
در گوشه سمت چپ بالای پنجره قرار دارد.

مرحله 5. وضوح مانیتور را تغییر دهید
کادر "مقیاس بندی شده" را علامت بزنید ، سپس وضوح مورد نظر را کلیک کنید.
شما نمی توانید رزولوشن بالاتر از وضوح پیش فرض مانیتور (به عنوان مثال 4K) را انتخاب کنید

مرحله 6. تغییر مقیاس صفحه نمایش
برای نمایش بیشتر محتویات صفحه لپ تاپ روی مانیتور ، یا نوار لغزنده "Underscan" را در پایین صفحه به سمت چپ بکشید یا برای بزرگنمایی آن به راست.
با استفاده از این گزینه ، در صورت بزرگ یا کوچک بودن تصویر نمایش داده شده ، می توانید ظاهر صفحه لپ تاپ را روی مانیتور تنظیم کنید

مرحله 7. در صورت لزوم صفحه لپ تاپ را گسترش دهید
اگر می خواهید از مانیتور به عنوان افزونه صفحه لپ تاپ استفاده کنید (به عنوان مثال فضای سمت راست صفحه لپ تاپ) ، روی برگه ترتیب ”در بالای پنجره و علامت کادر“Mirror Displays”را در پایین پنجره تنظیم صفحه بردارید.
همچنین می توانید موقعیت نوار منو را با کلیک و کشیدن مستطیل سفید در بالای پنجره طرح صفحه به چپ یا راست تنظیم کنید
نکات
- اتصالات DisplayPort ، HDMI و USB-C می توانند صدا را منتقل کنند. این بدان معناست که در صورت استفاده از یکی از این اتصالات ، بلندگوهای مانیتور می توانند خروجی صدای لپ تاپ را تولید کنند.
- می توانید درایورهای رایانه خود را برای بهبود تشخیص دستگاه و کیفیت نمایش متصل به روز کنید.







