این wikiHow به شما آموزش می دهد که چگونه فیلم ها را از برنامه iFunny در iPhone یا iPad ذخیره کنید. قبل از شروع ، مطمئن شوید که Instagram را در تلفن یا رایانه لوحی خود نصب کرده اید.
گام
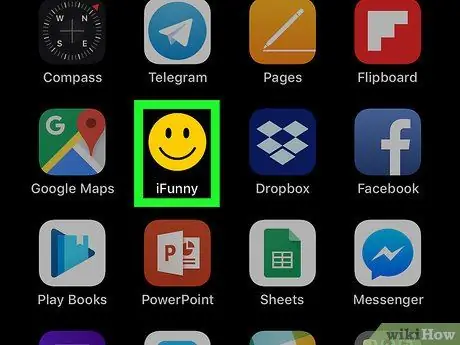
مرحله 1. iFunny را در iPhone یا iPad خود باز کنید
این نماد شبیه صورت لبخند سیاه و زرد است و معمولاً در صفحه اصلی دستگاه نمایش داده می شود.
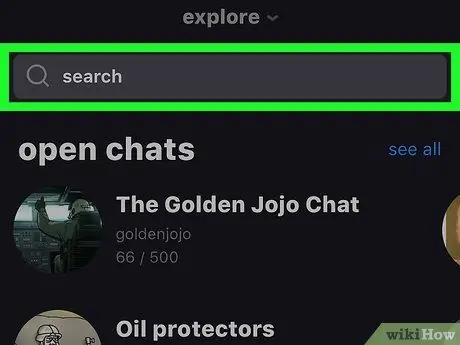
مرحله 2. ویدیویی را که می خواهید ذخیره کنید پیدا کنید
برای انجام جستجو ، یک کلید واژه را در نوار جستجو در بالای صفحه وارد کنید ، سپس روی نماد ذره بین کلیک کنید.
همچنین می توانید روی "کلیک کنید" کاوش کنید ”در بالای صفحه برای مرور محتوا بر اساس طبقه بندی.
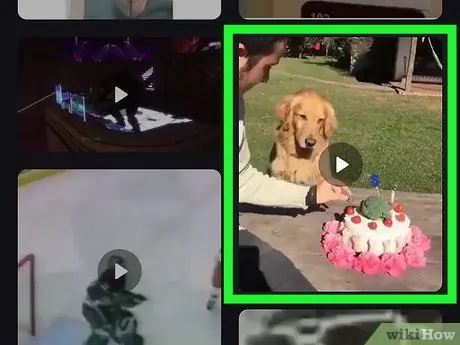
مرحله 3. فیلم را لمس کنید
پس از آن ، پخش فیلم بلافاصله شروع می شود.
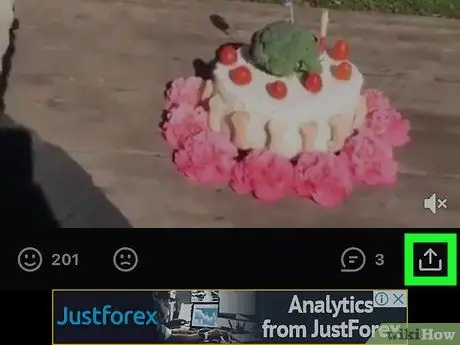
مرحله 4. دکمه گزینه های اشتراک گذاری را لمس کنید

در گوشه سمت راست پایین صفحه قرار دارد.
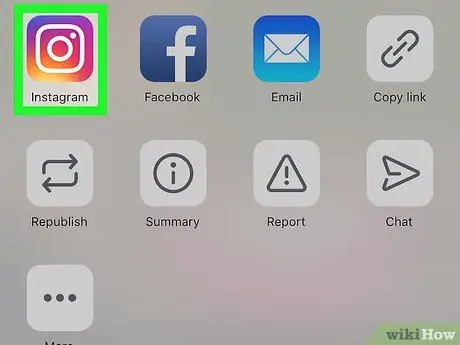
مرحله 5. Instagram را لمس کنید
این نماد شبیه یک دوربین بنفش ، صورتی و زرد است.
اگر این اولین بار است که یک ویدیو از iFunny به اینستاگرام صادر می کنید ، از شما خواسته می شود اجازه دهید برنامه به عکس های دستگاه شما دسترسی پیدا کند. مجوزهای درخواستی را بدهید تا بتوانید ویدیو را ذخیره کنید
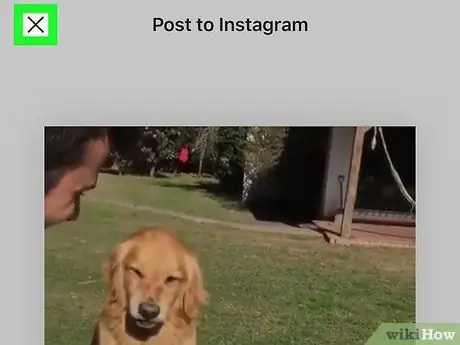
مرحله 6. X را لمس کنید
در گوشه سمت چپ بالای صفحه قرار دارد. صفحه پیش نمایش بسته می شود و سپس ویدیو ذخیره می شود.

مرحله 7. دکمه "Home" را فشار دهید تا به صفحه اصلی بازگردید
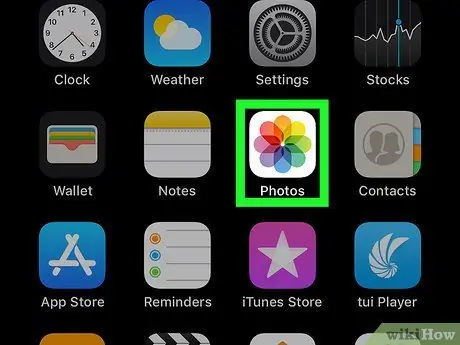
مرحله 8. برنامه Photos را باز کنید
این برنامه با یک نماد گل رنگارنگ که معمولاً در صفحه اصلی نمایش داده می شود مشخص شده است.
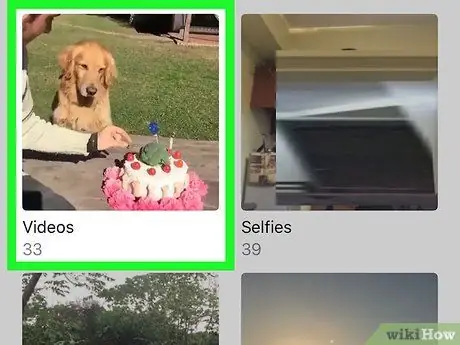
مرحله 9. صفحه را بکشید و آلبوم فیلم ها را لمس کنید
ویدیوهایی که قبلاً سعی کرده اید از طریق Instagram به اشتراک بگذارید در این آلبوم ذخیره می شوند.







