این wikiHow به شما می آموزد که چگونه دستگاه iOS خود را به نسخه نرم افزاری قبلی بازگردانید. با برگشت ، محتویات دستگاه پاک می شود و شما نمی توانید داده های پشتیبان سیستم عامل فعلی را که در حال استفاده است بازیابی کنید. همچنین ، اپل فقط به کاربران اجازه می دهد iOS را حدود یک هفته پس از انتشار نسخه جدید iOS کاهش دهند.
گام
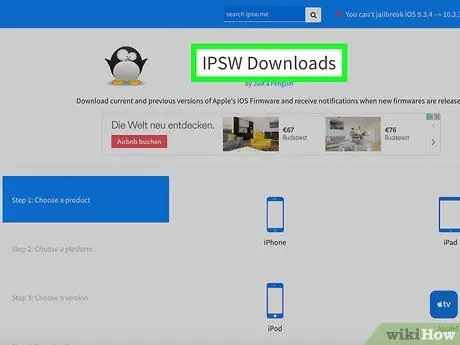
مرحله 1. از وب سایت iPhone Software دیدن کنید
فایل iPhone Software (IPSW) برای اعمال نیاز به مجوز از Apple دارد. به طور معمول ، اپل پس از انتشار به روز رسانی نرم افزار جدید ، به مدت یک هفته به مجوز خود ادامه می دهد.
برای مثال ، اگر می خواهید آخرین نسخه iOS را به iOS 10.3 کاهش دهید ، می توانید این کار را ظرف یک هفته از تاریخ انتشار آخرین به روز رسانی نرم افزار انجام دهید
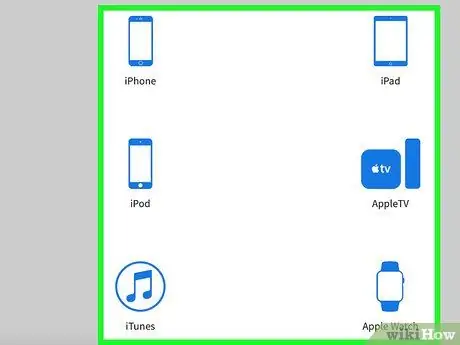
مرحله 2. روی نوع دستگاه کلیک کنید
انتخاب کنید " آیفون ”, “ iPad "، یا " آی پاد " در صفحه.
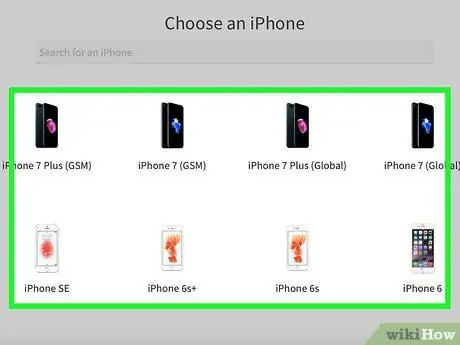
مرحله 3. روی مدل دستگاه کلیک کنید
به عنوان مثال ، را انتخاب کنید آیفون 7 (جهانی) ”اگر از iPhone 7 (سیم کارت بین المللی ، از جمله اندونزی) استفاده می کنید.
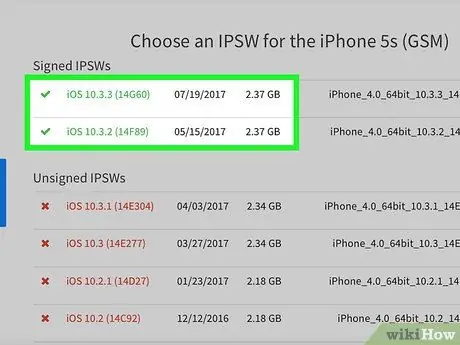
مرحله 4. پیوندهای سبز رنگ در بالای صفحه را مرور کنید
به طور معمول ، شما دو پیوند را مشاهده خواهید کرد: پیوندی برای آخرین iOS فعلی (به عنوان مثال iOS 10.3) و پیوندی برای یک iOS قبلی (به عنوان مثال iOS 10.2.1). روی نسخه قدیمی iOS که می خواهید کلیک کنید.
- پیوندهای قرمز فایلهای IPSW هستند که دیگر توسط Apple پرچم گذاری نمی شوند. این فایل ها را نمی توان در iDevice استفاده کرد.
- اگر دستگاه از قبل دارای نسخه iOS است که زودتر از دو فایل IPSW نشان داده شده است ، دیگر نمی توانید نسخه iOS را کاهش دهید.
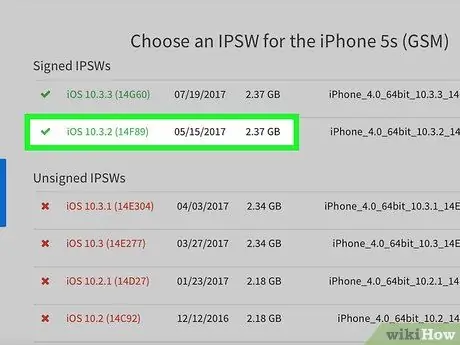
مرحله 5. بر روی یک به روز رسانی قدیمی تر کلیک کنید
معمولاً این به روز رسانی ها در زیر پیوند بالا قرار دارند.
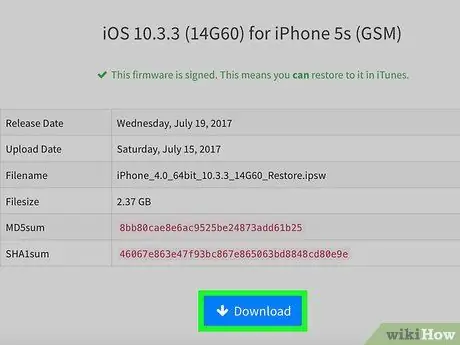
مرحله 6. روی بارگیری کلیک کنید
در انتهای صفحه قرار دارد. پس از آن ، فایل IPSW بلافاصله بارگیری می شود.
- بسته به تنظیمات مرورگر ، ممکن است لازم باشد ابتدا محل ذخیره فایل (مثلاً دسکتاپ) را انتخاب کنید.
- بارگیری فایل IPSW حدود نیم ساعت طول می کشد.

مرحله 7. iTunes را باز کنید
این برنامه با یک نماد سفید با نت های رنگارنگ موسیقی مشخص شده است.
ممکن است از شما خواسته شود کلیک کنید " iTunes را بارگیری کنید ”در صورت بروزرسانی در این وضعیت ، ابتدا iTunes را به روز کنید و قبل از رفتن به مرحله بعدی ، کامپیوتر را مجدداً راه اندازی کنید.
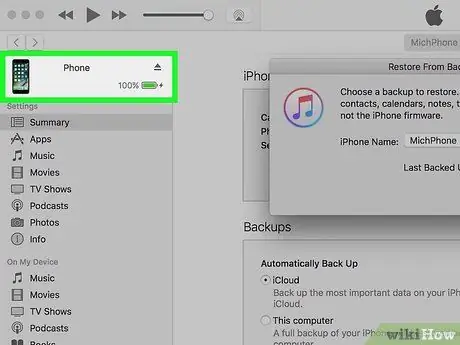
مرحله 8. iPhone را به کامپیوتر وصل کنید
انتهای بزرگتر کابل شارژ را به پورت USB رایانه خود و انتهای کوچکتر کابل را به iPhone خود وصل کنید.
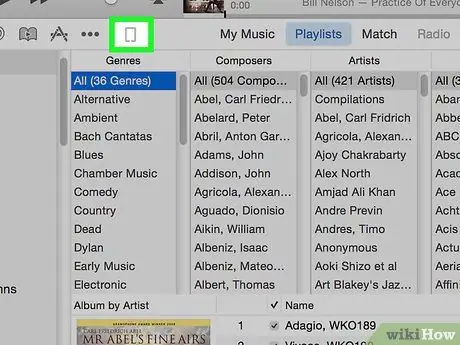
مرحله 9. روی نماد "دستگاه" کلیک کنید
این یک نماد iPhone در بالای نوار کناری سمت چپ پنجره iTunes است.
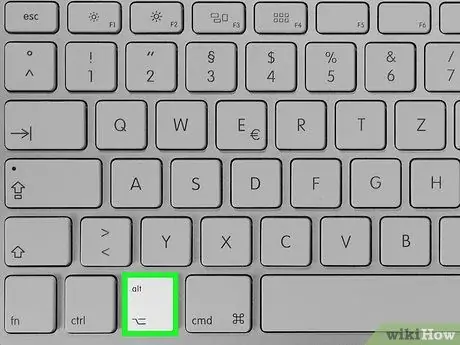
مرحله 10. کلید Shift را نگه دارید (رایانه شخصی) یا گزینه ها (Mac) و روی Restore iPhone کلیک کنید.
پس از آن ، یک پنجره جستجو ظاهر می شود و می توانید فایل IPSW را که قبلاً بارگیری شده است انتخاب کنید.
در صورت درخواست ، ابتدا باید ویژگی "Find My iPhone" را غیرفعال کنید
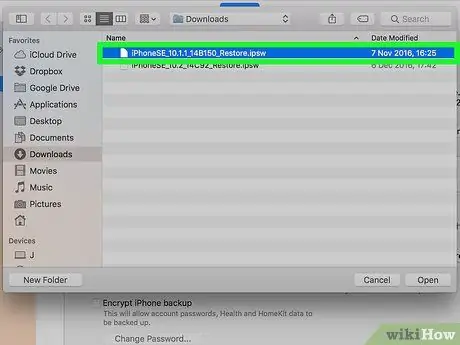
مرحله 11. روی فایل IPSW کلیک کنید
این فایل معمولاً در پوشه اصلی بارگیری رایانه شما ذخیره می شود و با آرم iTunes مشخص شده است.
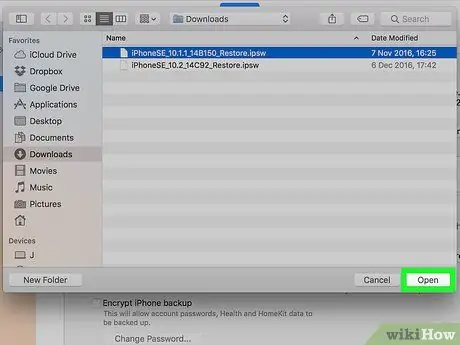
مرحله 12. روی Open کلیک کنید
در انتهای پنجره است. پس از آن ، فایل IPSW در iTunes باز می شود و یک پنجره بازشو ظاهر می شود.
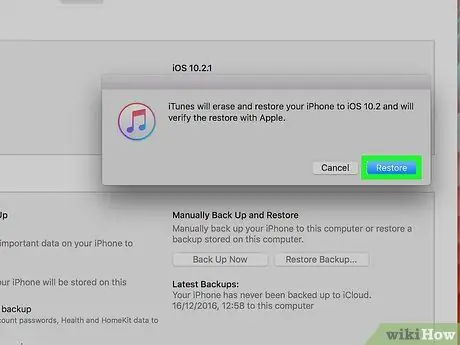
مرحله 13. در صورت درخواست روی Restore کلیک کنید
iTunes اطلاعات iPhone را کاملاً خالی کرده و نسخه قبلی iOS را دوباره نصب می کند.







