این wikiHow به شما آموزش می دهد که چگونه یک چاپگر سیمی یا بی سیم را به رایانه Windows یا Mac متصل کنید. پس از اتصال ، می توانید چاپگر را در شبکه خانگی خود به اشتراک بگذارید تا سایر رایانه های موجود در خانه بتوانند از چاپگر استفاده کنند حتی اگر رایانه های آنها مستقیماً متصل نباشند.
گام
روش 1 از 6: اتصال چاپگر سیمی به رایانه Windows

مرحله 1. چاپگر را طوری تنظیم کنید که نزدیک به کامپیوتر باشد
مطمئن شوید که آنها به اندازه کافی نزدیک هستند تا کابل ها بدون کشش به کامپیوتر برسند.

مرحله 2. چاپگر را روشن کنید
دکمه روشن / خاموش چاپگر را فشار دهید. این دکمه معمولاً دارای نماد است
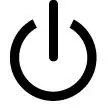
در بالا یا کنار آن
باید چاپگر را به منبع تغذیه وصل کنید

مرحله 3. چاپگر را با استفاده از کابل USB به کامپیوتر وصل کنید
مطمئن شوید که کامپیوتر روشن و قفل شده است.
در برخی موارد ، وقتی چاپگر را به رایانه متصل می کنید ، کامپیوتر به طور خودکار راه اندازی و به درستی تنظیم می شود تا بتوانید بلافاصله شروع به استفاده از آن کنید

مرحله 4. Start را باز کنید

روی آرم ویندوز در گوشه سمت چپ پایین کلیک کنید.

مرحله 5. روی Settings کلیک کنید

در سمت چپ پایین پنجره Start قرار دارد.

مرحله 6. روی دستگاه ها کلیک کنید
این گزینه در بالای پنجره تنظیمات قرار دارد.

مرحله 7. روی برگه Printers & scanners در سمت چپ پنجره کلیک کنید

مرحله 8. روی دکمه افزودن چاپگر یا اسکنر کلیک کنید
در بالای صفحه قرار دارد.

مرحله 9. روی نام چاپگر خود و سپس افزودن دستگاه کلیک کنید
نام چاپگر معمولاً ترکیبی از تولید کننده چاپگر (مانند "Canon") ، نام مدل چاپگر و شماره مدل است.
اگر نام چاپگر در اینجا نیست ، روی پیوند کلیک کنید چاپگر موردنظر من فهرست نشده است که زیر دکمه است چاپگر یا اسکنر اضافه کنید ، سپس دستورالعمل های روی صفحه را دنبال کنید.

مرحله 10. دستورالعمل های داده شده را دنبال کنید
بسته به چاپگر ، ممکن است لازم باشد قبل از آماده شدن چاپگر ، تنظیمات را تنظیم کنید. پس از اتمام کار ، چاپگر آماده استفاده است.
- وقتی از شما خواسته شد ، سی دی همراه چاپگر خود را در شکاف دیسک رایانه خود وارد کنید.
- اگر از چاپگر استفاده شده ای استفاده می کنید که سی دی ندارد ، نرم افزار را در وب سایت سازنده چاپگر بارگیری کنید.
روش 2 از 6: اتصال چاپگر سیمی به رایانه Mac

مرحله 1. رایانه Mac خود را به روز کنید
قبل از اتصال چاپگر به رایانه Mac ، مطمئن شوید که آخرین درایورها و وصله ها روی رایانه نصب شده اند.

مرحله 2. چاپگر را طوری تنظیم کنید که نزدیک به کامپیوتر باشد
مطمئن شوید که آنها به اندازه کافی نزدیک هستند تا کابل ها بدون کشش به کامپیوتر برسند.

مرحله 3. چاپگر را روشن کنید
دکمه روشن / خاموش چاپگر را فشار دهید. این دکمه معمولاً دارای نماد است
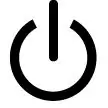
در بالا یا کنار آن
باید چاپگر را به منبع تغذیه وصل کنید

مرحله 4. چاپگر را با استفاده از کابل USB به کامپیوتر وصل کنید
کابل USB باید به پورت USB کامپیوتر متصل شود.
- اگر رایانه Mac شما پورت USB معمولی ندارد ، یک آداپتور USB-C-to-USB برای آن رایانه خریداری کنید.
- هنگام انجام این کار ، کامپیوتر باید روشن شود و شما وارد سیستم شده اید.

مرحله 5. روی دکمه نصب کلیک کنید ، سپس دستورالعمل های داده شده را دنبال کنید
تا زمانی که با رایانه Mac شما سازگار باشد ، به احتمال زیاد چاپگر بلافاصله بر روی رایانه شما نصب می شود. با این حال ، ممکن است لازم باشد روی دکمه کلیک کنید بارگیری و نصب کنید در پنجره ای که برای تکمیل نصب ظاهر می شود. پس از اتمام مراحل ، چاپگر آماده استفاده در رایانه Mac شما است.
روش 3 از 6: اتصال چاپگر بی سیم بر روی رایانه Windows

مرحله 1. اتصال شبکه ای که چاپگر دارد را بررسی کنید
اگر چاپگر به جای Wi-Fi از طریق بلوتوث متصل شود ، روند تنظیم چاپگر برای اتصال به شبکه کمی متفاوت خواهد بود.
برخی از چاپگرهای Wi-Fi باید مستقیماً از طریق اترنت به روتر بی سیم متصل شوند تا سیگنال اینترنت دریافت شود

مرحله 2. کامپیوتر را در محلی قرار دهید که بتواند سیگنال بی سیم را دریافت کند
چاپگر باید بتواند با روتر بی سیم ارتباط برقرار کند بنابراین نباید آن را خیلی دورتر از روتر قرار دهید.

مرحله 3. چاپگر را روشن کنید
دکمه روشن / خاموش چاپگر را فشار دهید. این دکمه معمولاً دارای نماد است
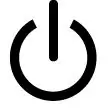
در بالا یا کنار آن
- باید چاپگر را به منبع تغذیه وصل کنید.
- در صورت نیاز ، باید کابل اترنت چاپگر را به روتر وصل کنید.

مرحله 4. دفترچه راهنمای همراه چاپگر را برای دستورالعمل های راه اندازی شبکه بررسی کنید
اگر دفترچه راهنما در دسترس نیست ، در وب سایت سازنده چاپگر خود به دنبال دستورالعمل باشید.
- برخی از چاپگرها باید مستقیماً به رایانه Mac یا Windows متصل شوند تا بتوانید از آنها به صورت بی سیم استفاده کنید. برخی از چاپگرهای دیگر به شما امکان می دهند مراحل کامل راه اندازی بی سیم را روی خود چاپگر تکمیل کنید.
- اگر چاپگر از شبکه های بی سیم پشتیبانی می کند ، معمولاً برای جستجوی شبکه های بی سیم باید از رابط منوی چاپگر استفاده کنید. اگر چاپگر قبلاً متصل است ، رمز بی سیم خود را وارد کنید.

مرحله 5. چاپگر را آماده کنید تا بتواند به شبکه متصل شود
چگونه انجامش بدهیم:
- وای فای - از صفحه چاپگر برای جستجوی صفحه راه اندازی Wi-Fi استفاده کنید ، سپس رمز شبکه را وارد کنید. شما باید از همان شبکه ای که کامپیوتر به آن متصل است استفاده کنید.
- بلوتوث - دکمه "جفت" را که معمولاً دارای نماد بلوتوث است ، که "B" خمیده است در بالا یا کنار دکمه فشار دهید.

مرحله 6. Start را باز کنید

روی آرم ویندوز در گوشه سمت چپ پایین کلیک کنید.

مرحله 7. روی تنظیمات کلیک کنید

در گوشه سمت چپ پایین پنجره Start قرار دارد.

مرحله 8. روی دستگاه ها کلیک کنید
این گزینه در بالای پنجره تنظیمات قرار دارد.

مرحله 9. روی Printers & scanners کلیک کنید یا بلوتوث و سایر دستگاه ها
این برگه در سمت چپ پنجره قرار دارد. هنگام اتصال چاپگر Wi-Fi ، را انتخاب کنید چاپگرها و اسکنرها به اگر از چاپگر بلوتوث استفاده می کنید ، را انتخاب کنید بلوتوث و سایر دستگاه ها.

مرحله 10. روی افزودن چاپگر یا اسکنر کلیک کنید یا بلوتوث یا دستگاه دیگر را اضافه کنید.
این گزینه در بالای صفحه قرار دارد که باید آن را بر اساس چاپگر مورد استفاده ، Wi-Fi یا چاپگر بلوتوث انتخاب کنید.
- هنگام اتصال چاپگر Wi-Fi ، ممکن است نام چاپگر شما قبلاً در صفحه ذکر شده باشد. اگر در آنجا ذکر شده است ، چاپگر متصل است.
- شاید باید روی دکمه کلیک کنید بلوتوث ابتدا بلوتوث را در رایانه فعال کنید.

مرحله 11. چاپگر را به کامپیوتر وصل کنید
روی نام چاپگر در پنجره کلیک کنید اضافه کردن ، و هنگامی که یک چاپگر بلوتوث را متصل می کنید ، کلیک کنید وصل کنید پس از انتخاب چاپگر پس از انجام این کار ، چاپگر به رایانه ویندوز متصل می شود.
هنگام اتصال به بلوتوث ، ممکن است مجبور شوید دکمه "جفت" را روی چاپگر دوباره فشار دهید
روش 4 از 6: اتصال چاپگر بی سیم بر روی رایانه Mac

مرحله 1. اتصال شبکه ای که چاپگر دارد را بررسی کنید
اگر چاپگر به جای Wi-Fi از طریق بلوتوث متصل شود ، روند تنظیم چاپگر برای اتصال به شبکه کمی متفاوت خواهد بود.
برخی از چاپگرهای Wi-Fi باید مستقیماً از طریق اترنت به روتر بی سیم متصل شوند تا سیگنال اینترنت دریافت شود

مرحله 2. کامپیوتر را در محلی قرار دهید که بتواند سیگنال بی سیم دریافت کند
چاپگر باید بتواند با روتر بی سیم ارتباط برقرار کند. بنابراین ، آن را در مکانی که فاصله زیادی با روتر دارد قرار ندهید.

مرحله 3. چاپگر را روشن کنید
دکمه روشن / خاموش چاپگر را فشار دهید. این دکمه معمولاً دارای نماد است
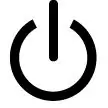
در بالا یا کنار آن
- باید چاپگر را به منبع تغذیه وصل کنید.
- در صورت نیاز ، باید کابل اترنت چاپگر را به روتر وصل کنید.

مرحله 4. دفترچه راهنمای همراه چاپگر را بررسی کنید تا بتوانید آن را به شبکه متصل کنید
اگر دفترچه راهنما در دسترس نیست ، در وب سایت سازنده چاپگر خود به دنبال دستورالعمل باشید.
- برخی از چاپگرها باید مستقیماً به رایانه Mac یا Windows متصل شوند تا بتوانید از آنها به صورت بی سیم استفاده کنید. برخی از چاپگرهای دیگر به شما امکان می دهند مراحل کامل راه اندازی بی سیم را روی خود چاپگر تکمیل کنید.
- اگر چاپگر از شبکه های بی سیم پشتیبانی می کند ، معمولاً برای جستجوی شبکه های بی سیم باید از رابط منوی چاپگر استفاده کنید. اگر چاپگر قبلاً متصل است ، رمز شبکه بی سیم خود را وارد کنید.

مرحله 5. چاپگر را آماده کنید تا بتواند به شبکه متصل شود
چگونه انجامش بدهیم:
- وای فای - از صفحه چاپگر برای جستجوی صفحه راه اندازی Wi-Fi استفاده کنید ، سپس رمز شبکه را وارد کنید. شما باید از همان شبکه ای که کامپیوتر به آن متصل است استفاده کنید.
- بلوتوث - دکمه "جفت" را که معمولاً دارای نماد بلوتوث است ، که "B" خمیده است در بالا یا کنار دکمه فشار دهید.

مرحله 6. منوی Apple را باز کنید

که در گوشه سمت چپ بالا قرار دارد.

مرحله 7. روی System Preferences کلیک کنید
این گزینه در بالای منوی کشویی اپل قرار دارد.

مرحله 8. روی چاپگرها و اسکنرها کلیک کنید
این یک نماد به شکل چاپگر در پنجره System Preferences است.
از داخل این منو می توانید یک چاپگر Wi-Fi و بلوتوث متصل کنید

مرحله 9. روی + در گوشه پایین سمت چپ کلیک کنید
اگر چاپگر از طریق شبکه متصل شده باشد ، نام آن در پنجره سمت چپ پنجره ظاهر می شود

مرحله 10. روی نام چاپگر خود کلیک کنید
نام در منوی کشویی ظاهر می شود. هنگامی که روی آن کلیک می کنید ، چاپگر شروع به راه اندازی می کند. پس از اتمام ، نام چاپگر در قسمت سمت چپ پنجره نمایش داده می شود. این نشان می دهد که چاپگر با موفقیت به رایانه Mac متصل شده است.
- اگر نام چاپگر ظاهر نمی شود ، بررسی کنید که در همان شبکه چاپگر هستید.
- هنگام اتصال از طریق بلوتوث ، ممکن است مجبور شوید دوباره دکمه "جفت" را روی چاپگر فشار دهید.
روش 5 از 6: اشتراک گذاری چاپگر در شبکه در رایانه Windows

مرحله 1. چاپگر را در رایانه ای که می خواهید با آن به اشتراک بگذارید نصب کنید
این را می توان از طریق اتصال سیمی یا بی سیم انجام داد.

مرحله 2. به Start بروید

روی آرم ویندوز در گوشه سمت چپ پایین کلیک کنید.

مرحله 3. روی تنظیمات کلیک کنید

در گوشه سمت چپ پایین پنجره Start قرار دارد.

مرحله 4. روی Network & Internet کلیک کنید

این گزینه در پنجره تنظیمات است.

مرحله 5. روی برگه وضعیت موجود در سمت چپ بالای پنجره کلیک کنید

مرحله 6. روی Sharing options کلیک کنید
این گزینه در زیر عنوان "تغییر تنظیمات شبکه خود" در بالای صفحه قرار دارد.

مرحله 7. گزینه Private را باز کنید
کلیک

سمت راستیه خصوصی.

مرحله 8. حلقه ای را که می گوید "اشتراک گذاری فایل و چاپگر را روشن کنید" را بررسی کنید
این گزینه در زیر عنوان "اشتراک فایل و چاپگر" قرار دارد.

مرحله 9. از یک رایانه ویندوز دیگر در شبکه به چاپگر مشترک متصل شوید
رایانه مورد استفاده برای اشتراک گذاری چاپگر باید روشن باشد.
اگر می خواهید چاپگر را از رایانه Mac متصل کنید ، به مرحله بعدی بروید

مرحله 10. از رایانه Mac دیگر در شبکه به چاپگر مشترک متصل شوید
رایانه ای که برای به اشتراک گذاری چاپگر استفاده می شود باید روشن باشد. برای اتصال آن:
- روی منو کلیک کنید سیب ، سپس انتخاب کنید تنظیمات سیستم.
- انتخاب کنید چاپ و اسکن.
- کلیک + که در انتهای لیست چاپگرها قرار دارد.
- روی برگه کلیک کنید پنجره ها در بالای پنجره جدید
- انتخاب کنید نام چاپگر از لیست
روش 6 از 6: اشتراک گذاری چاپگر در شبکه در رایانه Mac

مرحله 1. چاپگر را در رایانه Mac که می خواهید به اشتراک بگذارید نصب کنید
می توانید این کار را از طریق اتصال سیمی یا بی سیم انجام دهید.

مرحله 2. روی منوی Apple کلیک کنید

نماد آن در گوشه بالا سمت چپ است.

مرحله 3. روی System Preferences کلیک کنید
در بالای منوی کشویی قرار دارد.

مرحله 4. روی اشتراک گذاری کلیک کنید
این یک نماد به شکل پوشه در پنجره System Preferences است.

مرحله 5. کادر "اشتراک گذاری چاپگر" را علامت بزنید
کادر "به اشتراک گذاری چاپگر" علامت گذاری می شود و نشان می دهد که چاپگر مشترک اکنون در دسترس است.
اگر این کادر علامت زده شود ، رایانه Mac شما چاپگر را به اشتراک گذاشته است

مرحله 6. کادر کنار چاپگری را که می خواهید به اشتراک بگذارید علامت بزنید
چاپگر مشترکی که در حال حاضر متصل است انتخاب می شود.

مرحله 7. از رایانه Mac دیگر در شبکه به چاپگر مشترک متصل شوید
رایانه مورد استفاده برای اشتراک گذاری چاپگر باید روشن باشد. برای اتصال آن:
- روی منو کلیک کنید سیب ، سپس انتخاب کنید تنظیمات سیستم.
- انتخاب کنید چاپ و اسکن.
- کلیک + که در انتهای لیست چاپگرها قرار دارد.
- روی برگه کلیک کنید پنجره ها در بالای پنجره جدید
- انتخاب کنید نام چاپگر از لیست

مرحله 8. از یک رایانه ویندوز دیگر در شبکه به چاپگر مشترک متصل شوید
رایانه Mac که برای به اشتراک گذاری چاپگر استفاده می شود باید روشن باشد. برای اتصال آن:
-
بازدید کنید
https://support.apple.com/kb/dl999؟locale=en_US
- .
- برنامه "Bonjour Print Services for Windows" را بارگیری و نصب کنید.
- بعد از نصب "Bonjour Print Wizard" را اجرا کنید.
- چاپگر مشترکی را که می خواهید به آن متصل شوید انتخاب کنید.
- در صورت درخواست ، درایور صحیح را از لیست انتخاب کنید.
- کلیک تمام کنید.







