آدرس IP رایانه یک شناسه منحصر به فرد رایانه در اینترنت است. وقتی به شبکه محلی و اینترنت متصل هستید ، رایانه شما دارای دو آدرس IP است - یکی آدرس محل کار خود را در شبکه محلی نشان می دهد و دیگری آدرس وب را نشان می دهد. این wikiHow به شما می آموزد که چگونه آدرس های IP داخلی و خارجی را در رایانه پیدا کنید.
گام
روش 1 از 5: پیدا کردن آدرس IP عمومی با استفاده از Google
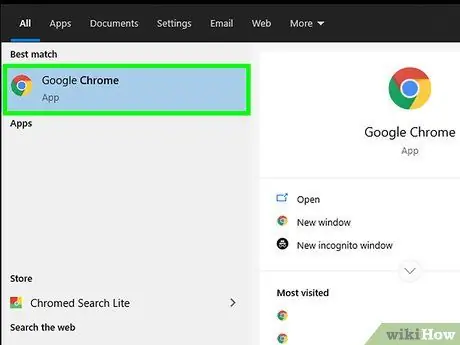
مرحله 1. یک مرورگر وب را باز کنید
آدرس IP بدست آمده از این روش آدرس ارائه شده توسط ارائه دهنده خدمات اینترنت (ISP) است.
اگر از رایانه ای استفاده می کنید که به روتر یا نقطه دسترسی بی سیم متصل است ، آدرس IP محلی رایانه با آدرس IP عمومی متفاوت خواهد بود. یکی از روش های دیگر را بخوانید تا آدرس IP محلی رایانه را پیدا کنید
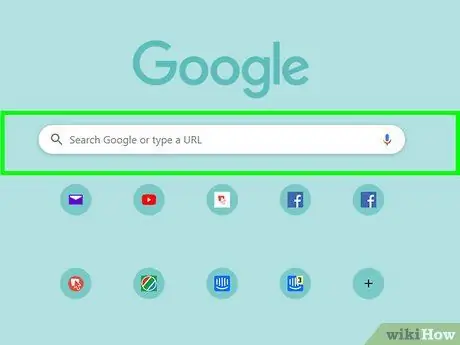
مرحله 2. از https://www.google.com دیدن کنید
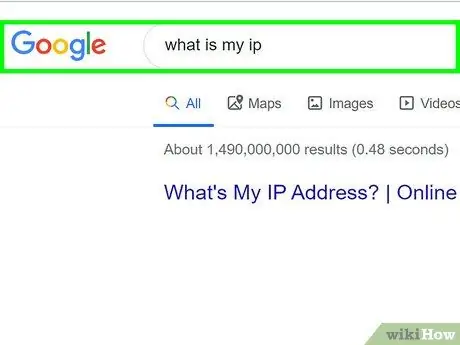
مرحله 3. ip من را تایپ کرده و کلید Enter را فشار دهید
آدرس IP رایانه در بالای خط نتایج جستجو ، بالای متن "آدرس IP عمومی شما" ظاهر می شود. این آدرس شامل چهار گروه اعداد (حداکثر سه رقم) است که با فاصله از هم جدا شده اند ، مانند 10.0.0.1.
روش 2 از 5: پیدا کردن آدرس IP محلی از طریق کنترل پنل
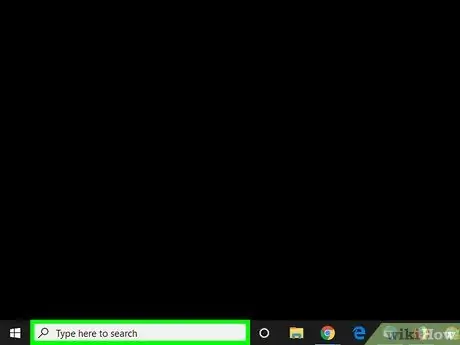
مرحله 1. کلید Win+S را فشار دهید تا نوار جستجوی ویندوز نمایش داده شود
همچنین می توانید با کلیک روی نماد ذره بین یا دایره در کنار دکمه منوی "شروع" (ویندوز 10) ، یا خود منوی "شروع" (ویندوز 8) کلیک کنید.
اگر از ویندوز 7 استفاده می کنید ، روی منوی "شروع" کلیک کنید ، "را انتخاب کنید صفحه کنترل ”، adapter را در قسمت جستجو تایپ کنید و به مرحله سوم بروید.
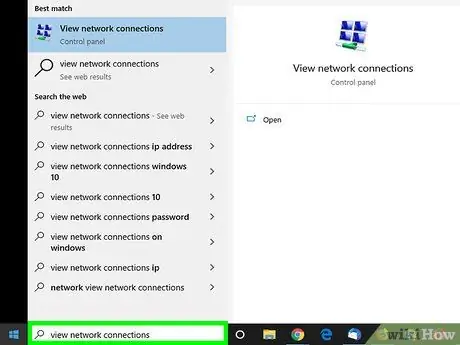
مرحله 2. مشاهده اتصالات شبکه
با تایپ کردن ، لیستی از نتایج جستجوی منطبق نمایش داده می شود.
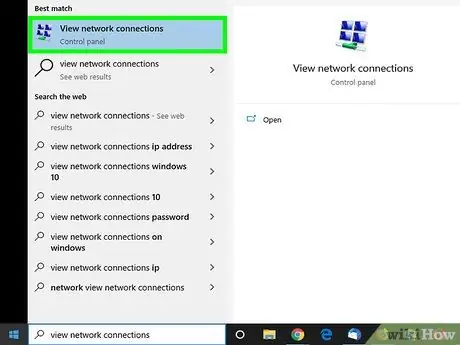
مرحله 3. در نتایج جستجو روی نمایش اتصالات شبکه کلیک کنید
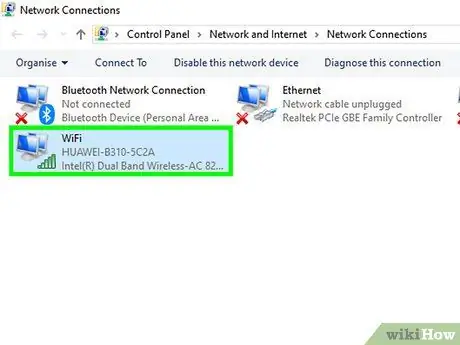
مرحله 4. روی اتصال فعال دوبار کلیک کنید
به عنوان مثال ، اگر رایانه در حال حاضر به شبکه بی سیم متصل است ، روی اتصال "Wi-Fi" دوبار کلیک کنید تا اطلاعات شبکه را مشاهده کنید.
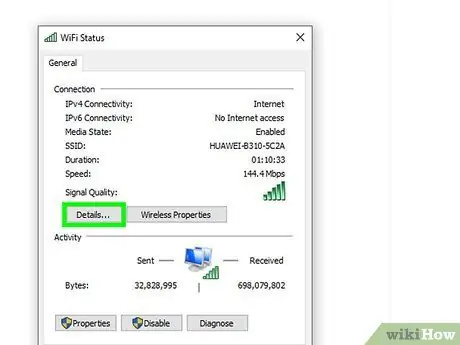
مرحله 5. روی دکمه Details کلیک کنید
آدرس IP رایانه را می توانید در کنار متن "آدرس IPv4" پیدا کنید.
اگر رایانه از طریق یک روتر به شبکه محلی است (معمولاً وقتی رایانه به شبکه WiFi متصل است) ، این آدرس ممکن است فقط داخلی باشد. روش جستجوی "از طریق Google" را برای آدرس IP عمومی رایانه بخوانید
روش 3 از 5: پیدا کردن آدرس IP محلی با استفاده از خط فرمان
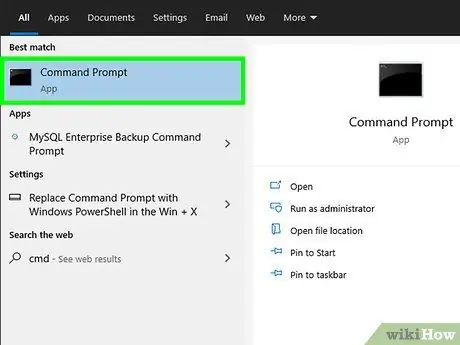
مرحله 1. برنامه Command Prompt را باز کنید
اگر از ویندوز 10 استفاده می کنید ، روی منوی "شروع" راست کلیک کرده و گزینه " خط فرمان " اگر از ویندوز 8 استفاده می کنید ، Win+X را فشار دهید و " خط فرمان ”از منو
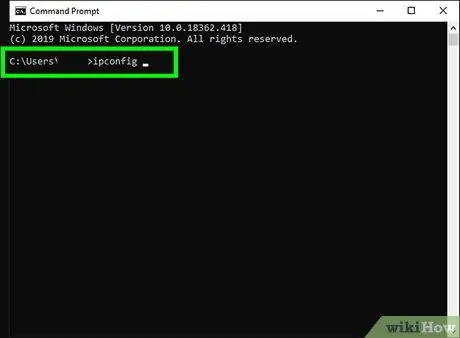
مرحله 2. ipconfig را تایپ کرده و Enter را فشار دهید
اطلاعات اتصال شبکه بعداً نمایش داده می شود.
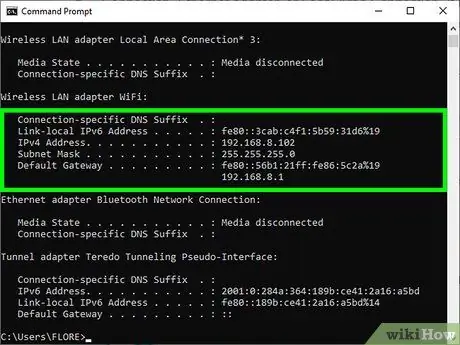
مرحله 3. آدرس IP را پیدا کنید
اتصال فعلی ممکن است با عنوان "اتصال شبکه بی سیم" ، "آداپتور اترنت" یا "اتصال منطقه ای" برچسب گذاری شود. برچسب اتصال همچنین ممکن است توسط سازنده آداپتور شبکه تعیین شود. به دنبال اتصال فعلی باشید و بخش آدرس IPv4 را پیدا کنید.
- آدرس های IP شامل چهار مجموعه اعداد است (یک مجموعه حداکثر سه رقم دارد). به عنوان مثال ، آدرس IP شما ممکن است به عنوان 10.0.0.1 نمایش داده شود
- اگر رایانه از طریق یک روتر به شبکه محلی است (معمولاً وقتی رایانه به شبکه WiFi متصل است) ، این آدرس ممکن است فقط داخلی باشد. برای یافتن آدرس IP عمومی رایانه به روش "جستجوی آدرس IP عمومی از طریق Google" مراجعه کنید.
- اگر رایانه به روتر متصل است ، آدرس IP محلی روتر در کنار ورودی "Default Gateway" نمایش داده می شود.
روش 4 از 5: پیدا کردن آدرس IP عمومی در روتر
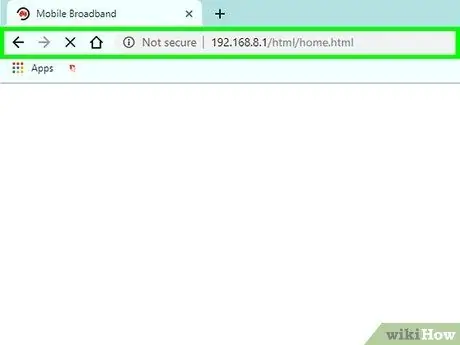
مرحله 1. صفحه سرپرست روتر را در مرورگر باز کنید
اکثر روترها از طریق یک رابط وب قابل دسترسی هستند که به شما امکان می دهد تنظیمات را مشاهده و تنظیم کنید. آدرس روتر را وارد کنید ، درست مانند آدرس وب سایت معمولی.
- به عنوان مثال ، اگر آدرس روتر باشد ، ممکن است لازم باشد https://10.0.0.1 را در نوار آدرس مرورگر خود تایپ کنید.
- آدرس های دیگری که معمولاً به عنوان آدرس روتر استفاده می شوند عبارتند از 192.168.1.1 ، 192.168.0.1 و 192.168.2.1.
- برای اطلاع از آدرس دقیق روتر ، از مراحل توصیف شده در این روش برای نمایش اطلاعات IP استفاده کنید. آدرس IP روتر در کنار ورودی "Default Gateway" نمایش داده می شود.
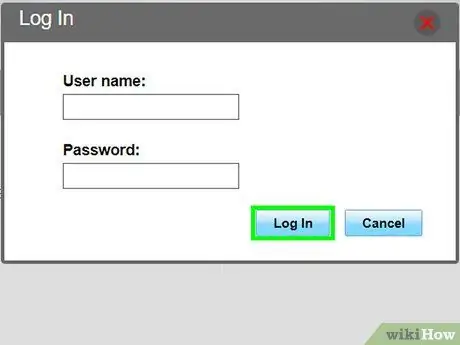
مرحله 2. به عنوان مدیر وارد شوید
ترکیب نام کاربری و رمز عبور روتر برای هر روتر متفاوت است ، اما اکثر ورودی ها یکسان هستند (و تشخیص آنها بسیار آسان است) تا زمانی که تغییر نکرده باشند. برخی از این ترکیبات را برای مارک های مختلف روتر امتحان کنید:
- نام کاربری: مدیر کلمه عبور: مدیر
- نام کاربری: مدیر کلمه عبور: کلمه عبور
- نام کاربری: مدیر کلمه عبور: (خالی)
- اگر هیچ یک از ترکیبها کار نمی کند ، با استفاده از نام و مدل روتر ، به همراه کلمه کلیدی جستجو "رمز عبور مدیر" ، یک جستجوی اینترنتی انجام دهید.
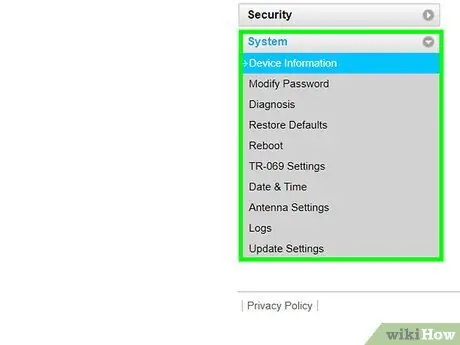
مرحله 3. به صفحه "وضعیت روتر" ، "اینترنت" یا "WAN" بروید
نام صفحه ممکن است برای هر روتر متفاوت باشد.
اگر از روتر Netgear با برنامه پیکربندی Netgear Genie استفاده می کنید ، روی " پیشرفته ”.
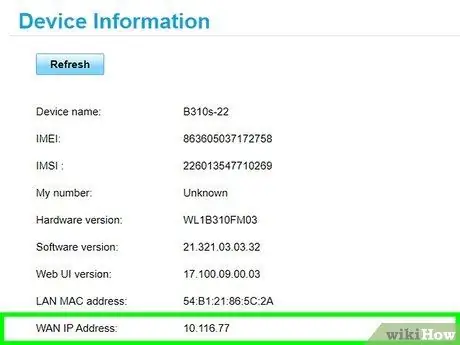
مرحله 4. به دنبال متن "پورت اینترنت" یا "آدرس IP اینترنت" باشید
می توانید آن را در صفحه "وضعیت روتر" ، "اینترنت" یا "WAN" پیدا کنید. آدرس های IP عمومی شامل چهار مجموعه اعداد است که حداکثر برای هر مجموعه سه رقم است (به عنوان مثال 199.27.79.192).
این آدرس آدرس IP است که توسط ارائه دهنده خدمات اینترنت به روتر اختصاص داده شده است. بیشتر آدرس های IP خارجی پویا هستند. این بدان معناست که آدرس همیشه در حال تغییر است
روش 5 از 5: پیدا کردن آدرس های IP در لینوکس
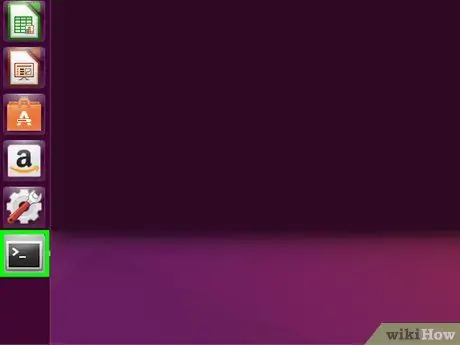
مرحله 1. پنجره ترمینال را باز کنید
می توانید آدرس IP داخلی رایانه لینوکس را از طریق برنامه خط فرمان پیدا کنید. Ctrl+Alt+T (در اکثر توزیع ها/نسخه های لینوکس) را فشار دهید تا پنجره باز شود.
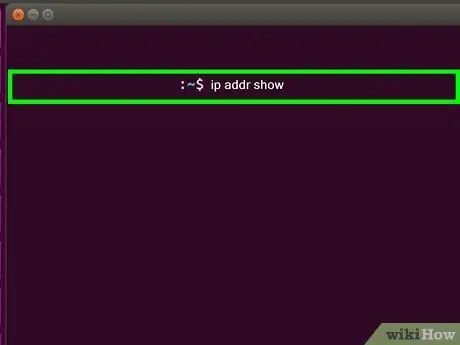
مرحله 2. ip addr show را تایپ کرده و کلید Enter را فشار دهید
اطلاعات آدرس IP داخلی کامپیوتر نمایش داده می شود. معمولاً این آدرس توسط روتر محلی تعیین می شود. آدرس های IP برای هر رابط (به عنوان مثال اترنت ، WiFi ، و غیره) در کنار ورودی "inet addr" نمایش داده می شود.
- اگر رایانه از طریق اتصال اترنت به اینترنت متصل است ، ورودی "inet addr" که باید جستجو شود معمولاً برچسب eth0 دارد. اگر از WiFi استفاده می کنید ، ورودی در قسمت wlan0 قرار دارد.
- آدرس های IP به صورت چهار گروه از اعداد (یک گروه شامل حداکثر سه رقم است) که با فاصله تقسیم می شوند نمایش داده می شوند. به عنوان مثال ، آدرس شما ممکن است به عنوان 192.168.1.4 نمایش داده شود
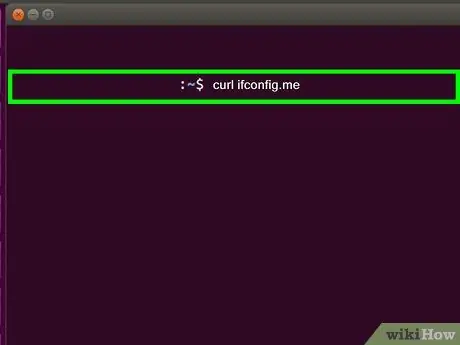
مرحله 3. curl ifconfig.me را تایپ کرده و Enter را فشار دهید
آدرس IP عمومی شما نمایش داده می شود. معمولاً این آدرس خارجی توسط ارائه دهنده خدمات اینترنت تعیین می شود.







