این wikiHow به شما آموزش می دهد که چگونه مخاطبین را از حساب Gmail خود در رایانه ، تلفن یا رایانه لوحی خود حذف کنید.
گام
روش 1 از 3: از طریق کامپیوتر
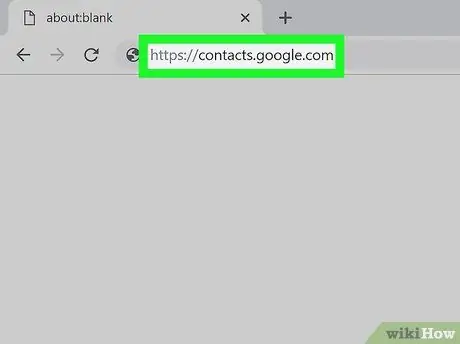
مرحله 1. از طریق یک مرورگر وب به https://contacts.google.com مراجعه کنید
اگر قبلاً وارد حساب Gmail خود شده اید ، لیست مخاطبین شما بلافاصله ظاهر می شود. اگر نه ، ابتدا وارد حساب خود شوید.
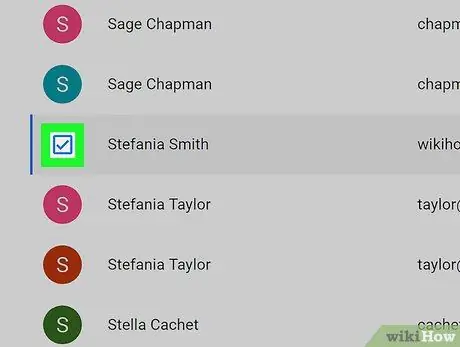
مرحله 2. کادر کنار مخاطبی را که می خواهید حذف کنید علامت بزنید
در صورت تمایل می توانید چندین مخاطب را برای حذف همزمان انتخاب کنید.
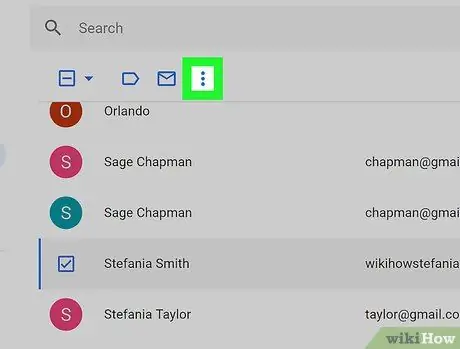
مرحله 3. روی More کلیک کنید یا ⁝.
گزینه های نمایش داده شده بستگی به نسخه مخاطبین مورد استفاده دارد. گزینه ها در گوشه سمت چپ بالای لیست مخاطبین ظاهر می شوند.
- اگر از نسخه قدیمی مخاطبین استفاده می کنید ، گزینه " بیشتر " اگر به نسخه جدیدتر تغییر کرده اید ، منوی سه نقطه را مشاهده خواهید کرد (" ⁝ ”).
- اگر از نسخه قدیمی مخاطبین استفاده می کنید و می خواهید به نسخه جدید بروید ، روی " پیش نمایش مخاطبین را امتحان کنید ”در پایین ستون سمت چپ. برای تغییر به نسخه قدیمی ، ستون سمت چپ صفحه را بکشید تا به پایین برسد و روی " تغییر به نسخه قدیمی ”.
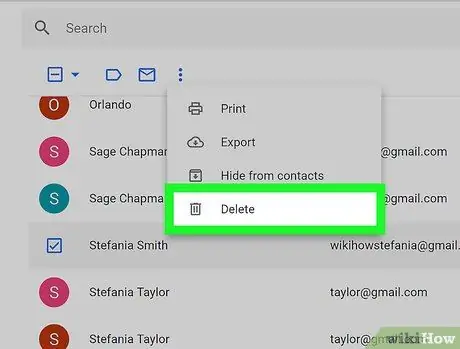
مرحله 4. روی حذف مخاطبین کلیک کنید (برای نسخه های قدیمی تر) یا حذف (نسخه جدید)
اگر از نسخه قدیمی مخاطبین استفاده می کنید ، مخاطب انتخاب شده بلافاصله حذف می شود. اگر از نسخه جدیدتری استفاده می کنید ، یک پنجره بازشو با پیام تأیید نمایش داده می شود.
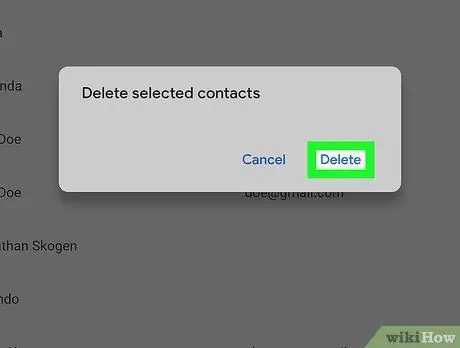
مرحله 5. برای تأیید روی Delete کلیک کنید
مخاطب انتخاب شده از حساب Gmail حذف می شود.
می توانید مخاطبین حذف شده را حداکثر (حداکثر) 30 روز پس از حذف بازیابی کنید
روش 2 از 3: از طریق دستگاه Android
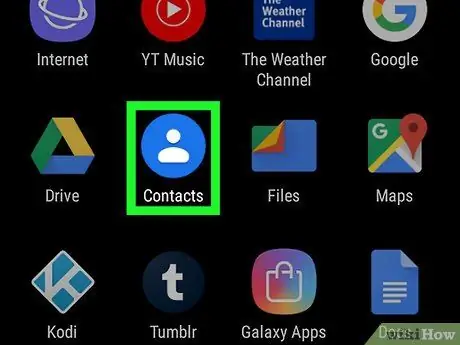
مرحله 1. برنامه مخاطبین را در تلفن یا رایانه لوحی خود باز کنید
این برنامه ها معمولاً با یک دایره آبی با طرح سفید با یک شکل انسان در داخل مشخص می شوند.
برخی از تلفن ها و رایانه های لوحی دارای یک برنامه مخاطبین متفاوت از برنامه داخلی Google هستند. اگر نام هر منو و گزینه در برنامه با نامهای نشان داده شده در این مقاله متفاوت است ، گزینه های مشابه را جستجو کنید (یا برنامه Google Contacts را از فروشگاه Play بارگیری کنید)
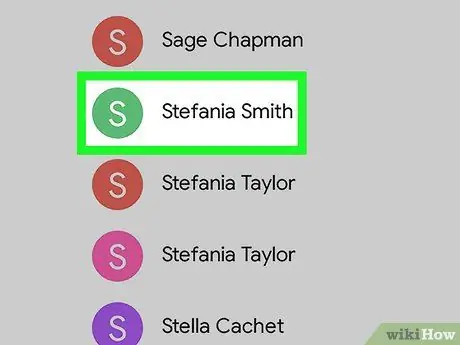
مرحله 2. مخاطبی را که می خواهید حذف کنید لمس کنید
اطلاعات بیشتر در مورد مخاطب نمایش داده می شود.
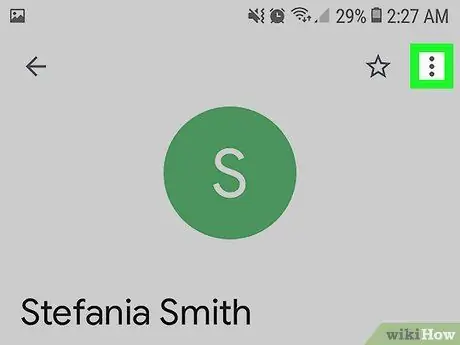
مرحله 3. منو را لمس کنید
این منو در بالای صفحه قرار دارد.
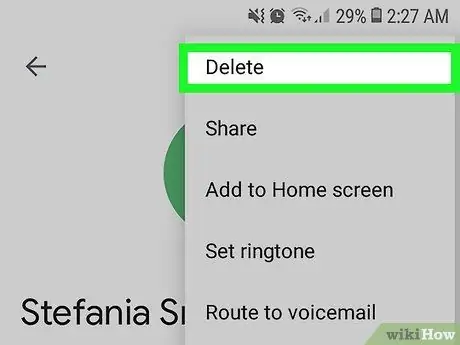
مرحله 4. حذف را انتخاب کنید
یک پیام تأیید نمایش داده می شود.
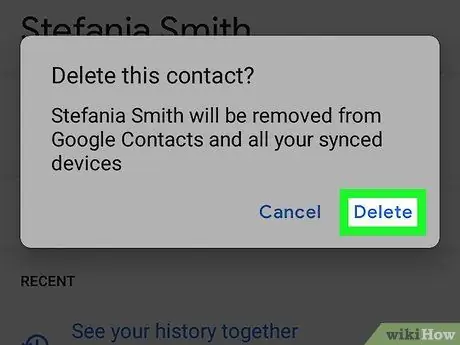
مرحله 5. برای تأیید ، حذف را لمس کنید
مخاطب انتخابی حذف می شود.
- برای حذف چندین مخاطب به طور همزمان ، یک مخاطب را لمس کرده و نگه دارید تا انتخاب شود ، سپس سایر مخاطبین را که می خواهید حذف کنید ، لمس کنید. برای حذف مخاطب انتخاب شده ، نماد سطل زباله را انتخاب کنید.
- می توانید مخاطبین حذف شده را حداکثر (حداکثر) 30 روز پس از حذف بازیابی کنید.
روش 3 از 3: از طریق iPhone یا iPad
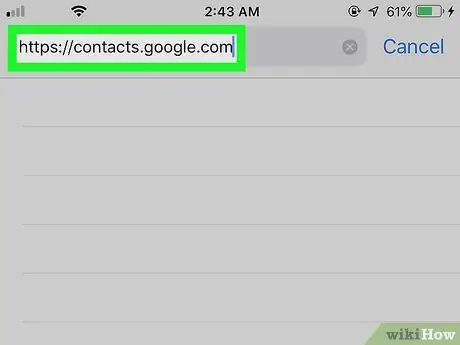
مرحله 1. از طریق یک مرورگر وب به https://contacts.google.com مراجعه کنید
شما نمی توانید مخاطبین همگام سازی Gmail را از برنامه Gmail حذف کنید ، اما حذف را می توان با ورود به حساب Google خود از طریق مرورگر وب مانند Safari یا Chrome انجام داد.
برای جلوگیری از ظاهر شدن مخاطبین Gmail در لیست مخاطبین iPhone یا iPad ، منوی تنظیمات دستگاه خود را باز کنید (" تنظیمات ")، انتخاب کنید " گذرواژه ها و حساب ها ”، یک حساب Gmail را انتخاب کنید و کلید“Contacts”را به موقعیت“Off”(که با رنگ سفید مشخص شده است) بکشید.
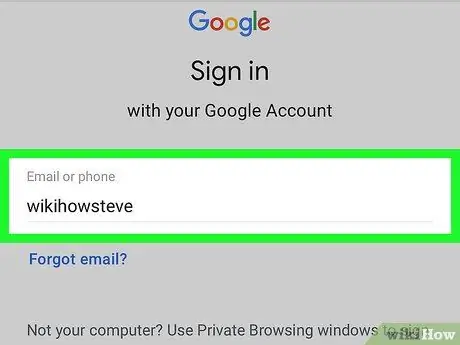
مرحله 2. وارد حساب Google خود شوید
برای ورود به حساب Google خود ، دستورالعمل های روی صفحه را دنبال کنید. لیست مخاطبین باز می شود.
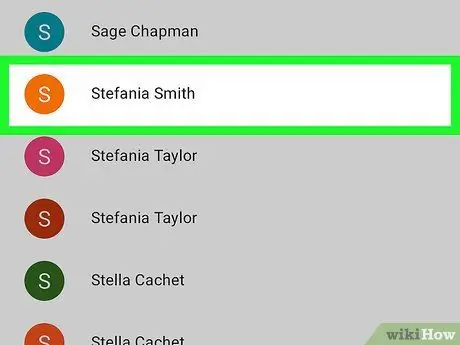
مرحله 3. مخاطبی را که می خواهید حذف کنید لمس کنید
اطلاعات اضافی در مورد مخاطب نمایش داده می شود.
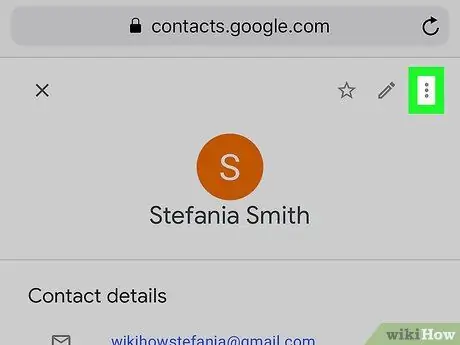
مرحله 4. بیشتر را لمس کنید یا ⁝.
گزینه های نمایش داده شده بستگی به نسخه مخاطبین مورد استفاده دارد. انتخاب در گوشه سمت چپ بالای صفحه (درست بالای اطلاعات تماس) ظاهر می شود.
اگر از نسخه قدیمی مخاطبین استفاده می کنید ، گزینه " بیشتر " اگر به نسخه جدیدتر تغییر کرده اید ، منوی سه نقطه را مشاهده خواهید کرد (" ⁝ ”)..
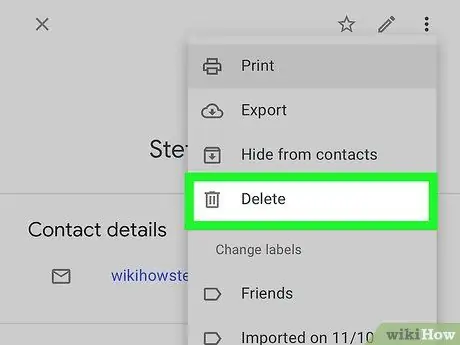
مرحله 5. حذف مخاطبین را لمس کنید (برای نسخه های قدیمی تر) یا حذف (نسخه جدید)
اگر از نسخه قدیمی مخاطبین استفاده می کنید ، مخاطب انتخاب شده بلافاصله حذف می شود. اگر از نسخه جدیدتری استفاده می کنید ، یک پنجره بازشو با پیام تأیید نمایش داده می شود.
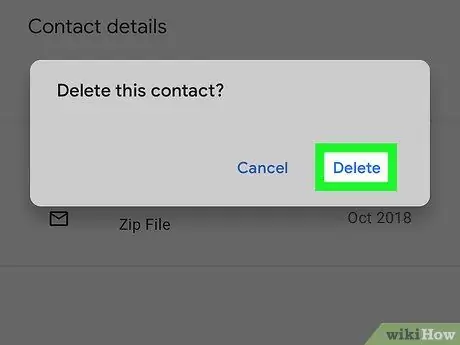
مرحله 6. برای تأیید ، حذف را لمس کنید
مخاطب انتخاب شده از Gmail حذف می شود.







