ایمیل یکی از بهترین راه ها برای برقراری ارتباط در عصر دیجیتال است. ایمیل مکاتبات مناسب بین افراد ، از نظر اجتماعی و حرفه ای را فراهم می کند. اما برای خواندن یک ایمیل ، ابتدا باید آن را باز کنید ، مهم نیست که از چه سرویس گیرنده ایمیلی استفاده می کنید.
مهم است که ابتدا یک حساب را با ارائه دهنده ایمیل باز کنید. اگر هنوز حساب کاربری ایجاد نکرده اید ، می توانید اطلاعات بیشتری در مورد نحوه ایجاد حساب ایمیل در اینجا پیدا کنید.
گام
روش 1 از 4: باز کردن ایمیل در رایانه
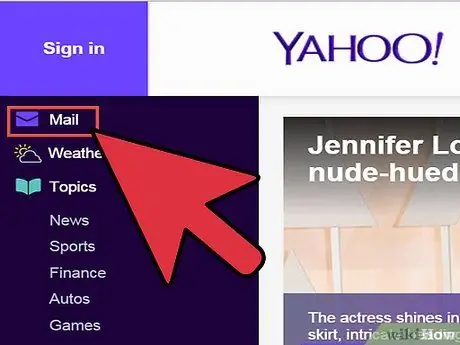
مرحله 1. به وب سایت ارائه دهنده ایمیل خود بروید
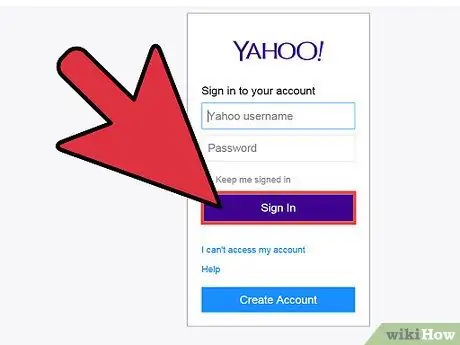
مرحله 2. وارد حساب ایمیل خود شوید
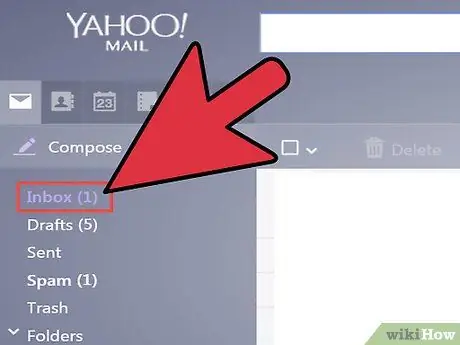
مرحله 3. روی "صندوق ورودی
” لیستی از ایمیل های موجود در پایین صفحه در پایین صفحه نمایش داده می شود. معمولاً عنوان فرستنده و موضوع نمایش داده می شود که نشان می دهد چه کسی ایمیل را ارسال کرده است و محتوای ایمیل چیست.
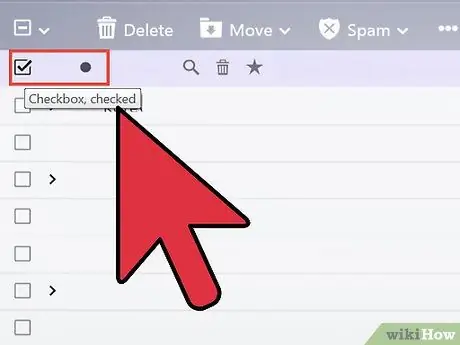
مرحله 4. روی یکی از ایمیل های خود کلیک کنید
ایمیل شما یا در کل صفحه یا در قسمتی از صفحه برای خواندن شما باز می شود. اگر ایمیل شما کل صفحه را پر کند ، به احتمال زیاد یک دکمه "برگشت" یا یک فلش به سمت چپ وجود دارد که نشان می دهد شما را به صفحه قبلی می برد. با کلیک روی دکمه ، شما را به لیست ایمیل های خود ("صندوق ورودی" خود) که می توانید از آنها برای بازکردن ایمیل های دیگر استفاده کنید ، باز می گرداند.
در زیر دکمه "صندوق ورودی" معمولاً چندین نوع دیگر پوشه وجود دارد. بنابراین ، می توانید برای مثال روی پوشه "نامه ارسال شده" کلیک کنید ، و سپس روی ایمیل نمایش داده شده کلیک کنید تا ایمیلی که به شخص دیگری ارسال کرده اید باز شود. پوشه "پیش نویس" به ایمیل هایی اشاره می کند که نوشته اید اما هنوز ارسال نکرده اید. بسته به ارائه دهنده ایمیل شما ، می توانید پوشه های دیگری نیز داشته باشید که هر کدام حاوی ایمیل هستند
روش 2 از 4: استفاده از iOS
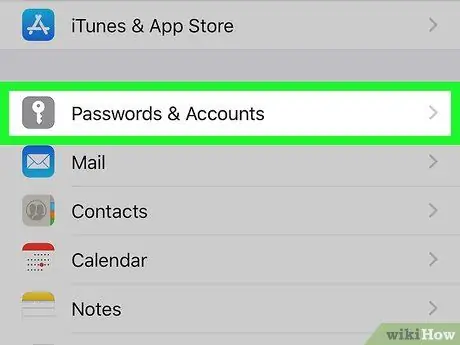
مرحله 1. به "تنظیمات" بروید و روی "نامه ، مخاطبین ، تقویم" کلیک کنید
"
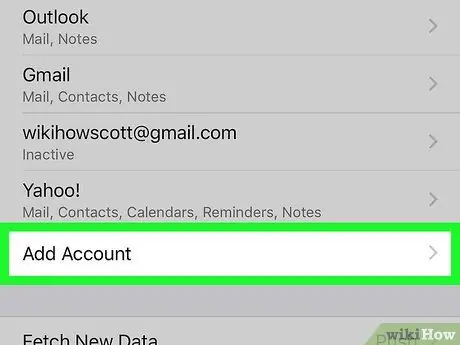
مرحله 2. روی "افزودن حساب" ضربه بزنید
" گزینه های ایمیل ارائه شده شامل "iCloud" ، "Exchange" ، "Google" ، "Yahoo" ، "AOL" است. و "چشم اندازها". اگر حساب ایمیل شما یکی از گزینه های بالا است ، روی حساب ایمیل مناسب کلیک کنید. اگر حساب ایمیل شما در هیچ یک از این گزینه ها ذکر نشده است ، سپس روی "Other" و سپس "Add Account" کلیک کنید.
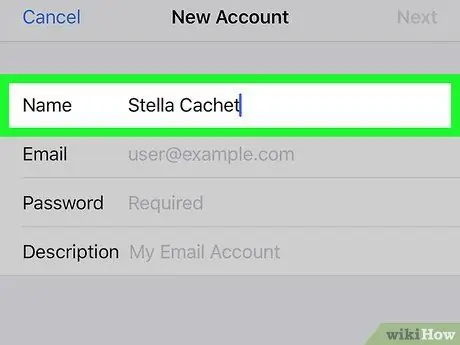
مرحله 3. نام خود را وارد کنید
این نام در هر ایمیلی که ارسال می کنید ظاهر می شود ، بنابراین اگر از این حساب برای اهداف حرفه ای استفاده می کنید ، بهتر است این زمینه را حرفه ای نگه دارید یا با استفاده از نامی که قبلاً برای دیگران شناخته شده است سازگار باشید.
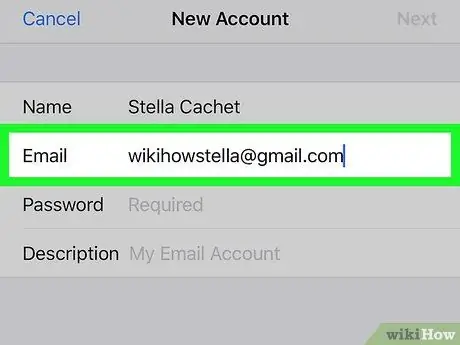
مرحله 4. آدرس ایمیل خود را وارد کنید
این آدرس ایمیلی است که می خواهید در تلفن خود بخوانید.
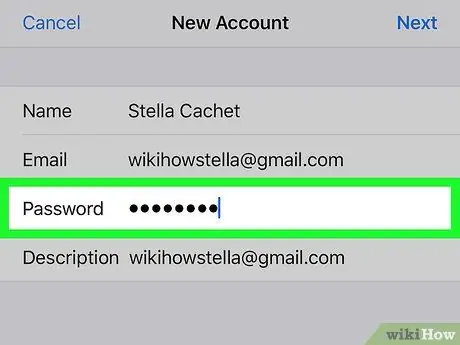
مرحله 5. رمز عبور خود را وارد کنید
این رمز عبور مربوط به آدرس ایمیلی است که به تازگی وارد آن شده اید.
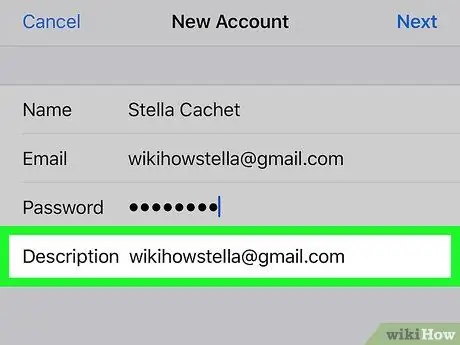
مرحله 6. توضیحاتی را وارد کنید
توضیحات به شما این امکان را می دهد که بدانید به کدام ایمیل دسترسی داشته اید. برای مثال ، اگر یک حساب حرفه ای است می توانید عنوان آن را "کار" یا اگر حساب Gmail شخصی شما است ، "gmail" بگذارید.
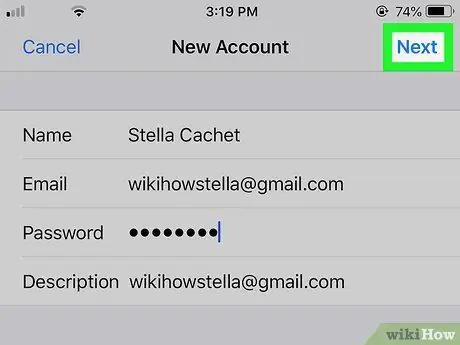
مرحله 7. روی "بعدی" در گوشه سمت راست بالای دستگاه iOS ضربه بزنید
سپس دستگاه حساب را تأیید می کند.
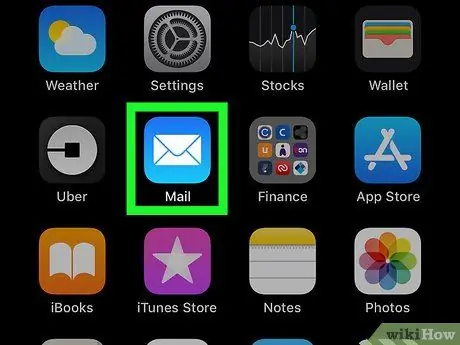
مرحله 8. دکمه Home را فشار دهید تا به صفحه اصلی برگردید
روی برنامه Mail ضربه بزنید. حساب جدید در لیست با توضیحاتی که انتخاب کرده اید در لیست قرار می گیرد. روی نام ضربه بزنید.
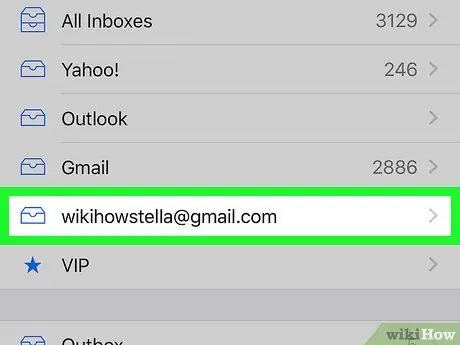
مرحله 9. روی نام فهرست شده در لیستی که ظاهر می شود ضربه بزنید
شما به تازگی یک ایمیل باز کرده اید. برای بازگشت به لیست ایمیل ، روی "<صندوق ورودی" در گوشه سمت چپ بالای دستگاه ضربه بزنید. هر بار که روی فرستنده جدیدی ضربه می زنید ، ایمیل را باز می کنید.
روش 3 از 4: استفاده از Android برای باز کردن حساب ایمیل غیر Gmail
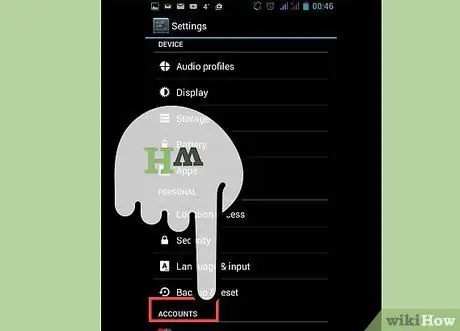
مرحله 1. برنامه ایمیل (یا نامه) را باز کنید و "تنظیم حساب جدید را انتخاب کنید
”
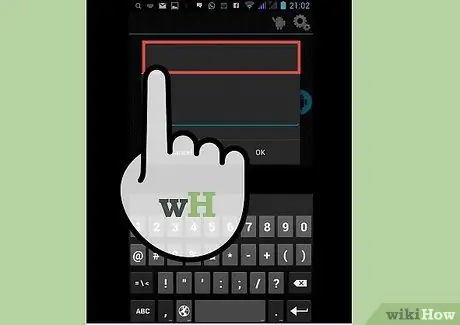
مرحله 2. آدرس ایمیل موردنظر و رمز عبور مربوطه را وارد کنید
روی "بعدی" کلیک کنید. تلفن شما سعی می کند تنظیمات ایمیل شما را تأیید کند. اگر یک نوع رایج ایمیل مانند حساب Yahoo یا Hotmail دارید ، تنظیمات شما نسبتاً سریع تأیید می شود.
- اگر تلفن نتواند تنظیمات حساب شما را پیدا کند ، چندین گزینه پیشرفته به شما ارائه می شود. ابتدا باید یک نوع حساب ، یعنی IMAP ، POP3 یا Exchange را انتخاب کنید. Exchange معمولاً برای حساب های تجاری استفاده می شود در حالی که IMAP و POP3 بیشتر برای حساب های عمومی استفاده می شود. IMAP اغلب توسط ارائه دهندگان ایمیل توصیه می شود ، اما برای ترجیحات خاص آنها باید با ارائه دهنده ایمیل خود مشورت کنید.
- پس از انتخاب نوع حساب ، "تنظیمات سرور ورودی" و سپس "تنظیمات سرور خروجی" را وارد کنید. مجدداً ، برای یافتن تنظیمات سرور خاص ، با ارائه دهنده ایمیل خاص خود مشورت کنید.
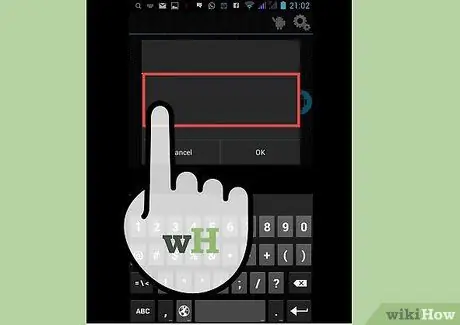
مرحله 3. گزینه های حساب خود را انتخاب کنید
لیستی از گزینه ها ظاهر می شود که برای اعمال خط مشی خود باید آنها را علامت بزنید یا علامت آنها را بردارید. وقتی تنظیمات خود را انتخاب کردید روی "بعدی" کلیک کنید.
- با انتخاب "ارسال ایمیل از این حساب به طور پیش فرض" این حساب ایمیل به عنوان آدرس ایمیل پیش فرض استفاده می شود. هر ایمیلی که ارسال می شود از این آدرس استفاده خواهد کرد.
- اگر می خواهید برای هر ایمیلی به شما اطلاع داده شود ، "اعلان من را هنگام دریافت ایمیل" علامت بزنید. این می تواند باتری شما را خالی کرده و مقدار زیادی از اطلاعات را مصرف کند زیرا تلفن به صورت دوره ای بررسی می کند که آیا ایمیل های جدیدی دریافت می کنید یا خیر. همچنین می توانید روی نوار بالای این گزینه کلیک کنید تا تعداد دفعات بررسی تلفن شما برای ایمیل جدید تغییر کند.
- برای همگام سازی خودکار ایمیل خود ، "همگام سازی ایمیل از این حساب" را علامت بزنید. این به شما امکان پشتیبان گیری از داده ها را می دهد.
- برای بارگیری خودکار پیوست ها هنگام بازکردن ایمیلی که حاوی پیوست است ، "بارگیری خودکار پیوست ها هنگام اتصال به WiFi" را علامت بزنید. این معمولاً بسیار مفید است مگر اینکه اتصال WiFi بسیار کند داشته باشید یا مطالب حساس را در یک شبکه عمومی با امنیت کمتر باز کنید.
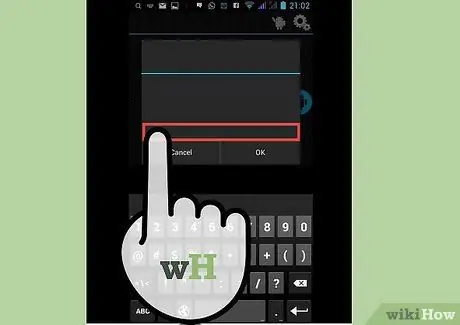
مرحله 4. یک نام توصیفی برای حساب وارد کنید
این می تواند هر نامی باشد که دوست دارید مانند "ایمیل یاهو". در صورت داشتن چندین حساب ایمیل ، وارد کردن نام های مختلف می تواند مفید باشد.
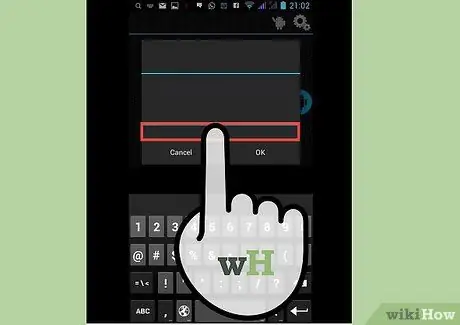
مرحله 5. نام خود را وارد کنید
این در هر ایمیلی که ارسال می کنید ظاهر می شود ، بنابراین اگر می خواهید یک ایمیل تجاری باشد ، می خواهید نام خود را حرفه ای جلوه دهید. روی "بعدی" کلیک کنید تا حساب ایمیل شما به تلفن شما اضافه شود.
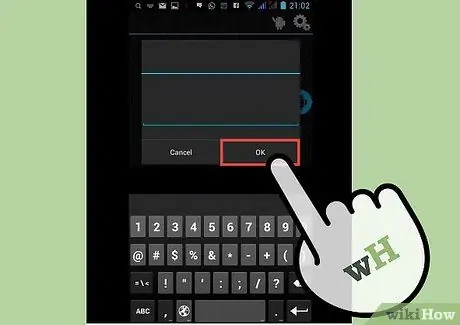
مرحله 6. روی حساب جدید خود در برنامه Mail ضربه بزنید
سپس روی ایمیلی که می خواهید بخوانید ضربه بزنید. ایمیل باز می شود و می توانید بخوانید. برای بازگشت به لیست ایمیل خود ، روی پیکان عقب در پایین کلیک کنید.
روش 4 از 4: استفاده از Android برای باز کردن Gmail
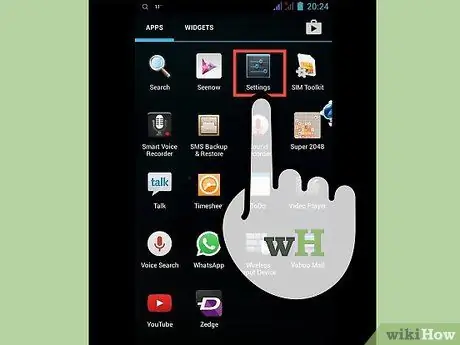
مرحله 1. "تنظیمات" را باز کرده و به قسمت "حسابها" بروید
” روی "افزودن حساب" ضربه بزنید.
از آنجا که Android یک محصول Google است ، Android از برنامه Gmail از پیش تعیین شده استفاده می کند ، نه برنامه ایمیل
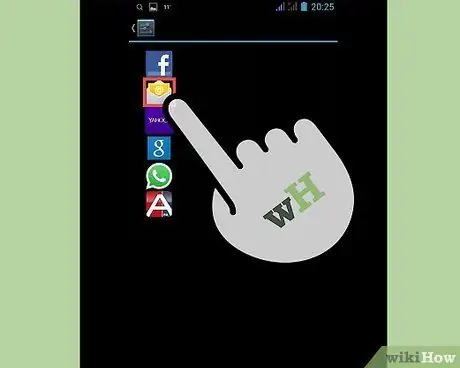
مرحله 2. روی "Google" ضربه بزنید
" سپس روی "موجود" ضربه بزنید.
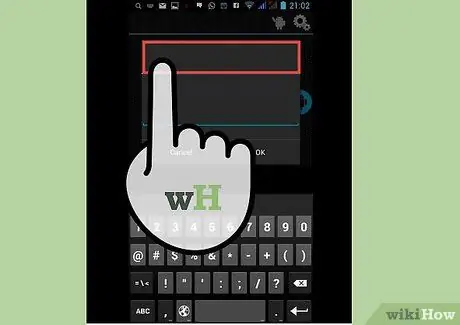
مرحله 3. ایمیل و گذرواژه Google خود را وارد کنید
برای موافقت با شرایط خدمات و خط مشی رازداری ، "OK" را فشار دهید. وارد حساب کاربری خود خواهید شد.
ممکن است از شما خواسته شود به Google+ یا GooglePlay بپیوندید. گزینه هایی را که می خواهید دنبال کنید علامت بزنید یا علامت آن را بردارید

مرحله 4. روی یک ایمیل ضربه بزنید تا باز شود و خوانده شود
با ضربه زدن روی پیکان عقب در نوار پایین ، می توانید به لیست ایمیل خود بازگردید.







