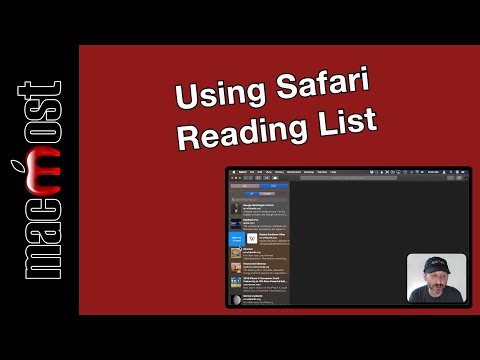این wikiHow به شما آموزش می دهد که چگونه مشکلات رایج مرورگر Internet Explorer را در رایانه های Windows برطرف کنید. این اصلاحات شامل به روز رسانی Internet Explorer به آخرین نسخه ، حذف نوار ابزارهای بلااستفاده و حذف بدافزارها با استفاده از Windows Defender است. اگر نمی خواهید اینترنت اکسپلورر پیوندها یا محتواهای دیگر را مدیریت یا باز کند ، می توانید آن را غیرفعال کنید. با این حال، اینترنت اکسپلورر 11 آخرین نسخه است و در نسخه های بعدی ویندوز پشتیبانی نمی شود زیرا مایکروسافت آن را با جدیدترین مرورگر ، Microsoft Edge جایگزین کرده است.
گام
روش 1 از 4: به روز رسانی Internet Explorer

مرحله 1. از صفحه بارگیری Internet Explorer دیدن کنید
آخرین نسخه موجود برای Internet Explorer Internet Explorer 11 است. باید آن را از وب سایت مایکروسافت بارگیری کنید.
اگر نمی توانید اینترنت اکسپلورر را باز کنید ، باید از مرورگر دیگری (به عنوان مثال Edge یا Chrome) برای بارگیری فایل IE به روز شده استفاده کنید

مرحله 2. به بخش انتخاب زبان بروید
مطمئن شوید فایل بارگیری را که با زبان مورد نظر شما مطابقت دارد (در سمت چپ صفحه نشان داده شده است) پیدا کرده اید.

مرحله 3. روی پیوند مربوط به سیستم عامل رایانه کلیک کنید
پس از آن ، فایل نصب بر روی رایانه شما بارگیری می شود. سه پیوند را در کنار زبان انتخابی خود مشاهده خواهید کرد:
- “ ویندوز 7 SP1 32 بیتی ”-از این پیوند برای رایانه های 32 بیتی با سیستم عامل Windows 7 ، 8 یا 10 استفاده کنید.
- “ ویندوز 7 SP1 64 بیتی ”-از این پیوند برای رایانه های 64 بیتی با سیستم عامل Windows 7 ، 8 یا 10 استفاده کنید.
- “ Windows Server 2008 R2 SP1 64 بیتی ” - از این پیوند برای رایانه های دارای Windows Server 2008 R2 استفاده کنید.
- اگر نمی دانید رایانه شما دارای شماره 32 یا 64 بیت است ، قبل از کلیک روی گزینه/پیوند ، شماره بیت رایانه را بررسی کنید.

مرحله 4. روی نماد فایل نصب Internet Explorer دوبار کلیک کنید
می توانید این نماد را در فهرست بارگیری پیش فرض رایانه خود بیابید.

مرحله 5. در صورت درخواست روی دکمه Yes کلیک کنید
پس از آن ، به پنجره نصب Internet Explorer 11 منتقل می شوید.

مرحله 6. دستورات نشان داده شده روی صفحه را دنبال کنید
با کلیک روی شرایط استفاده از مایکروسافت موافقت کنید " موافقم ، سپس کلیک کنید " بعد " محل نصب برنامه را مشخص کرده و گزینه "میانبر دسکتاپ" را علامت بزنید (یا علامت آن را بردارید).

مرحله 7. بر روی Finish کلیک کنید
در گوشه سمت راست پایین پنجره قرار دارد. پس از آن ، Internet Explorer 11 روی رایانه نصب می شود و نسخه قدیمی و خراب Internet Explorer را حذف می کند.
روش 2 از 4: حذف نوار ابزار

مرحله 1. Internet Explorer را باز کنید
تعداد زیادی نوار ابزار نمایش داده شده در واقع می تواند مشکلات قابل توجهی در اینترنت اکسپلورر ایجاد کند. حذف نوار ابزارهای بلااستفاده به سرعت اینترنت اکسپلورر کمک می کند و احتمال خرابی را کاهش می دهد.
این روش تنها در صورتی م Internetثر است که بتوان اینترنت اکسپلورر را باز کرد. اگر برنامه باز نشد ، روش بعدی را بخوانید

مرحله 2. روی دکمه ️ کلیک کنید
در گوشه سمت راست بالای پنجره Internet Explorer قرار دارد.

مرحله 3. روی Manage add-ons کلیک کنید
در وسط منوی کشویی قرار دارد.

مرحله 4. روی زبانه Toolbars and Extensions کلیک کنید
این برگه در سمت چپ پنجره قرار دارد.
این برگه معمولاً قبلاً به طور پیش فرض انتخاب شده است

مرحله 5. روی نوار ابزار مورد نظر برای حذف کلیک کنید
پس از کلیک ، نوار انتخاب می شود.

مرحله 6. روی Disable کلیک کنید
در گوشه سمت راست پایین پنجره قرار دارد. پس از آن ، نوار ابزار غیرفعال می شود.

مرحله 7. هر نوار ابزار را که می خواهید حذف کنید غیرفعال کنید
تقریباً باید همه (اگر نه همه) نوار ابزارها را حذف کنید ، به ویژه اگر از رایانه قدیمی استفاده می کنید.
اگر می خواهید نوار ابزار را حذف کنید ، اما دوباره ظاهر می شود ، روش بعدی را بخوانید
روش 3 از 4: حذف بدافزار

مرحله 1. منوی "شروع" را باز کنید

روی نماد Windows در گوشه سمت چپ پایین صفحه کلیک کنید.

مرحله 2. به پایین بروید و روی Windows Defender Security Center کلیک کنید
این گزینه در بخش "W" منوی "شروع" قرار دارد.

مرحله 3. روی دکمه کلیک کنید
در گوشه سمت چپ بالای پنجره قرار دارد.

مرحله 4. روی ویروس و تهدید حفاظت کلیک کنید
در گوشه سمت چپ بالای پنجره Windows Defender قرار دارد.

مرحله 5. روی Advanced scan کلیک کنید
این گزینه تحت اسکن سریع ، در وسط صفحه

مرحله 6. مطمئن شوید که گزینه "اسکن کامل" علامت خورده باشد
در غیر این صورت ، روی حلقه کنار گزینه "اسکن کامل" ، در بالای صفحه کلیک کنید.

مرحله 7. روی Scan now کلیک کنید
این گزینه در وسط صفحه قرار دارد. پس از آن ، برنامه رایانه شما را برای وجود بدافزار اسکن می کند. اگر بدافزار/برنامه ای اینترنت اکسپلورر را در رایانه شما خراب می کند ، Windows Defender معمولاً آن برنامه/دستگاه را پیدا می کند.

مرحله 8. منتظر بمانید تا اسکن کامل شود
در صورت یافتن فایل ها یا برنامه های مشکوک در حین فرایند اسکن ، Windows Defender اعلانی را ارسال می کند. معمولاً ، فقط باید به Windows Defender اجازه دهید هرگونه فایل یا برنامه مخرب را حذف کند.
اگر اسکن چیزی پیدا نکرد ، با بررسی گزینه "Windows Defender Offline scan" به جای گزینه "Full scan" ، اسکن را تکرار کنید

مرحله 9. اینترنت اکسپلورر را باز کنید تا ببینید آیا اسکن و حذف بدافزار با موفقیت انجام شده است یا خیر
اگر می توانید Internet Explorer را باز کنید ، ممکن است بدافزارهایی که بر مرورگر شما تأثیر می گذارند حذف شده باشند.
مطمئن شوید که به محض باز شدن برنامه ، اینترنت اکسپلورر را به روز کرده اید
روش 4 از 4: غیرفعال کردن Internet Explorer

مرحله 1. منوی "شروع" را باز کنید

روی نماد Windows در گوشه سمت چپ پایین صفحه کلیک کنید. اگر مشکلی در اینترنت اکسپلورر وجود دارد (در این حالت ، برنامه به طور خودکار باز می شود) ، بهتر است آن را غیرفعال کنید.

مرحله 2. روی "تنظیمات" کلیک کنید

در گوشه سمت چپ پایین پنجره "شروع" است.

مرحله 3. روی برنامه ها کلیک کنید
این گزینه در پنجره "تنظیمات" قرار دارد.

مرحله 4. روی برگه Apps & features کلیک کنید
می توانید این برگه را در سمت چپ پنجره مشاهده کنید.

مرحله 5. روی Programs and Features کلیک کنید
این پیوند در گوشه سمت راست بالای صفحه برنامه ها و ویژگی ها ، تحت عنوان "تنظیمات مرتبط" قرار دارد.

مرحله 6. روی روشن یا خاموش کردن ویژگی های Windows کلیک کنید
در گوشه سمت چپ بالای پنجره "برنامه ها و ویژگی ها" قرار دارد.

مرحله 7. تیک "Internet Explorer 11" را بردارید
پس از آن ، Internet Explorer در رایانه غیرفعال می شود.

مرحله 8. در صورت درخواست روی Yes کلیک کنید
پس از آن ، انتخاب تأیید می شود.

مرحله 9. روی OK کلیک کنید
پس از آن ، ویندوز شروع به غیرفعال سازی Internet Explorer می کند.

مرحله 10. در صورت درخواست روی Restart Now کلیک کنید
کامپیوتر راه اندازی مجدد می شود. پس از اتمام ، Internet Explorer قبلاً غیرفعال شده است.