این wikiHow به شما آموزش می دهد که چگونه از استفاده از Internet Explorer در رایانه جلوگیری کنید. در Windows 10 ، Internet Explorer را می توان به عنوان یک ویژگی قابل استفاده حذف کرد. علاوه بر این ، رایانه های دارای سیستم عامل Windows 10 ، 7 و 8 می توانند Internet Explorer را از طریق کنترل پنل غیرفعال کنند. به خاطر داشته باشید که بر خلاف سایر برنامه ها ، Internet Explorer را نمی توان از رایانه حذف کرد.
گام
روش 1 از 2: استفاده از تنظیمات ویندوز 10

مرحله 1. منوی "شروع" را باز کنید

روی نماد Windows در گوشه سمت چپ پایین صفحه کلیک کنید.

مرحله 2. "تنظیمات" را باز کنید

روی نماد چرخ دنده در گوشه سمت چپ پایین پنجره Start کلیک کنید.

مرحله 3. روی برنامه ها کلیک کنید
این گزینه در پنجره "تنظیمات" قرار دارد.

مرحله 4. روی عنوان Apps & features کلیک کنید
در گوشه سمت چپ بالای پنجره قرار دارد. پس از آن ، لیستی از برنامه های نصب شده بر روی کامپیوتر نمایش داده می شود.

مرحله 5. روی مدیریت ویژگی های اختیاری کلیک کنید
این پیوند درست زیر عنوان "برنامه ها و ویژگی ها" است که در بالای پنجره ظاهر می شود. پس از کلیک ، لیستی از ویژگی های اضافی نصب شده بر روی کامپیوتر باز می شود که یکی از آنها Internet Explorer است.

مرحله 6. روی Internet Explorer 11 کلیک کنید
این گزینه معمولاً در بالای صفحه است. اگر برخی از ویژگی های اختیاری (به عنوان مثال زبان) را نصب کرده اید ، ممکن است نیاز به پیمایش داشته باشید.

مرحله 7. روی حذف نصب کلیک کنید
این دکمه در زیر عنوان "Internet Explorer 11" قرار دارد. اینترنت اکسپلورر بلافاصله از رایانه حذف می شود.

مرحله 8. منتظر بمانید تا Internet Explorer 11 ناپدید شود
این روند فقط چند ثانیه طول می کشد. هنگامی که عنوان "Internet Explorer 11" از این صفحه ناپدید شد ، می توانید به مرحله بعدی بروید.

مرحله 9. کامپیوتر را راه اندازی مجدد کنید
روی منو کلیک کنید شروع کنید ”

، انتخاب کنید قدرت ”
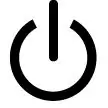
، و روی کلیک کنید راه اندازی مجدد ”از منوی باز شده. پس از راه اندازی مجدد کامپیوتر ، Internet Explorer با موفقیت حذف شد.
روش 2 از 2: استفاده از کنترل پنل

مرحله 1. منوی "شروع" را باز کنید

روی آرم ویندوز در گوشه سمت چپ پایین صفحه کلیک کنید تا باز شود.
-
در ویندوز 7 ، روی کلیک کنید

Windowswindows7_start - در ویندوز 8 ، مکان نما را در گوشه بالا سمت راست قرار دهید ، سپس روی نماد ذره بین ظاهر شده کلیک کنید.

مرحله 2. کنترل پنل را باز کنید
در کنترل پنل تایپ کنید ، سپس روی "کلیک کنید" صفحه کنترل "به رنگ آبی در بالای پنجره" شروع ".

مرحله 3. روی Programs کلیک کنید
در پایین پنجره Control Panel قرار دارد.
اگر عنوان "مشاهده توسط" در گوشه سمت راست بالای پنجره گزینه "نمادهای بزرگ" یا "نمادهای کوچک" را در سمت راست نشان می دهد ، روی " برنامه ها و ویژگی های ”.

مرحله 4. روی روشن یا خاموش کردن ویژگی های Windows کلیک کنید
در زیر عنوان "برنامه ها و ویژگی ها" در بالای صفحه یا در گوشه سمت چپ بالای صفحه قرار دارد. پس از کلیک ، یک پنجره بازشو نمایش داده می شود.

مرحله 5. کادر "Internet Explorer 11" را پیدا کرده و علامت آن را بردارید
بالای پنجره است. پس از کلیک روی کادر علامت زده شده در سمت چپ عنوان "Internet Explorer 11" ، علامت چک از کادر حذف می شود.

مرحله 6. در صورت درخواست روی Yes کلیک کنید
این گزینه حذف Internet Explorer را از رایانه تأیید می کند.

مرحله 7. روی OK کلیک کنید
در انتهای پنجره است. پس از آن ، کامپیوتر بلافاصله Internet Explorer را غیرفعال می کند.
تکمیل این فرآیند چند دقیقه طول می کشد

مرحله 8. در صورت درخواست روی Restart now کلیک کنید
در گوشه سمت چپ پایین پنجره قرار دارد. پس از اتمام راه اندازی مجدد کامپیوتر ، Internet Explorer 11 از رایانه حذف می شود.
نکات
- اگرچه نمی توان اینترنت اکسپلورر را به طور کامل از رایانه حذف کرد ، اما می توانید آن را غیرفعال کنید تا برنامه مجبور نباشد فایل هایی مانند اسناد HTML و PDF ها را باز کند.
- Internet Explorer به عنوان مرورگر اصلی در رایانه های Windows 10 جایگزین Microsoft Edge شد. بنابراین ، Internet Explorer معمولاً کمتر به طور خودکار باز می شود.







