این wikiHow به شما می آموزد که چگونه یک عکس از رایانه ، تلفن هوشمند یا رایانه لوحی خود (به عنوان "پین") به یکی از تخته های Pinterest خود اضافه کنید.
گام
روش 1 از 2: از طریق سایت دسکتاپ
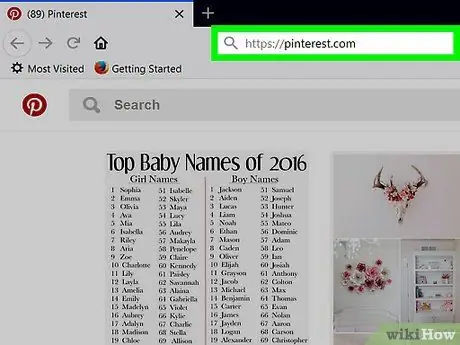
مرحله 1. Pinterest را باز کنید
در مرورگر از https://www.pinterest.com/ دیدن کنید. پس از آن ، اگر قبلاً در حساب کاربری خود وارد شده اید ، صفحه اصلی Pinterest نمایش داده می شود.
اگر به طور خودکار وارد حساب کاربری خود نشده اید ، نام کاربری و رمز عبور خود را وارد کرده یا با استفاده از اطلاعات حساب فیس بوک خود وارد سیستم شوید
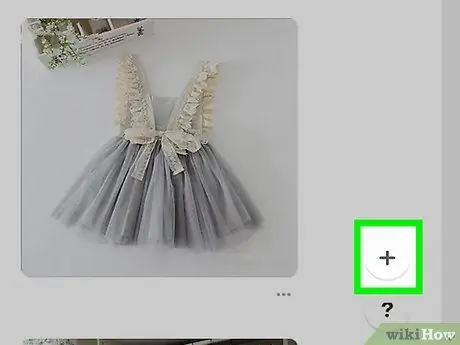
مرحله 2. کلیک کنید
این یک دکمه دایره سفید رنگ در گوشه سمت راست پایین پنجره Pinterest است. پس از آن ، یک منوی بازشو نمایش داده می شود.
اگر از شما خواسته شد افزونه دکمه Pinterest را در مرورگر خود نصب کنید ، روی "کلیک کنید" الان نه "و دوباره روی دکمه کلیک کنید" + ”.
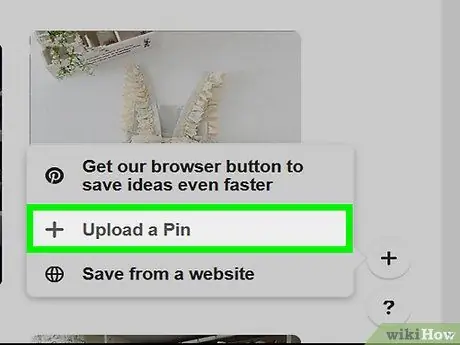
مرحله 3. روی بارگذاری پین کلیک کنید
این پیوند در وسط منو قرار دارد. پس از آن ، به پنجره ای با گزینه های بارگذاری عکس منتقل می شوید.
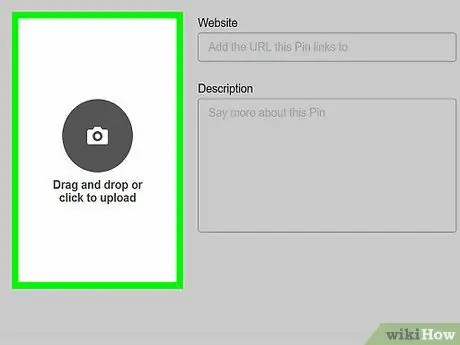
مرحله 4. روی Drag and drop یا برای بارگذاری کلیک کنید
این بخش در سمت چپ پنجره بارگذاری عکس است. پس از کلیک روی آن ، یک پنجره File Explorer (Windows) یا Finder (Mac) ظاهر می شود.
اگر این گزینه را نمی بینید ، روی " بارگذاری پین ”در گوشه سمت چپ پایین پنجره.
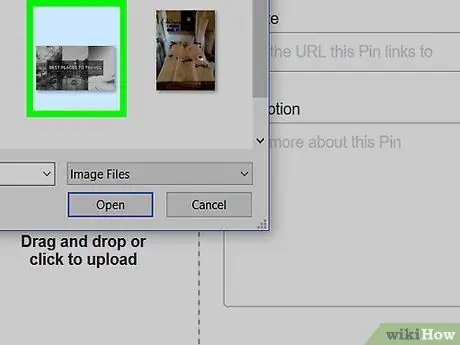
مرحله 5. عکس را انتخاب کنید
روی عکسی که می خواهید در Pinterest بارگذاری کنید کلیک کنید. ممکن است ابتدا لازم باشد روی پوشه عکس ها در سمت چپ پنجره مرور فایل کلیک کنید.
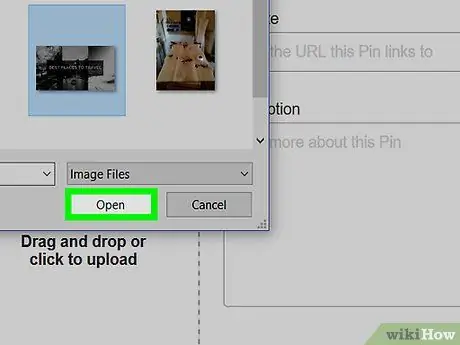
مرحله 6. روی Open کلیک کنید
در گوشه سمت راست پایین پنجره Pinterest قرار دارد. پس از آن ، عکس انتخاب شده بارگذاری می شود.
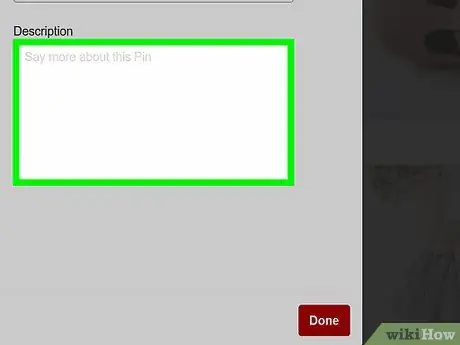
مرحله 7. توضیحات عکس را وارد کنید
اگر می خواهید توضیحی برای عکس اضافه کنید ، روی قسمت نوشتاری "Description" کلیک کنید و توضیحات مورد نظر را وارد کنید.
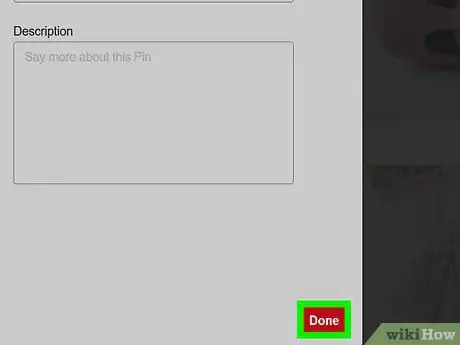
مرحله 8. روی Done کلیک کنید
این یک دکمه قرمز در گوشه سمت راست پایین پنجره است.
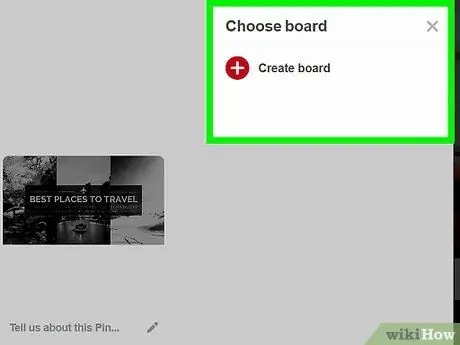
مرحله 9. هنگامی که از شما خواسته شد ، یک برد را انتخاب کنید
موشواره را روی تخته ای که می خواهید عکس به آن اضافه کنید ، ببرید ، سپس روی "کلیک کنید" صرفه جویی ”که در کنار نام هیئت مدیره قرار دارد. عکسهای بارگذاری شده به صفحه اضافه می شوند.
اگر می خواهید عکس ها را به یک برد جداگانه اضافه کنید ، روی "کلیک کنید" تخته ایجاد کنید ”، نام برد را وارد کرده و روی دکمه“کلیک کنید ایجاد کردن ”.
روش 2 از 2: از طریق برنامه تلفن همراه
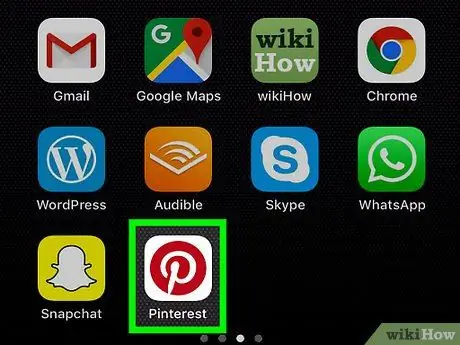
مرحله 1. برنامه Pinterest را باز کنید
روی نماد برنامه Pinterest که شبیه حرف است ضربه بزنید پ سفید زیبا در یک دایره قرمز رنگ است. پس از آن ، اگر قبلاً در حساب کاربری خود وارد شده اید ، صفحه اصلی Pinterest نمایش داده می شود.
اگر به طور خودکار وارد حساب کاربری خود نشده اید ، نام کاربری و رمز عبور خود را وارد کرده یا با استفاده از فیس بوک وارد سیستم شوید
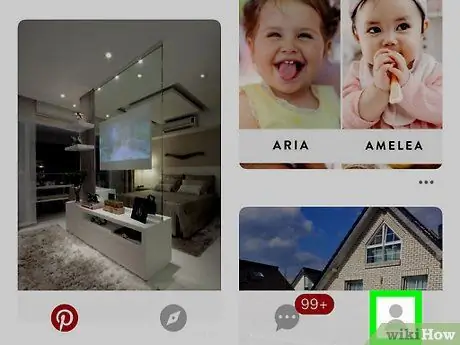
مرحله 2. نماد نمایه را لمس کنید
این یک نماد شبح در گوشه سمت راست پایین صفحه (iPhone یا iPad) یا در گوشه سمت راست بالای صفحه (دستگاه های Android) است.
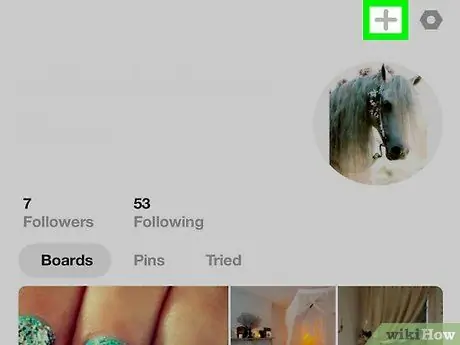
مرحله 3. دکمه را لمس کنید
در گوشه سمت راست بالای صفحه قرار دارد.
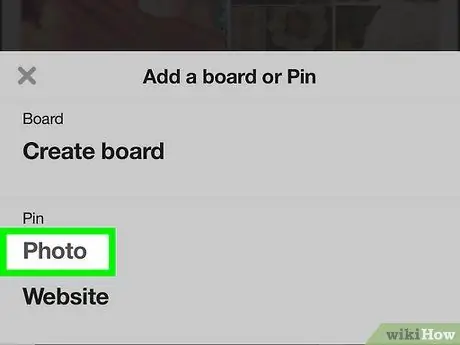
مرحله 4. Photos را لمس کنید
این گزینه در انتهای منو قرار دارد.
در صورت درخواست ، به Pinterest اجازه دهید به عکس های ذخیره شده در تلفن یا رایانه لوحی شما دسترسی پیدا کند
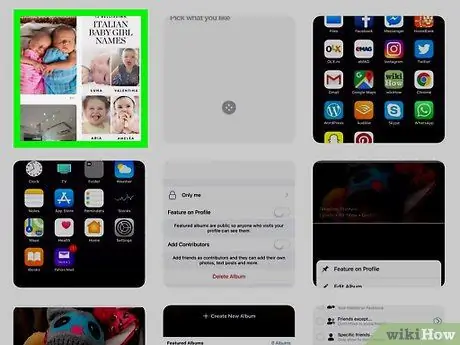
مرحله 5. عکس را انتخاب کنید
عکسی را که می خواهید در Pinterest بارگذاری کنید لمس کنید.
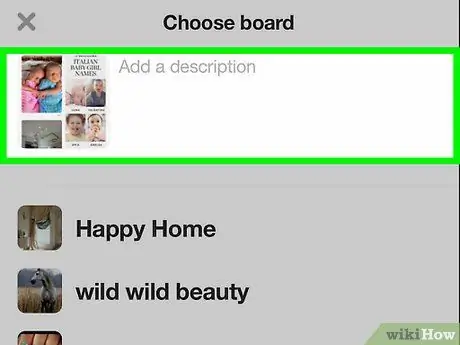
مرحله 6. توضیحات را اضافه کنید
در صورت تمایل ، توضیحی را در قسمت متن در بالای صفحه تایپ کنید.
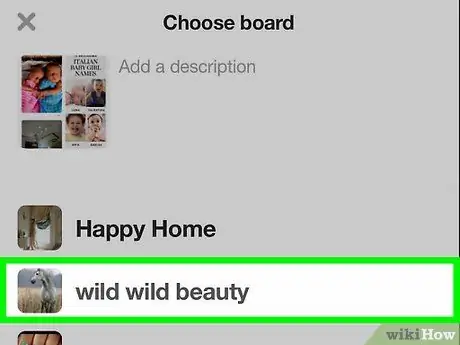
مرحله 7. برد را انتخاب کنید
صفحه ای را که می خواهید عکس را به آن اضافه کنید لمس کنید. پس از آن ، عکس در Pinterest بارگذاری می شود. با انتخاب نام تابلویی که قبلاً به عنوان محل افزودن عکس انتخاب شده بود ، می توانید آن را پیدا کنید.







