لپ تاپ ها یا نوت بوک هایی که به طور فزاینده ای قابلیت حمل و حمل آسان را دارند جایگزینی برای تلفن های هوشمند و رایانه های رومیزی برای تکمیل کارهای مهم در هر کجا که هستید هستند. اگر با لپ تاپ خود تازه کار هستید یا به تازگی با آن برخورد کرده اید و به آن عادت ندارید ، ممکن است در ابتدا کمی عجیب به نظر برسد. نگران نباشید - این مراحل را دنبال کنید تا بتوانید هر نوع لپ تاپ را کار کنید و ما به شما این امکان را می دهیم که در مدت زمان کوتاهی مانند یک حرفه ای کار کنید.
گام
قسمت 1 از 4: راه اندازی لپ تاپ خود
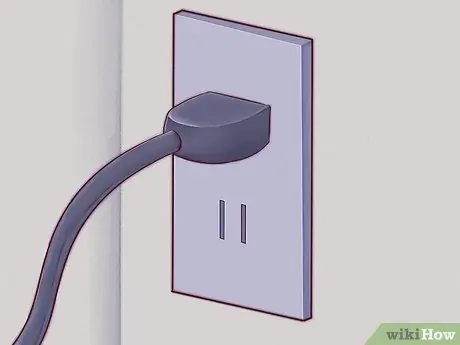
مرحله 1. اگر از لپ تاپ خود در خانه استفاده می کنید ، یک پریز برق پیدا کرده و شارژر لپ تاپ خود را وصل کنید
لپ تاپ ها از باتری هایی استفاده می کنند که می توانند به سرعت تخلیه شوند ، به خصوص اگر از لپ تاپ به طور مداوم استفاده می کنید. مگر اینکه در کوچکترین مکان یا منطقه ناآشنایی باشید که باید بدون شارژر لپ تاپ به آنجا بروید ، بهتر است به شارژر بچسبید و لپ تاپ خود را شارژ کنید.

مرحله 2. قسمت پایینی لپ تاپ خود را روی میز کنونی که نشسته اید قرار دهید و مطمئن شوید که رو به روی لپ تاپ نشسته اید
به آنها لپ تاپ می گویند زیرا می توانند در دامان شما استفاده شوند ، اما این بدان معنا نیست که دامان شما همیشه بهترین یا مکان مناسب است. سعی کنید یک زاویه راحت برای مچ دست و دست خود پیدا کنید - این بدان معناست که لپ تاپ خود را در اطراف حرکت می دهید تا زمانی که بهترین موقعیت را برای خود پیدا کنید.
لپ تاپ خود را روی سطحی نرم ، نامنظم یا خشن قرار ندهید که بتواند سوراخ های هوای لپ تاپ را مسدود کند. اکثر لپ تاپ ها دارای حفره های هوایی در طرفین و پایین لپ تاپ هستند که برای عملکرد صحیح لپ تاپ باید باز گذاشته شوند

مرحله 3. صفحه لپ تاپ را بالا بیاورید تا صفحه به نظر راحت برسد
اکثر لپ تاپ ها دارای قفل هستند که اجازه می دهد قسمتی از صفحه لپ تاپ باز شود.
- اگر لپ تاپ را نمی توان باز کرد ، آن را مجبور نکنید! سعی کنید قفل را پیدا کنید. لازم نیست آن را مجبور کنید صفحه لپ تاپ خود را باز کند.
- درب لپ تاپ را بیش از حد نکشید. زاویه 45 درجه زاویه ای است که اکثر لپ تاپ ها در آن باز می شوند. در صورت کشیدن بیشتر درب یا مکانیزم لولا ممکن است آسیب دیده یا شکسته شود.

مرحله 4. به دنبال دکمه پاور باشید و لپ تاپ را روشن کنید
در اکثر لپ تاپ ها ، دکمه پاور کمی پشت صفحه کلید قرار دارد. دکمه پاور معمولاً با علامت جهانی برای "روشن کردن قدرت" ، یک دایره با خط و در نیمه راه حلقه مشخص می شود.

مرحله 5. منتظر بمانید تا فرآیند بوت شدن کامل شود
از آنجا که لپ تاپ ها به گونه ای طراحی شده اند که به راحتی در هر مکانی حمل می شوند و همچنین باتری در لپ تاپ ها ، لپ تاپ شما ممکن است سخت افزار خاصی داشته باشد که باعث می شود لپ تاپ ها در مقایسه با رایانه های رومیزی یا تلفن های هوشمند طولانی تر بوت شوند.

مرحله 6. از دستگاه اشاره گر بر روی لپ تاپ استفاده کنید
در اکثر رایانه ها ، این یک منطقه مسطح و حساس به لمس به نام ترک پد است که به شما امکان می دهد از انگشت خود به جای ماوس استفاده کنید. برای حرکت دادن مکان نما ، کافی است یک انگشت خود را روی ناحیه صفحه لمسی بکشید.
- بسیاری از پد لپ تاپ ها از چند لمس پشتیبانی می کنند-استفاده از بیش از یک انگشت منجر به اعمال متفاوتی در صفحه کاربر نسبت به استفاده از یک انگشت می شود. با کشیدن یک انگشت ، دو یا سه انگشت روی صفحه پد لپ تاپ خود را آزمایش کنید و "حرکت" یا حرکات مختلف را با انگشت خود امتحان کنید.
- لپ تاپ های Lenovo ممکن است از یک دستگاه کوچک قرمز رنگ مانند جوی استیک به نام "trackpoint" استفاده کنند که در وسط صفحه کلید بین کلیدهای "G" و "H" واقع شده است. استفاده از نقطه راهنما مانند استفاده از جوی استیک است که بسیار حساس است و فقط توسط انگشتان شما قابل استفاده است.
- برخی از لپ تاپ های قدیمی هنوز ممکن است از تراک بال استفاده کنند. چرخاندن توپ روی گوی مسافت باعث حرکت اشاره گر ماوس می شود.
- برخی از لپ تاپ ها مجهز به رابط قلم (رابط قلم) هستند. در این حالت یک قلم به لپ تاپ متصل است. با حرکت دادن قلم روی صفحه نشانگر را حرکت می دهید و قلم را فشار دهید تا روی صفحه لپ تاپ کلیک کنید.
- آیا برای به کار انداختن دستگاه اشاره کوچک مشکل دارید؟ همیشه می توانید ماوس را برای استفاده در لپ تاپ خود اضافه کنید. اگر می خواهید از ماوس بر روی لپ تاپ خود استفاده کنید ، به دنبال پورت USB باشید و موس USB را در درگاه USB قرار دهید. لپ تاپ ماوس را به طور خودکار تشخیص می دهد و ماوس را برای استفاده آماده می کند.
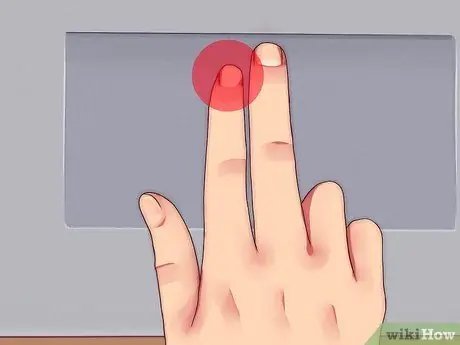
مرحله 7. از دکمه سمت چپ کلیک روی صفحه ترک به عنوان دکمه اصلی ماوس استفاده کنید
در بیشتر صفحه های ترک ، برای کلیک می توانید از دکمه ای که در پایین سمت چپ صفحه ترک قرار دارد استفاده کنید.
برخی از پد لپ تاپ ها به شما امکان می دهند با کمی فشار روی سطح پد لمسی کلیک کنید. آزمایش - ممکن است عملکردهای دیگری را در لپ تاپ خود بیابید که هرگز نمی دانستید
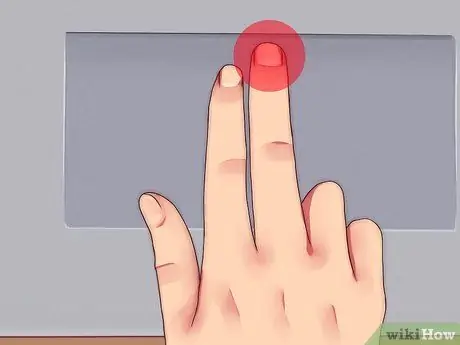
مرحله 8. از دکمه راست کلیک در صفحه ترک به عنوان دکمه ثانویه ماوس استفاده کنید
شما می توانید "منوی زمینه ای" را باز کرده یا "کلیک راست" را به سادگی با فشار دادن دکمه راست کلیک واقع در پایین سمت راست صفحه ترک ، انجام دهید.
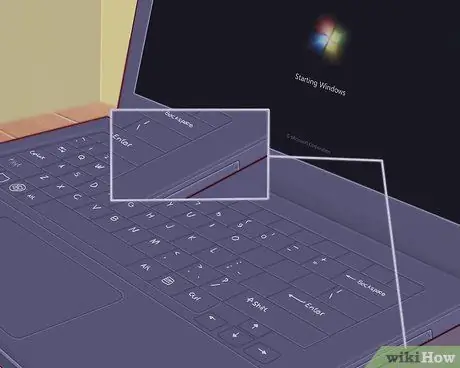
مرحله 9. در صورت وجود محل درایو نوری را در لپ تاپ خود پیدا کنید
اگر لپ تاپ شما "نت بوک" نیست ، احتمالاً دارای یک درایو نوری است که می توانید از آن برای نصب نرم افزار یا پخش موسیقی استفاده کنید. درایوهای نوری معمولاً در سمت راست یا چپ لپ تاپ قرار دارند.
در Windows و Mac OS ، می توانید درایو نوری را با فشار دادن دکمه کوچک دستگاه ، یا با کلیک راست بر روی نماد درایو نوری در سیستم عامل و انتخاب گزینه "Eject" باز کنید
قسمت 2 از 4: نصب نرم افزار
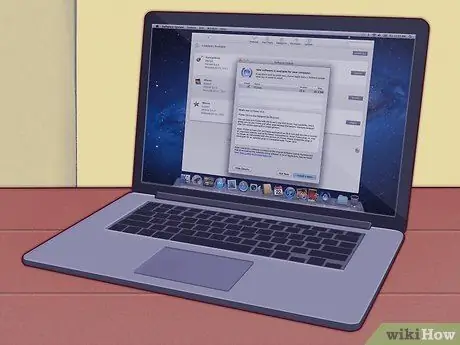
مرحله 1. نرم افزار روی لپ تاپ خود را به روز نگه دارید
لپ تاپ شما ممکن است دارای برخی نرم افزارهای اصلی مانند: پردازشگر کلمه ، ماشین حساب و شاید برخی نرم افزارهای اشتراک گذاری عکس باشد. لپ تاپ ها همچنین دارای نرم افزار خاصی برای کنترل منابع و گرافیک هستند. و اغلب قبل از آماده شدن دستگاه برای استفاده نیاز به به روزرسانی های زیادی درایور دارد. با دانستن کمی نحوه کار ، می توانید نرم افزاری را برای ارتقای فوری لپ تاپ خود اضافه کنید - در بیشتر موارد ، هزینه ای برای شما ندارد.
- اگر لپ تاپ شما دارای سیستم عامل ویندوز است ، باید نسخه ویندوز را در لپ تاپ خود به روز کنید. لپ تاپ هایی که از سیستم عامل ویندوز استفاده می کنند می توانند از Windows Update یا نرم افزار سازنده لپ تاپ برای به روز رسانی Windows استفاده کنند.
- اگر از لپ تاپ Mac استفاده می کنید ، از گزینه به روز رسانی MacOS استفاده کنید. در لپ تاپ های Mac معمولاً این عملکرد به راحتی پیدا می شود.
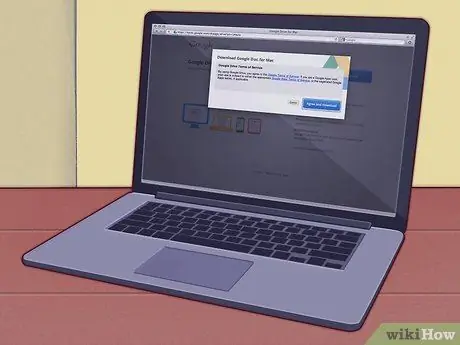
مرحله 2. نرم افزار آفیس (که معمولاً برای کار استفاده می شود) را نصب کنید
برای انجام کامپایل اولیه و یادداشت برداری ، لپ تاپ شما ممکن است بتواند این کار را با استفاده از نرم افزار داخلی انجام دهد ، اما برای کارهای جدی تر مانند انجام کارهای دانشگاهی یا کارهای حرفه ای ، باید از نرم افزارهای آفیس قوی تری استفاده کنید.
- OpenOffice می تواند پردازش کلمات ، ایجاد صفحات گسترده و ایجاد ارائه ها ، مشابه نرم افزار Microsoft Word - اما رایگان.
- از Google Docs به عنوان جایگزین آنلاین برای مجموعه های اداری استفاده کنید. Google Docs یک نرم افزار اداری مبتنی بر ابر است که عملکردی مشابه OpenOffice یا Microsoft Office را ارائه می دهد. استفاده از Google Docs رایگان است و بسیار مفید است ، مخصوصاً اگر می خواهید یک سند را با افراد دیگر به اشتراک بگذارید.
- اگر باید از Microsoft Office استفاده کنید ، ممکن است بتوانید آن را به صورت رایگان دریافت کنید یا اگر دانشجو هستید تخفیف بگیرید. قبل از خرید آن در فروشگاه ، ابتدا بررسی را انجام دهید.
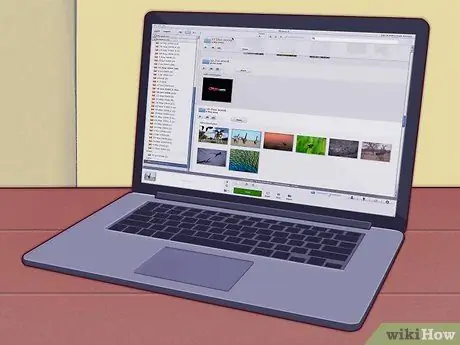
مرحله 3. نرم افزاری را برای ویرایش عکس ها ، زیبا سازی و اشتراک گذاری عکس های خود نصب کنید
لپ تاپ شما ممکن است از نرم افزار اصلی عکس به عنوان پیش فرض کارخانه برخوردار باشد. هنگام به روزرسانی ، نرم افزار سریع ، آسان و در برخی موارد رایگان است.
- از Photo Stream برای سازماندهی و اشتراک گذاری عکس های خود استفاده کنید. اگر iPhone دارید یا لپ تاپ شما Mac است ، می توانید پیکربندی اولیه را برای دریافت Photo Stream و اشتراک گذاری عکس های خود دنبال کنید.
- برای سازماندهی و اشتراک گذاری عکس های خود می توانید از Picasa استفاده کنید. Picasa توسط Google ایجاد شده است و بسیاری از ابزارهای اساسی مورد نیاز برای برش ، روتوش و حتی رنگ آمیزی مجدد و ایجاد پانوراما روی عکس ها را در اختیار شما قرار می دهد.
قسمت 3 از 4: شبکه سازی با لپ تاپ
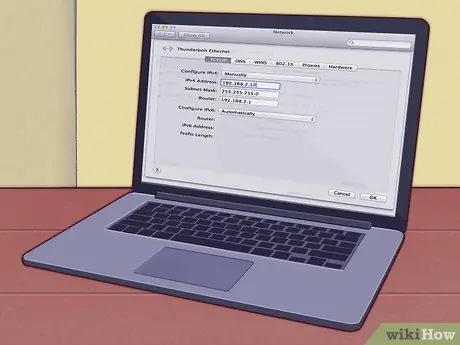
مرحله 1. اگر تنظیمات شبکه را در خانه ندارید ، ابتدا باید این کار را انجام دهید
لپ تاپ رایانه ای است که به راحتی در هر مکانی قابل حمل است ، اما برای استفاده از تمام پتانسیل لپ تاپ خود باید آن را به اینترنت متصل کنید. لپ تاپ شما ممکن است دارای نرم افزار داخلی باشد تا این کار راحت تر انجام شود.

مرحله 2. اکثر لپ تاپ ها دارای یک سوکت هستند که در پشت یا کنار لپ تاپ قرار دارد و مناسب کابل اترنت است
کابل اترنت را از روتر (روتر) یا مودم در این سوکت وارد کنید و لپ تاپ شما به طور خودکار اتصال را تشخیص می دهد.
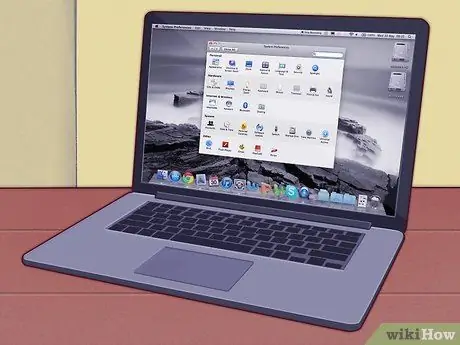
مرحله 3. اگر از لپ تاپ Mac استفاده می کنید ، از MacO برای اتصال لپ تاپ Mac به اینترنت استفاده کنید
دستورالعمل های ما را دنبال کنید و لپ تاپ Mac شما قادر خواهد بود از طریق اترنت یا از طریق اتصال به اینترنت بی سیم متصل شود.

مرحله 4. در لپ تاپ دارای سیستم عامل ویندوز ، از Windows برای اتصال به اینترنت استفاده کنید
اگر کارت بی سیم جدید یا کارت بی سیم متفاوتی را وارد لپ تاپ خود می کنید ، ممکن است مجبور شوید به جای نرم افزاری که با سیستم عامل ویندوز ارائه می شود ، از نرم افزار ارائه شده توسط کارت خود استفاده کنید.
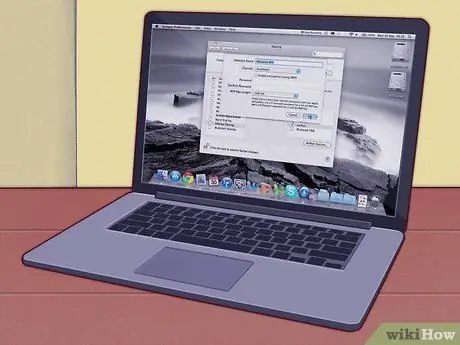
مرحله 5. هنگامی که در جاده هستید یا بیرون از خانه هستید ، می توانید از اتصال اینترنت بی سیم به صورت رایگان استفاده کنید
مدارس ، کتابخانه ها و کافه ها اغلب اینترنت بی سیم رایگان برای استفاده شما دارند و اغلب در مکان هایی که ممکن است شما را شگفت زده کند (مانند برخی از سوپرمارکت ها ، بانک ها و خارج از منزل) اتصالات اینترنت بی سیم را پیدا خواهید کرد.
قسمت 4 از 4: زندگی و کار با لپ تاپ
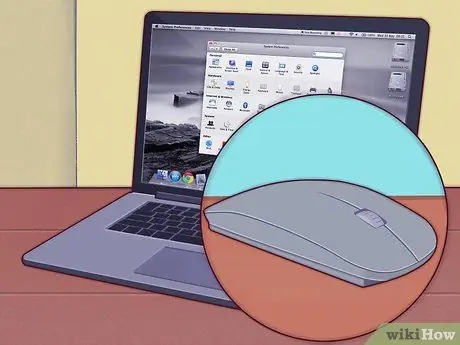
مرحله 1. از ماوس بی سیم استفاده کنید
ماوس خارجی کار با لپ تاپ را برای شما آسان تر می کند - هنگام استفاده از تاچ پد یا پد موس نیازی نیست مچ دست خود را در یک زاویه نگه دارید.

مرحله 2. لپ تاپ خود را با صفحه نمایش دیگر برای بهره وری بالا با صفحه نمایش دوگانه وصل کنید
می توانید لپ تاپ و صفحه دوم خود را به عنوان یک صفحه کار بزرگ تنظیم کنید ، یا صفحه دوم را طوری نمایش دهید که روی صفحه لپ تاپ شما نمایش داده شود (هنگام ارائه ارائه مفید است).

مرحله 3. می توانید از لپ تاپ خود برای پخش فیلم و نمایش تصاویر در تلویزیون استفاده کنید
برخی از لپ تاپ ها در واقع دارای اتصال HDMI یا DV-I هستند مانند پخش کننده های DVD یا Blu-Ray که می توانند ویدیوهایی با وضوح بالا ارائه دهند ، همچنین به عنوان فیلم HD (High Definition) شناخته می شود-از تلویزیون دوست خود برای پخش فیلم یا پخش برنامه های تلویزیونی ضبط شده استفاده کنید. شما می خواهید.

مرحله 4. لپ تاپ خود را به بلندگوها وصل کنید تا از یک پخش کننده MP3 صدای بزرگ ، قدرتمند و با ظرفیت بالا دریافت کنید
لپ تاپ شما ممکن است دارای صدای دیجیتال ، SPDIF یا 5.1 باشد و می تواند صدایی با وفاداری بالا ارائه دهد.
لپ تاپ شما ممکن است بتواند به سیستم صوتی خودرو متصل شود. نحوه اتصال آن به صدای خودرو را دنبال کنید ، اما مراقب باشید - هنگامی که در حال رانندگی در خیابان هستید و همزمان سعی می کنید دکمه کوچک روی لپ تاپ خود را برای تغییر آهنگ فشار دهید ، راهی بسیار آسان برای وقوع تصادف است. به

مرحله 5. لپ تاپ ها را می توان مانند کامپیوترهای رومیزی استفاده کرد
اگر می خواهید از لپ تاپ خود به عنوان یک کامپیوتر رومیزی استفاده کنید ، به سادگی می توانید مانیتور را به سوکت VGA وصل کنید ، در صورت تمایل ماوس و صفحه کلید را اضافه کرده و بلندگوها را وصل کنید.
نکات
-
لپ تاپ و محل کار خود را برای استفاده ارگونومیک مرتب کنید.
لپ تاپ ها در مقایسه با کامپیوترهای رومیزی ارگونومی بالایی ندارند زیرا صفحه کلیدهای لپ تاپ ها معمولاً کوچکتر هستند و برای استفاده از همه کلیدهای صفحه کلید باید مچ دست خود را در زاویه خاصی نگه دارید و قابلیت استفاده از لپ تاپ در هر مکانی منجر می شود. موقعیت یابی ضعیف
- برای حمل لپ تاپ به کیف احتیاج دارید. لپ تاپ ها کالاهایی هستند که اگر لپ تاپ شما در کیفی که هنگام برخورد با لپ تاپ شما محافظت نمی کند ، در کیفی ذخیره نشده باشد ، آسیب پذیر هستند و به راحتی آسیب می بینند. خرید کیفی با کیفیت که دارای کیف محافظ برای لپ تاپ شماست را در نظر بگیرید - یا اگر مهارت ساخت آن را دارید ، خودتان آن را تهیه کنید.
هشدار
- به طور مرتب از لپ تاپ خود پشتیبان بگیرید به انجام بسیاری از کارها بر روی لپ تاپ و ذخیره اطلاعات روی لپ تاپ ، فاجعه ای است که منتظر است. از لپ تاپ خود طبق برنامه پشتیبان تهیه کنید ، به خصوص اگر از لپ تاپ خود برای کار استفاده می کنید.
- مدام مراقب لپ تاپ خود باشید به لپ تاپ شما یک کالای ارزشمند است ، حمل و فروش آن آسان است ، بنابراین توجه سارقان را به خود جلب می کند. هنگام سفر اقدامات احتیاطی اولیه را انجام دهید و لپ تاپ خود را بدون مراقبت رها نکنید ، لپ تاپ خود را روی صندلی ماشین نگذارید و همیشه مراقب محیط اطراف خود باشید.
-
روی لپ تاپ خود چیزی نریزید!
این لپ تاپ دارای سوراخ های زیادی برای تهویه و صفحه کلید است که مستقیماً بالای مدار داغ و تنگ قرار دارد - آماده سازی عالی برای فاجعه ریختن قهوه. ضمانت لپ تاپ شما شامل این حادثه نمی شود. مطمئن شوید که نوشیدنی های خود را دور از لپ تاپ خود - در انتهای مخالف میز یا حتی الامکان روی میز جداگانه قرار دهید - هنگامی که همزمان مشغول کار و نوشیدن هستید.
-
وقتی لپ تاپ شما روشن است لپ تاپ خود را رها نکنید.
اکثر لپ تاپ ها از هارد دیسک هایی استفاده می کنند که هنگام کار با لپ تاپ شما در معرض ضربه های ناگهانی آسیب می بینند. ضربه ای به اندازه کافی قوی باعث تصادف سر می شود که در آن دیسک های با سرعت زیاد در هارد دیسک با دیسک درایو خوان برخورد می کنند. تعمیر لپ تاپ شما بسیار گران خواهد بود. مراقب باشید و با لپ تاپ خود ملایم رفتار کنید.
-
هنگام استفاده از لپ تاپ داغ است به اکثر لپ تاپ ها ، مخصوصاً لپ تاپ های با قابلیت استفاده بالا ، در صورت استفاده طولانی مدت در پایین لپ تاپ داغ می شوند. اگر از لپ تاپ در دامن خود استفاده کنید ، این امر باعث ناراحتی شما می شود یا باعث ایجاد خارش روی ران شما می شود.
- لپ تاپ های گیمینگ (لپ تاپ هایی که برای بازی طراحی شده اند) با کارت های گرافیکی و پردازنده های دارای قابلیت گرم شدن آسان تر. با این نوع لپ تاپ با دقت بیشتری رفتار کنید/
- از استفاده از لپ تاپ در زیر نور شدید آفتاب یا زمانی که هوا گرم است خودداری کنید. نه تنها صفحه نمایش شما تار می شود و خواندن را دشوار می کند ، نور خورشید همچنین باعث گرم شدن سریعتر لپ تاپ شما می شود.
- اگر لپ تاپ شما به سرعت گرم می شود ، خرید کولر لپ تاپ را در نظر بگیرید. این دستگاه دارای فن است که هوای خنک را به پایین لپ تاپ شما می دمد و تولید گرما را کاهش می دهد.
_







