اگر دیگر نیازی به Windows Live Messenger ندارید ، مراحل زیر را برای حذف آن دنبال کنید. استفاده از Windows Live Messenger از آوریل 2013 متوقف شده است و اکنون مایکروسافت از اسکایپ برای انجام عملکردهای پیام رسانی استفاده می کند. مراحل انجام این کار برای ویندوز ویستا ، ویندوز 7 و ویندوز 8 کمی متفاوت است ، اما هر یک از سیستم عامل های فوق از Control Panel برای حذف برنامه Windows Live Messenger استفاده می کنند. برای حذف این برنامه ممکن است به حساب سرپرست و رمز عبور نیاز داشته باشید.
گام
روش 1 از 2: ویندوز ویستا ، ویندوز 7 و ویندوز 8
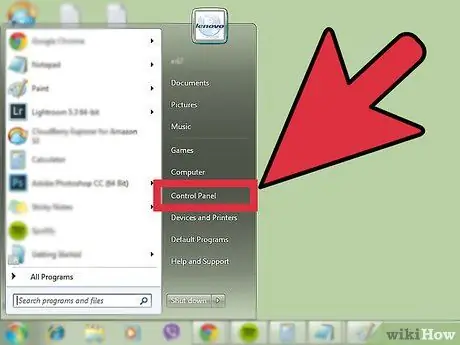
مرحله 1. کنترل پنل را باز کنید
روی منوی Start و سپس روی Control Panel کلیک کنید.
در ویندوز 8 ، می توانید منوی شروع را با فشار دادن دکمه شروع در گوشه سمت چپ پایین صفحه ، فشردن لوگوی ویندوز روی صفحه کلید ، یا باز کردن منوی جذابیت ها و کلیک روی شروع باز کنید
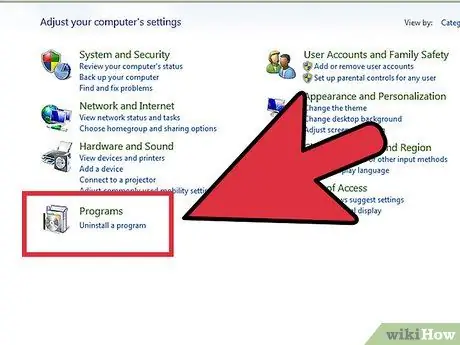
مرحله 2. ابزار حذف برنامه را باز کنید
در بخش برنامه ها در کنترل پنل ، روی حذف برنامه کلیک کنید.
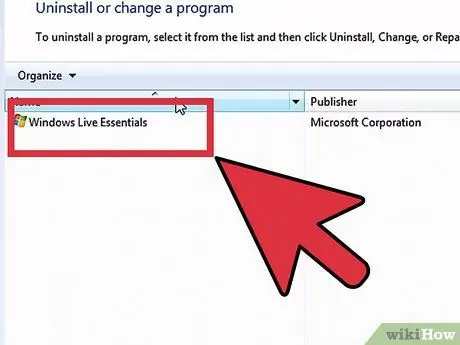
مرحله 3. Windows Essentials را بیابید
Windows Live Messenger به صورت بسته ای با سایر برنامه های اصلی ویندوز نصب شده است. در لیست برنامه ها ، برای یافتن Windows Live Essentials به پایین بروید ، سپس برای انتخاب آن کلیک کنید.
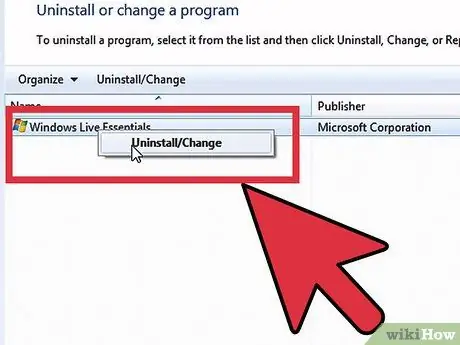
مرحله 4. حذف Windows Live Messenger را شروع کنید
در بالای لیست برنامه ، روی حذف/تغییر کلیک کنید. در کادر محاوره ای ، روی حذف نصب و سپس روی ادامه کلیک کنید.
در این مرحله از شما خواسته می شود که رمز عبور مدیر را وارد کنید. برای ادامه رمز عبور سرپرست را وارد کنید. اگر آن را نمی دانید ، نمی توانید این روند را ادامه دهید
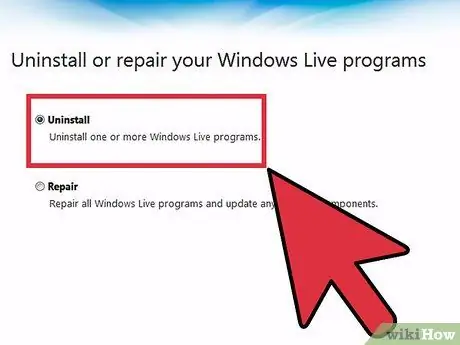
مرحله 5. مراحل حذف Windows Live Messenger را کامل کنید
در کادر محاوره ای ، Windows Live Messenger را انتخاب کنید و سپس روی حذف نصب کلیک کنید.
Windows Live Messenger حذف شد
روش 2 از 2: ویندوز XP
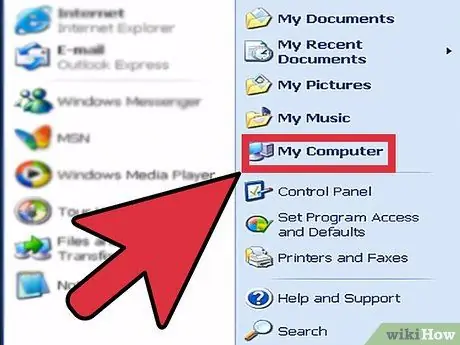
مرحله 1. تعیین کنید که از کدام نسخه ویندوز XP استفاده می کنید
روی منوی Start کلیک کنید ، روی My Computer راست کلیک کرده ، سپس روی Properties کلیک کنید. در پنجره System Properties ، روی زبانه General کلیک کنید. در بخش System ، اگر نسخه Windows ذکر شده Service Pack 1 یا 2 باشد ، می توانید Windows Live Messenger را حذف کنید.
- نسخه های قدیمی تر ویندوز XP اجازه حذف Windows Live Messenger را نمی دهند. در Windows XP Service Pack 1 ، یک رابط برای غیرفعال کردن WIndows Live Messenger اضافه شد ، نه حذف آن.
- مایکروسافت اسناد راهنمای مفصلی برای غیرفعال کردن Windows Live Explorer در Windows XP بدون Service Pack 1 ارائه می دهد.
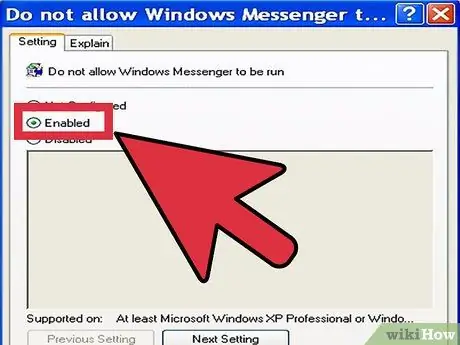
مرحله 2. مسنجر Windows Live مسدود شود
در منوی Start ، روی Control Panel ، سپس روی Add or Remove Programs دوبار کلیک کنید. در پنجره افزودن یا حذف برنامه ها ، روی افزودن/حذف اجزای Windows کلیک کنید. در لیست Components ، روی Windows Live Messenger کلیک کنید تا علامت تیک حذف شود. روی Next و سپس بر روی Finish کلیک کنید.
برای تکمیل این فرایند به امتیازات اداری نیاز دارید
نکات
- با حذف Windows Live Messenger حساب مسنجر شما حذف نمی شود.
- ممکن است لازم باشد سایر برنامه های Windows Live را حذف کنید.







