Microsoft Paint چندین اندازه پاک کن داخلی را ارائه می دهد ، اما در واقع شما می توانید اندازه پاک کن را به دلخواه با ترکیب کلیدهای خاص تنظیم کنید. متأسفانه ، این ترکیب کلید تنها برای لپ تاپ هایی که دارای صفحه عددی هستند قابل استفاده است. برای دور زدن این محدودیت ، کد میانبر را با استفاده از صفحه کلید روی صفحه وارد کنید.
گام
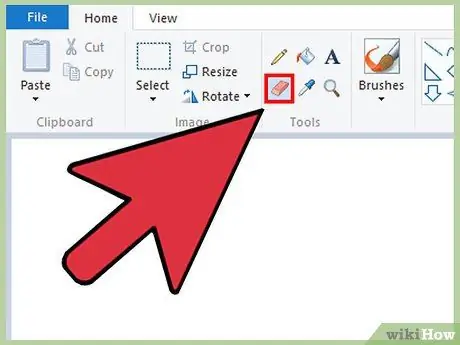
مرحله 1. مطمئن شوید پنجره Paint فعال است ، سپس Eraser را از برگه Home انتخاب کنید
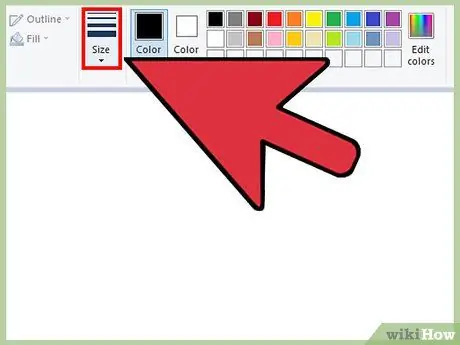
مرحله 2. از دکمه Size برای انتخاب یکی از چهار اندازه پیش فرض استفاده کنید
در برگه صفحه اصلی ، در سمت چپ پالت رنگ قرار دارد. اگر اندازه پاک کن با نیازهای شما مطابقت ندارد ، از دکمه "+" در صفحه عددی برای تغییر آن استفاده کنید.
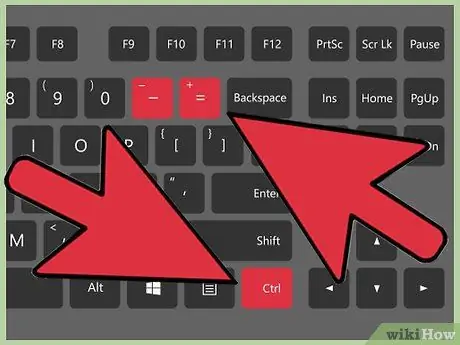
مرحله 3. صفحه کلید روی صفحه Windows را باز کنید
به طور کلی ، می توانید کلید Ctrl ++/- را در صفحه عددی فشار داده و نگه دارید تا اندازه پاک کن را تغییر دهید. اگر لپ تاپ شما دارای پد عددی نیست ، از صفحه کلید روی صفحه Windows استفاده کنید که صفحه کلید کامل را روی صفحه نمایش می دهد.
- برای باز کردن صفحه کلید روی صفحه ، روی دکمه شروع کلیک کنید ، سپس صفحه کلید را وارد کنید. از نتایج جستجو روی صفحه کلید روی صفحه کلیک کنید.
- حتی اگر صفحه کلید روی صفحه ظاهر شود ، پنجره Paint فعال باقی می ماند.
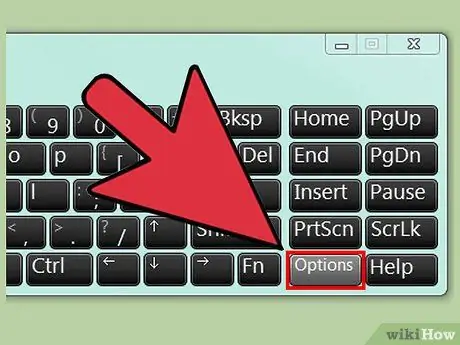
مرحله 4. روی دکمه Options در صفحه کلید روی صفحه کلیک کنید
به طور پیش فرض ، صفحه کلید روی صفحه یک پد عددی ارائه نمی دهد. باید پد عددی را در منوی Options فعال کنید.
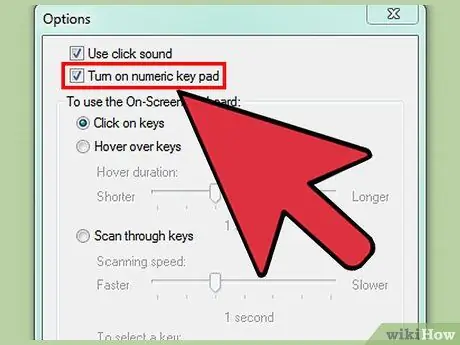
مرحله 5. گزینه Turn on numeric key pad را علامت بزنید و سپس روی OK کلیک کنید
پد عددی در سمت راست پنجره صفحه کلید روی صفحه ظاهر می شود.
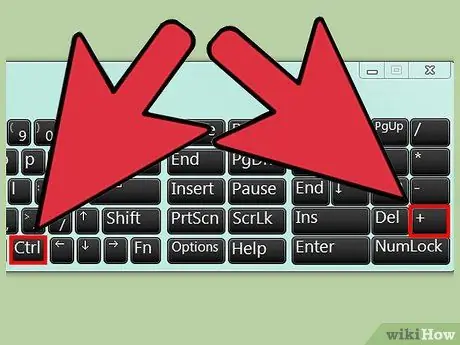
مرحله 6. روی کلید Ctrl و سپس روی کلید + در پد عددی (به جای کنار کلید Backspace) کلیک کنید
کلید Ctrl تا زمانی که کلید + را فشار ندهید نگه داشته می شود.
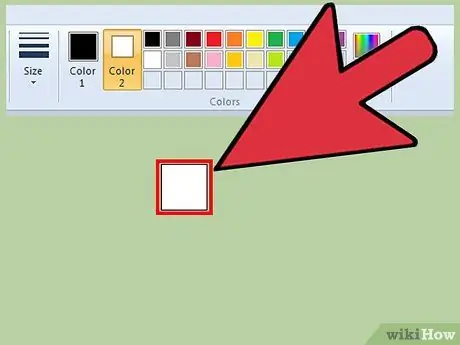
مرحله 7. تا زمانی که پاک کن بزرگ شود ، روی دو دکمه کلیک کنید
هربار که روی دکمه بالا کلیک کنید ، پاک کن یک پیکسل بزرگ می شود. تا زمانی که اندازه پاک کن مناسب را پیدا نکنید ، باید چندین بار روی ترکیب کلید بالا کلیک کنید.
- اگر اندازه پاک کن تغییر نمی کند ، وقتی روی دکمه کلیک می کنید مطمئن شوید که پنجره Paint فعال است.
- با فشار دادن Ctrl + - ، اندازه پاک کن را کاهش دهید.
- هر بار که روی + یا - کلیک می کنید ، روی کلید Ctrl در صفحه کلید مجازی کلیک کنید.







