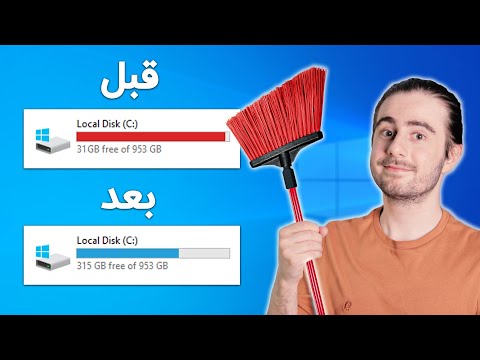هنگامی که برنامه ویندوز شما خراب می شود یا به طور غیرمنتظره قطع می شود ، یک "پرونده خرابی خرابی" ایجاد می شود تا اطلاعات فعلی را قبل از وقوع خطا ذخیره کند. خواندن یک فایل کوچک تخلیه حافظه می تواند به شما در تعیین و رفع علت خطاهای برنامه کمک کند. می توانید از نرم افزار رایگان به نام "BlueScreenView" برای آگاهی از مشکل برنامه استفاده کنید یا از ابزار اشکال زدایی برای اطلاعات پیشرفته تر استفاده کنید.
گام
روش 1 از 2: استفاده از BlueScreenView

مرحله 1. اگر می خواهید علت اعتصاب را پیدا کنید ، از BlueScreenView استفاده کنید
اکثر کاربران فقط به فایل heap نیاز دارند تا تعیین کنند که چه چیزی باعث خطای سیستم یا Blue Screen of Death شده است. Blue ScreenView یک نرم افزار رایگان است که توسط NirSoft ساخته شده است و می تواند فایل های پشته را تجزیه و تحلیل کرده و به کاربر بگوید چه درایو (درایور) یا عوامل دیگر باعث خرابی می شوند.
به توده های ایجاد شده در هنگام خطاهای سیستم "مینی پمپ" گفته می شود.”

مرحله 2. BlueScreenView را بارگیری کنید
می توانید BlueScreenView را مستقیماً از NirSoft در آدرس nirsoft.net/utils/blue_screen_view.html بارگیری کنید.
می توانید برنامه مستقل را با فرمت ZIP بارگیری کنید. به این ترتیب می توانید برنامه را بدون نصب اجرا کنید. پس از اتمام بارگیری فایل ZIP ، راست کلیک کرده و "Extract" را انتخاب کنید تا پوشه جدیدی با برنامه BlueScreenView ایجاد شود

مرحله 3. BlueScreenView را اجرا کنید
پس از استخراج BlueScreenView از فایل ZIP ، برنامه را در داخل اجرا کنید. ویندوز از شما می خواهد که ادامه دهید.

مرحله 4. فایل heap را که می خواهید تجزیه و تحلیل کنید ، پیدا کنید
هنگامی که کامپیوتر شما خراب می شود ، یک فایل به نام "minidump" در فهرست ویندوز ایجاد می شود. این فایلها دارای پسوند.dmp هستند که BlueScreenView می تواند آنها را بخواند و به شما بگوید چه اتفاقی افتاده است. فایل minidump را می توانید در C: / Windows / Minidump پیدا کنید. اگر آن را نمی بینید ، ممکن است لازم باشد فایل های مخفی را نشان دهید:
- برای کاربران ویندوز 10 و 8 ، روی برچسب "View" در Windows Explorer کلیک کرده و کادر "موارد پنهان" را علامت بزنید.
- برای کاربران ویندوز 7 و نسخه های قبلی ، Folder Options را از Control Panel باز کرده ، برچسب "View" را کلیک کرده و "Show files، folders، and drives" را انتخاب کنید.

مرحله 5. فایل.dmp را به پنجره BlueScreenView بکشید
سریعترین راه برای باز کردن یک فایل.dmp این است که آن را به پنجره BlueScreenView بکشید. فایل از محل اصلی خود حرکت نمی کند. خواهید دید که نیمه پایینی پنجره BlueScreenView پس از کشیدن فایل به داخل پنجره با داده پر می شود.

مرحله 6. به دنبال ستون "Caused By Driver" در بالا باشید
برای مشاهده آن ، ممکن است مجبور شوید کمی راست بروید. این ستون درایو را نشان می دهد که باعث خرابی سیستم شده است.
همچنین ممکن است درایو مشکل ساز را بیابید زیرا در پایین پنجره با رنگ قرمز مشخص شده است. برای مشاهده جزئیات بیشتر ، مانند نام محصول ، توضیحات و مسیر ، روی یک برجسته دوبار کلیک کنید

مرحله 7. از این اطلاعات برای حل مشکل خود استفاده کنید
اکنون ، علت سقوط را می دانید و می توانید حل آن را آغاز کنید. با کلمه کلیدی "(نام درایو) خرابی" یک وب جستجو کنید تا ببینید آیا شخص دیگری با مشکل شما روبرو شده است.
روش 2 از 2: استفاده از WinDBG

مرحله 1. از این روش برای تجزیه و تحلیل عمیق تر استفاده کنید
اکثر کاربران نیازی به استفاده از برنامه Windows Debugger ندارند تا فایل MEMORY. DMP را باز کنند و در صورت بروز خطای سیستم ، کد پشته را از حافظه بررسی کنند. اگر می خواهید در مورد نحوه استفاده ویندوز از درایوها و حافظه خود اطلاعات بیشتری کسب کنید ، یا باید فایلهای heap را برای اهداف توسعه تجزیه و تحلیل کنید ، Windows Debugger می تواند اطلاعات زیادی را در اختیار شما قرار دهد.

مرحله 2. کیت توسعه نرم افزار Windows (WDK) را بارگیری کنید
این برنامه دارای یک برنامه WinDBG است که برای باز کردن فایل heap استفاده می شود. می توانید نصب کننده WDK را از اینجا بارگیری کنید.

مرحله 3. فایل sdksetup.exe را اجرا کنید
نصب برنامه آغاز می شود. از طریق چند پنجره اول اقدام کنید و آن را در تنظیمات اصلی بگذارید.

مرحله 4. همه چیز را به جز "Debugging Tools for Windows" انتخاب نکنید
می توانید علامت همه ویژگی های دیگر را بردارید زیرا از آنها برای باز کردن فایل های پشته استفاده نمی شود. این باعث صرفه جویی در زمان نصب و فضای دیسک سخت شما می شود.

مرحله 5. یک لحظه صبر کنید تا فایل بارگیری و نصب شود
معمولاً این روند چند دقیقه طول می کشد.

مرحله 6. Command Prompt را به عنوان administrator باز کنید
شما باید یک Command Prompt باز کنید که برای ارتباط فایل.dmp با WinDBG برای تجزیه و تحلیل شما ایجاد شده است. خط فرمان را در داخل پوشه "system32" شروع می کنید.
- برای کاربران ویندوز 10 و 8 ، روی دکمه Windows و "Command Prompt (Admin)" راست کلیک کنید.
- برای کاربران ویندوز 7 ، منوی Start را باز کرده و cmd را تایپ کنید. Ctrl+⇧ Shift+↵ Enter را فشار دهید.

مرحله 7. به پوشه اشکال زدایی بروید
دستور زیر را وارد کنید تا به دایرکتوری صحیح بروید. برای کاربران ویندوز 10 ، می توانید آن را کپی و جایگذاری کنید. برای کاربران نسخه های قبلی ویندوز ، باید موارد زیر را تایپ کنید:
cd / Program Files (x86) Windows Kits / 8.1 / Debuggers / x64

مرحله 8. فرمان مربوط به فایل heap را وارد کنید
دستور زیر را برای ارتباط WinDBG با یک فایل.dmp وارد کنید. کاربران ویندوز 10 می توانند این فایل را با دستور زیر کپی و جایگذاری کنند:
- windbg.exe -IA
- اگر دستور را به درستی وارد کرده اید ، یک پنجره خالی WinDBG ظاهر می شود که می توانید آن را ببندید.

مرحله 9. WinDBG را اجرا کنید
شما باید WinDBG را پیکربندی کنید تا فایل های مناسب را از مایکروسافت بارگذاری کند تا فایل های.mp را باز کند. می توانید این کار را از طریق WinDBG انجام دهید.
سریعترین راه برای راه اندازی برنامه این است که Win را فشار داده و "windbg" را تایپ کنید

مرحله 10. روی "پرونده" کلیک کنید و "Symbol File Path" را انتخاب کنید
یک پنجره جدید باز خواهد شد.

مرحله 11. آدرس زیر را کپی و جایگذاری کنید
این مسیر به WinDBG می گوید که نمادهای مورد نیاز را مستقیماً از مایکروسافت بارگیری کرده و آنها را در C: / SymCache:
- SRV*C: / SymCache*https://msdl.microsoft.com/download/symbols
- پوشه C: / SymCache شما با گذشت زمان بزرگتر می شود زیرا تعداد بیشتری نماد اضافی را باز می کنید و فایل های بارگیری شده از مایکروسافت را علامت می زنید.

مرحله 12. فایل heap را که می خواهید تجزیه و تحلیل کنید ، پیدا کنید
معمولاً وقتی سیستم شما خراب می شود ، فایل های Heap (.dmp) ایجاد می شوند. پس از بازیابی خرابی رایانه خود ، باید بتوانید فایلهای heap را در فهرست C: / Windows / Minidump پیدا کنید. همچنین می توان فایل را در C: / Windows / MEMORY. DMP قرار داد. اگر نمی توانید آن را پیدا کنید ، شاید فایلهای مخفی نشان داده شوند:
- برای کاربران ویندوز 10 و 8 ، روی برچسب "View" در Windows Explorer کلیک کرده و کادر "موارد پنهان" را علامت بزنید.
- برای کاربران ویندوز 7 و نسخه های قبلی ، Folder Options را از Control Panel باز کرده ، برچسب "View" را کلیک کرده و "نمایش فایل های مخفی ، پوشه ها و درایوها" را انتخاب کنید.

مرحله 13. روی فایل heap دوبار کلیک کنید
به شرط پیکربندی صحیح WinDBG طبق مراحل بالا ، WinDBg راه اندازی و پردازش فایل ها را آغاز می کند.

مرحله 14. صبر کنید تا فایل heap بارگیری شود
برای اولین بار که یک فایل heap را باز می کنید ، باید مدتی منتظر بمانید تا نمادها از مایکروسافت بارگیری شوند. برنامه WinDBG را هنگام بارگیری فایل ها قطع نکنید.
- فایل های انبوه در بازهای بعدی بسیار سریعتر بارگیری می شوند زیرا شما قبلاً نمادها را در پوشه C: / SymCache دارید.
- هنگامی که بارگذاری فایل پشته به پایان رسید ، وقتی در پایین فایل Followup: MachineOwner را مشاهده کردید ، می دانید.

مرحله 15. به دنبال جمله "احتمالاً ناشی از" باشید
این سریعترین راه برای پیدا کردن علت خرابی برنامه است. WinDBG فایل heap را تجزیه و تحلیل کرده و درایو یا فرآیند ایجاد مشکل را به کاربر گزارش می دهد. می توانید از این اطلاعات برای انجام تحقیقات و عیب یابی بیشتر استفاده کنید.

مرحله 16. به دنبال کد BugCheck باشید
فایل heap کد اشکالات خاصی را که هنگام تصادف با آن مواجه شده است ، برمی گرداند. این کدها را دقیقاً در بالای جمله "احتمالاً ناشی از" جستجو کنید. معمولاً یک کد دو کاراکتری مانند "9F" خواهید دید.