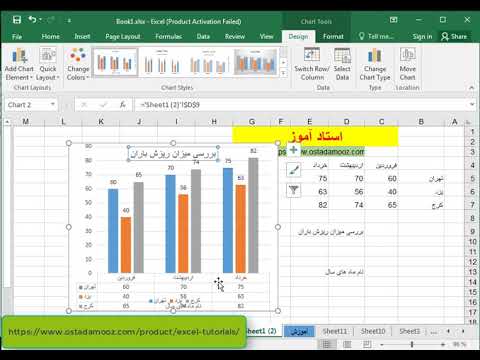این wikiHow به شما می آموزد که چگونه اسناد مهم را به طور ایمن در رایانه Windows یا MacOS با دیگران به اشتراک بگذارید.
گام
روش 1 از 4: حفاظت از رمز عبور از سند Microsoft Word (Windows و Mac)

مرحله 1. سند را در Microsoft Word باز کنید
سریعترین راه برای باز کردن یک سند این است که روی نام آن دوبار کلیک کنید.

مرحله 2. روی منوی File کلیک کنید
در گوشه سمت چپ بالای پنجره (یا در نوار منو در Mac) قرار دارد.

مرحله 3. روی Info کلیک کنید

مرحله 4. روی Protect Document کلیک کنید

مرحله 5. روی Encrypt with Password کلیک کنید

مرحله 6. رمز عبور سند را ایجاد و تأیید کنید
برای تایپ و تأیید گذرواژه ای که از سند محافظت می کند ، دستورالعمل های روی صفحه را دنبال کنید.

مرحله 7. فایل را ذخیره کنید
روی منو کلیک کنید " فایل "و انتخاب کنید" صرفه جویی ”برای ذخیره نسخه جدید سند.

مرحله 8. سند را برای شخص دیگری ارسال کنید
هنگامی که فایل با رمز عبور محافظت می شود ، می توانید آن را به روش های مختلفی ارسال کنید:
- اسناد را به ایمیل های Gmail ، Outlook یا Mac Mail وصل کنید.
- فایلها را به فضای ذخیره سازی اینترنت (درایو ابری) مانند Google Drive ، iCloud Drive یا Dropbox اضافه کنید.
روش 2 از 4: پیوست کردن فایل ها به پیام های رمزگذاری شده در Outlook (Windows و Mac)

مرحله 1. Outlook را در رایانه شخصی یا رایانه Mac خود باز کنید
معمولاً ، این برنامه در " همه برنامه ها "در منوی" شروع "(ویندوز) و" برنامه های کاربردی ”در رایانه MacOS.

مرحله 2. روی New Email کلیک کنید
این یک نماد پاکت در گوشه سمت چپ بالای پنجره است.

مرحله 3. روی منوی File کلیک کنید
در گوشه سمت چپ بالای صفحه قرار دارد.
اگر از Outlook 2010 استفاده می کنید ، روی " گزینه ها ، سپس "را انتخاب کنید گزینه های بیشتر ”.

مرحله 4. روی Properties کلیک کنید
اگر از Outlook 2010 استفاده می کنید ، به مرحله بعدی بروید.

مرحله 5. روی تنظیمات امنیتی کلیک کنید

مرحله 6. کادر کنار "رمزگذاری محتویات پیوست و پیوست ها" را علامت بزنید

مرحله 7. روی OK کلیک کنید
اکنون ، پیام رمزگذاری می شود.

مرحله 8. روی Close کلیک کنید
پس از تنظیمات رمزگذاری ، می توانید ایمیل را بسازید.

مرحله 9. گیرنده ، موضوع و بدنه پیام را وارد کنید

مرحله 10. روی Attach file کلیک کنید
این نماد گیره کاغذی در بالای پنجره پیام جدید است. پنجره مرور فایل های رایانه ای ظاهر می شود.

مرحله 11. پیوست را انتخاب کرده و روی Open کلیک کنید
فایل به پیام پیوست می شود.

مرحله 12. روی ارسال کلیک کنید
پیام به گیرنده ای که مشخص کرده اید ارسال می شود.
روش 3 از 4: رمزگذاری اسناد با EPS (Windows)

مرحله 1. فایلهایی را که نیاز به رمزگذاری دارند پیدا کنید
یک راه آسان برای انجام این کار این است که میانبر Win+E را فشار دهید تا File Explorer باز شود ، سپس روی پوشه حاوی فایل دوبار کلیک کنید.

مرحله 2. روی فایل یا پوشه راست کلیک کنید
منوی زمینه گسترش می یابد.

مرحله 3. روی Properties کلیک کنید
این گزینه آخرین گزینه موجود در منو است.

مرحله 4. روی Advanced کلیک کنید
در گوشه سمت راست پایین پنجره قرار دارد.

مرحله 5. کادر کنار "رمزگذاری محتویات برای ایمن سازی داده ها" را علامت بزنید
این گزینه آخرین گزینه در پنجره است.

مرحله 6. روی OK کلیک کنید
در صورت انتخاب پوشه ، پیام تأیید نمایش داده می شود.

مرحله 7. اعمال تغییرات در این پوشه ، زیر پوشه ها و فایل ها را انتخاب کنید

مرحله 8. روی OK کلیک کنید
فایل یا پوشه انتخاب شده رمزگذاری می شود. برای دسترسی به فایل یا پوشه ، باید اطلاعات ورود به سیستم ویندوز را وارد کنید.

مرحله 9. ارسال سند رمزگذاری شده
- اگر فقط یک فایل را رمزگذاری می کنید ، می توانید آن را به ایمیل پیوست کنید. نمی توانید پوشه ای را فشرده کرده و با ایمیل ارسال کنید.
- اگر پوشه ای را رمزگذاری می کنید ، آن را در فضای ذخیره سازی آنلاین (درایو ابری) مانند Google Drive ، iCloud Drive یا Dropbox بارگذاری کنید. پس از بارگذاری پوشه ، از ابزارهای داخلی سرویس ذخیره سازی برای به اشتراک گذاری فایل ها به دلخواه استفاده کنید.
روش 4 از 4: رمزگذاری اسناد با ابزار Disk (Mac)

مرحله 1. فایلهایی را که باید رمزگذاری شوند به پوشه اضافه کنید
اگر نمی دانید چگونه ، مقاله نحوه ایجاد یک پوشه جدید در رایانه خود را بخوانید.

مرحله 2. روی منوی Go کلیک کنید
این منو در بالای صفحه قرار دارد.

مرحله 3. بر روی Utilities کلیک کنید
این گزینه در انتهای منو قرار دارد. یک پنجره جدید Finder باز می شود.

مرحله 4. روی Disk Utility دوبار کلیک کنید
برنامه Disk Utility پس از آن باز می شود.

مرحله 5. روی منوی File کلیک کنید
در نوار منو در گوشه سمت چپ بالای صفحه قرار دارد.

مرحله 6. بر روی New حرکت دهید
منوی دیگر گسترش می یابد.

مرحله 7. روی Image from folder کلیک کنید

مرحله 8. پوشه ای را که باید رمزگذاری شود انتخاب کرده و روی انتخاب کلیک کنید

مرحله 9. 128 بیتی را انتخاب کنید یا 256 بیت از منوی کشویی "رمزگذاری".

مرحله 10. ایجاد رمز عبور
رمز پوشه را در قسمت "رمز عبور" وارد کنید ، سپس همان قسمت را در قسمت "تأیید" دوباره تایپ کنید.

مرحله 11. روی Choose کلیک کنید

مرحله 12. روی ذخیره کلیک کنید

مرحله 13. روی Done کلیک کنید
فایل های موجود در پوشه اکنون رمزگذاری شده اند. می توانید پوشه ها را در فضای ذخیره سازی آنلاین (درایو ابری) مانند Google Drive ، iCloud Drive یا Dropbox بارگذاری کنید. پس از بارگذاری پوشه ، از ابزارهای داخلی سرویس ذخیره سازی برای ارسال فایل ها به دلخواه استفاده کنید.