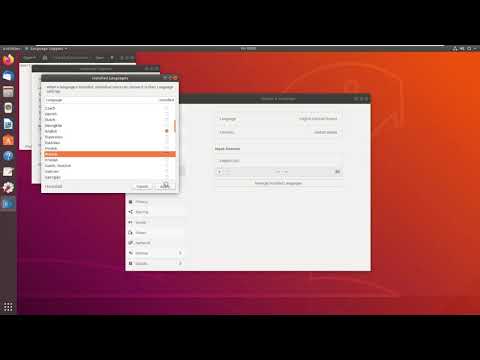مکینتاش ها به دلیل سرعت بالا ، ظاهر خوب و کیفیت بالایی دارند. با این حال ، مکینتاش از هارد دیسک های کامل خوشش نمی آید. این راهنما به شما کمک می کند تا فضا را در مک خود آزاد کنید.
گام
روش 1 از 2: تعمیر و نگهداری معمول

مرحله 1. برنامه هایی را که استفاده نمی کنید حذف کنید
برنامه های بلا استفاده را به سطل زباله بکشید و رها کنید. یک جستجوی دستی انجام دهید و تنظیمات برگزیده و فایلهای مرتبط با برنامه را حذف کنید یا از ابزارهایی مانند CleanGenius یا AppZapper برای حذف برنامه استفاده کنید.
برای اطمینان از حذف برنامه های همراه یا افزونه های آنها ، مقاله ما را در مورد نحوه حذف فایل ها در Mac بخوانید. شما باید Finder و File name را با معیارهای جستجوی خود جستجو کنید

مرحله 2. سطل زباله را خالی کنید
ممکن است واضح به نظر برسد ، اما خالی کردن سطل زباله به کامپیوتر شما کمک می کند تا هموارتر اجرا شود. از Trash به عنوان محل ذخیره موقت فایل استفاده نکنید. فقط در صورتی که مطمئن هستید می خواهید آنها را حذف کنید ، در سطل زباله قرار دهید.

مرحله 3. از برنامه ای مانند XSlimmer برای پاک کردن کد باقی مانده از برنامه های مختلف استفاده کنید
یک برنامه تعمیر و نگهداری مانند XSlimmer بررسی می کند که رایانه شما برای برنامه به چه کد نیاز دارد و برنامه های دیگر را حذف می کند. با این کار فضای مورد استفاده در دیسک شما کاهش می یابد و رایانه شما سریعتر کار می کند.

مرحله 4. فایلهای قدیمی خود را فشرده و بایگانی کنید
با فرض اینکه فایل های شما فشرده نشده اند ، فشرده سازی حجم آنها را به شدت کاهش می دهد و در نتیجه فضای بیشتری روی هارد دیسک شما ایجاد می کند. برای اطلاع از نحوه فشرده سازی فایل ها در Mac ، به مقاله مراجعه کنید.
پس از فشرده شدن ، فایل را برای ذخیره به هارد دیسک یا سی دی خارجی منتقل کنید. ذخیره فایل هایی که به طور مرتب در رایانه خود استفاده نمی کنید ، سرعت آن را کاهش می دهد

مرحله 5. مرتباً گزارش های سیستم و فایل های موقت را تمیز کنید
سیستم شما باید به طور خودکار اسکریپت های تعمیر و نگهداری UNIX را اجرا کند ، اما برخی از نسخه های قبلی Mac OSX فقط این اسکریپت ها را بین ساعت 3 تا 5 صبح اجرا می کنند ، در این مدت اکثر رایانه ها در حالت خواب یا خاموش هستند و سیستم شما را از تعمیر و نگهداری معمول دور می کند.
- یک برنامه رایگان مانند OnyX را برای انجام تعمیر و نگهداری برنامه ریزی شده و پاک کردن سیاهههای مربوط به سیستم و فایلهای موقت بارگیری کنید.
-
اگر می خواهید سیاهههای مربوط به سیستم و فایلهای موقت را به صورت دستی تمیز کنید ،
- با باز کردن به ترمینال دسترسی پیدا کنید برنامه های کاربردی → خدمات رفاهی → پایانه
- در ترمینال ، "sudo periodic Daily هفتگی ماهانه" را تایپ کرده و Enter را فشار دهید
- گذرواژه سرپرست Mac خود را تایپ کنید
- منتظر بمانید تا سیستم شما تعمیر و نگهداری را اجرا کند ، پس از اتمام کار به ترمینال باز می گردید

مرحله 6. پشتیبان گیری قدیمی اطلاعات iOS را حذف کنید و دیگر آن نسخه فعلی را حذف نکنید
هنگامی که iPod ، iPhone یا iPad شما برخی از فایل ها را به کامپیوتر خود وصل می کنید ، به طور خودکار پشتیبان گیری می شود. حذف نسخه پشتیبان تهیه داده های قدیمی و قدیمی به آزادسازی فضا در رایانه شما کمک می کند.
برای دسترسی به پشتیبان گیری داده ها ، به صفحه اصلی → کتابخانه → پشتیبانی برنامه → MobileSync → پوشه پشتیبان گیری به پشتیبان گیری جدیدتر و قدیمی تر از داده ها را پیدا کنید. پشتیبان گیری از اطلاعات قدیمی را حذف کنید.

مرحله 7. به طور دوره ای ~/Movies/، ~/Music/، و ~/Downloads/پوشه های خود را بررسی کنید
فایل های غیر ضروری را به سطل زباله بکشید. برنامه ها به طور کلی فایل ها را در اینجا ذخیره می کنند و این می تواند فضا را اشغال کند ، بنابراین مراقب باشید که در این فضا چه می شود

مرحله 8. حذف DMG قدیمی یا استفاده نشده ، بسته نرم افزاری iPhone (IPSW) و فایل های مشابه
این فایل ها اغلب بی اهمیت هستند و فضای ارزشمندی را در دستگاه شما اشغال می کنند. اگر دیگر نیازی به فایل ندارید حذف کنید.
- حذف DMG: فایل های DMG تصاویر دیسک هستند. پس از نصب تصویر دیسک و نصب برنامه ، می توانید DMG خود را خارج کرده و به سطل زباله منتقل کنید. برای خارج کردن آن ، کافی است حجم نصب شده را به سطل زباله بکشید.
- حذف IPSW: باز کنید کتابخانه → iTunes → به روز رسانی نرم افزار آیفون و بسته های بلا استفاده را پیدا کنید
روش 2 از 2: نگهداری یکبار مصرف

مرحله 1. در صورت عدم استفاده از iPhoto ، iMovie و GarageBand
این فایل حدود 3 گیگابایت از فضای کل استفاده می کند و بسیاری از افراد از آن استفاده نمی کنند. iPhoto سطل زباله مخصوص به خود را دارد ، بنابراین مطمئن شوید علاوه بر حذف برنامه ، فایل های ناخواسته را نیز پیدا کرده و حذف کنید.

مرحله 2. یک دستگاه ذخیره سازی خارجی خریداری کنید
این می تواند یک هارد دیسک خارجی یا یک قلم درایو باشد ، اگرچه فایلهای بزرگتر معمولاً به یک درایو خارجی نیاز دارند. به یاد داشته باشید که همیشه درایو قلم را با فرمت MS-DOS قالب بندی کنید تا مک و ویندوز بتوانند محتویات آن را مشاهده کنند.

مرحله 3. قبل از پشتیبان گیری از اطلاعات خود ، سیستم را مجدداً راه اندازی کنید
برخی از برنامه های پشتیبان گیری داده ها فایل های بسیار بزرگ را از حافظه مجازی ذخیره می کنند. این احتمالاً خطرناک است. از برنامه هایی که داده های دیسک را به صورت بخش به بخش پشتیبان گیری می کنند خودداری کنید.

مرحله 4. یک حساب Dropbox برای فایل های مورد نیاز خود در هر کجا که هستید ایجاد کنید
Dropbox یک ابزار ذخیره سازی فایل مبتنی بر ابر است که به شما امکان می دهد تا هر زمان که به اینترنت وصل باشید ، از هر دستگاهی به فایل های خود دسترسی پیدا کنید. Dropbox با عدم مجبور به بارگیری چندین نسخه از فایل ها در سیستم عامل های مختلف ، فضای هارد شما را ذخیره می کند.
حافظه پنهان Dropbox خود را به طور مرتب پاک کنید. حافظه پنهان Dropbox مخفی است و فایل های حذف شده را ذخیره می کند. به جای بارگیری اطلاعات در سرورهای Dropbox ، فایل های حذف شده را ذخیره می کند ، بنابراین در صورت تغییر نظر می توانید آنها را بازیابی کنید. فایلهایی را که دیگر نیازی به ذخیره ندارند حذف کنید

مرحله 5. از برنامه ای مانند DiskInventoryX برای تجسم برنامه های موجود در هارد دیسک خود استفاده کنید
دیسک شما را ترسیم می کند و اندازه فایلها و پوشه ها را با استفاده از تجسمات گرافیکی به نام "treemaps" به شما نشان می دهد. دریابید چه فایل هایی نسبت به میزان استفاده شما از رایانه شما فضا اشغال می کنند. فایلهایی را که به طور مرتب از آنها استفاده نمی کنید حذف ، فشرده یا بایگانی کنید.

مرحله 6. CCleaner را اجرا کنید
CCleaner با حذف فایلهای ناخواسته و وارد کردن رجیستری نامعتبر ، فضای دیسک را در حدود 200 مگابایت در هر بار استفاده پاک می کند.

مرحله 7. ذخیره سازی پشتیبان اطلاعات محلی Time Machine را غیرفعال کنید
پشتیبان گیری از داده ها به صورت محلی دارای مزایای آشکاری است ، اما اگر سعی می کنید فضا را در هارد دیسک خود تبدیل کنید ، می تواند از نظر فضا گران باشد ، اما ضروری هم نیست. غیرفعال کردن پشتیبان گیری محلی می تواند از 100 گیگابایت تا یک ترابایت فضای آزاد ارائه دهد. پس از اجرا ، حدود 20 تا 30 دقیقه صبر کنید (فقط برای ایمن بودن) و باید تفاوت را مشاهده کنید. برای غیرفعال کردن ذخیره سازی پشتیبان محلی Time Machine:
- دسترسی به ترمینال با اشاره به برنامه های کاربردی → خدمات رفاهی → پایانه
- "sudo tmutil disablelocal" را تایپ کرده و Enter را فشار دهید
- وقتی از شما رمز عبور خواسته شد ، کافی است رمز عبور مدیر خود را وارد کنید

مرحله 8. اگر واقعاً می خواهید ، iMac خود را با درایو بوت SSD 64 گیگابایتی و درایو HDT 2 ترابایتی برای برنامه ها و فایل های خود خریداری کنید
برای همه پوشه های داخل ~/از symlinks (معروف) استفاده کنید.
نکات
- از برنامه خاصی استفاده نمی کنید؟ فقط حذفش کن
- هر برنامه ای که دارای نماد نوار وضعیت است از RAM استفاده می کند.
- MacPort دارای LaunchDaemons است.
- اگر نمی توانید یک فایل/پوشه را حذف کنید ، برنامه هایی را که ممکن است از فایل استفاده می کنند ببندید و دوباره امتحان کنید.
هشدار
- قبل از شروع از اطلاعات خود نسخه پشتیبان تهیه کنید.
- مثل همیشه مراقب باشید. اجازه ندهید هیچ چیز ذوب شود یا خراب شود.